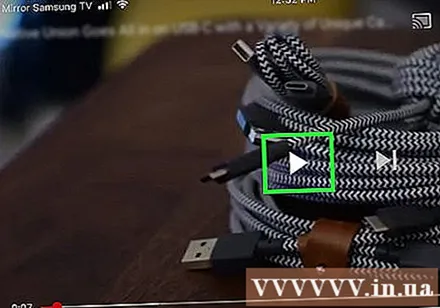Автор:
Monica Porter
Жаратылган Күнү:
20 Март 2021
Жаңыртуу Күнү:
1 Июль 2024

Мазмун
Бул вики баракча Android Smartphone телефонуңуздагы же планшетиңиздеги Samsung Smart View колдонмосун Samsung Smart TV түзмөгүңүзгө медиа агымдарын агылтуу жана сыналгыны телефонуңуздан башкаруу үчүн кандайча колдонууну көрсөтөт.
Кадамдар
3 ичинен 1-бөлүк: Smart View орнотуу
.
- Import samsung smart view издөө тилкесине
- Колдонмону таптап коюңуз Samsung Smart View.
- Пресс ОРНОТУУ (Жөндөө).
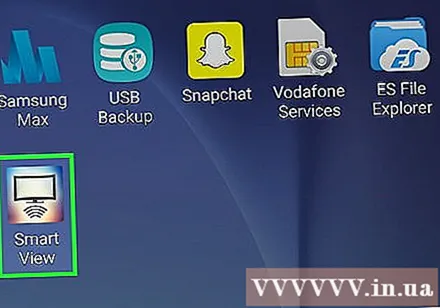
Samsung Smart View ачуу. Бул төмөндө төрт ийри сызык менен сыналгы сүрөтчөсү бар колдонмо. Бул параметрди Android телефонуңуздун колдонмо суурмасынан таба аласыз.- Эгер сиз Play Storeдон жаңы эле тиркеме орноткон болсоңуз, анда колдонмону иштетүү үчүн жашыл "АЧУУ" баскычын бассаңыз болот.
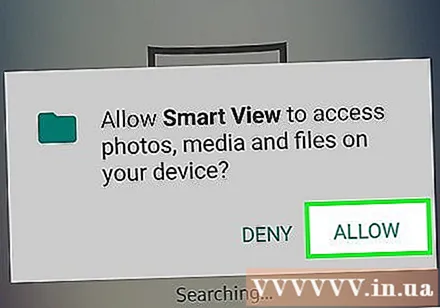
Пресс Уруксат берүү Суралганда (уруксат берүү). Колдонмого биринчи ачылганда гана уруксат бериш керек.
Суралса, Samsung сыналгысын тандаңыз. Эгер Wi-Fi тармагында бир нече сыналгы көрсөтүлсө, туташкыңыз келгенди тандаңыз. Сыналгыдан билдирүү чыгат. Эгерде бир гана Samsung сыналгысы болсо, ал автоматтык түрдө туташа алат.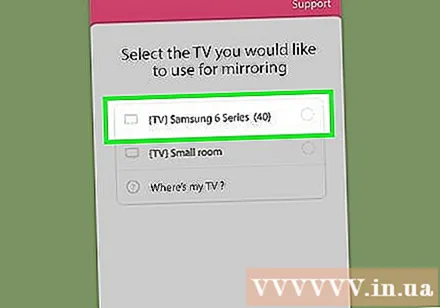
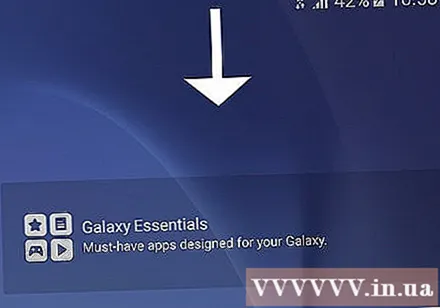
Тандоо Уруксат берүү (Жол берилет) сыналгыдан. Бул параметр сыналгынын экранынын жогору жагында пайда болот. Телевизордун пультун колдонуп, "Уруксат" баскычын басыңыз.- Айрым Samsung Galaxy телефондору автоматтык түрдө туташып кетиши мүмкүн.
Ачуу үчүн сыналгы колдонмосун же медиа программасын тандаңыз. Туташып бүткөндөн кийин, Android телефонуңуздан сыналгыдан көрө турган шоулорду тандай аласыз.Samsung сыналгыларына орнотулган Smart TV колдонмолорунун бардык иконалары Smart View колдонмосунун торчосунда көрсөтүлөт. Жөн гана каалаган колдонмону чыкылдатып, сыналгыдан ачыңыз.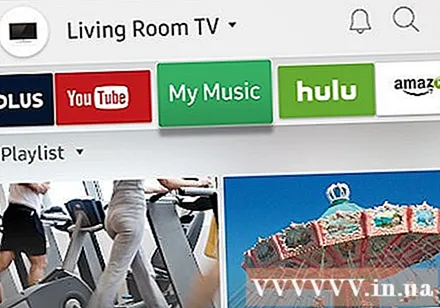
- Телевизорду башкаруу үчүн телефонду Samsung пульту катары колдонуу үчүн жогорку оң бурчтагы алыскы сүрөтчөнү бассаңыз болот.
3 ичинен 2-бөлүк: Screen Mirroring / Cast Screen өзгөчөлүктөрү
Үй экранынын жогору жагынан ылдый сүрүңүз. Ушуну менен, билдирүү панелинин бир бөлүгү, ошондой эле экрандын жогору жагындагы айрым тез орнотуулар плиткалары (б.а. Wi-Fi, Bluetooth ж.б. белгилери бар баскычтар) ачылат.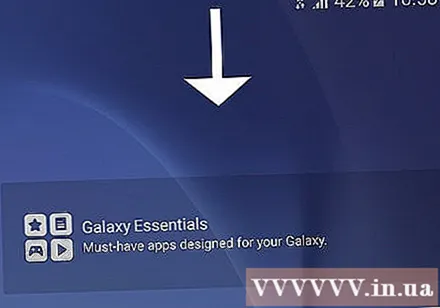
Кайра ылдый сүрүңүз. Азыр бардык панел ачык жана тезирээк орнотуу плиткаларын көрсөтөт.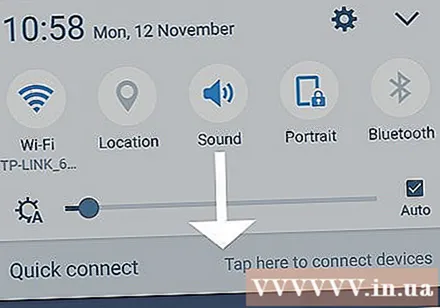
Пресс SmartView же Кастинг (Демделген). Ушуну менен туташтыра турган түзмөктөрдүн тизмеси ачылат. Айрым Android телефондорунда бул параметр "Экран Күзгүлөөнүн" ордуна көрсөтүлүшү мүмкүн.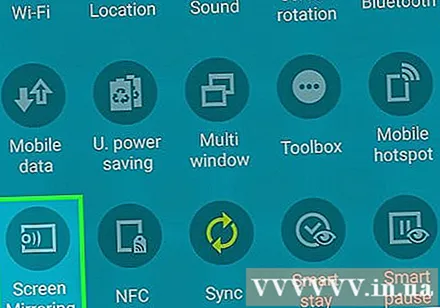
- Эгер сиз ушул параметрлердин бирин көрбөсөңүз, анда эскертме уясынын экинчи бетинде оңго серпип коюңуз.
Сыналгыңызды тандаңыз. Android экраны сыналгыдан көрсөтүлөт. Телефондо жасалган бардык операциялар сыналгыдан да көрүнөт.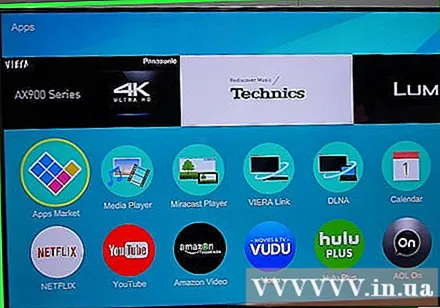
- Кээ бир колдонмолордо, телефондун экраны ландшафт режиминде көрүнүшү үчүн, телефонду горизонталдык жол менен айландырсаңыз болот.
3 ичинен 3-бөлүк: Байланыш тиркемесинен которуу
Акылдуу сыналгыга агылтууну каалаган колдонмону ачыңыз. Бул YouTube, Hulu, Netflix жана башкалар болушу мүмкүн.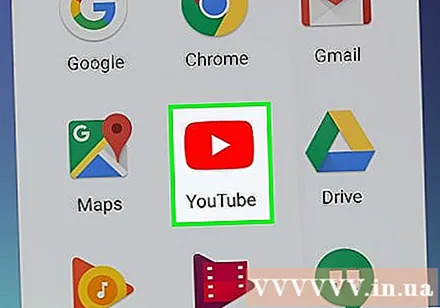
Колдонмодогу экранга чыгаруу сүрөтчөсүн таптап коюңуз. Бул сүрөтчөнүн абалы колдонмого жараша айырмаланат, бирок көбүнчө колдонмонун жогорку оң бурчунда жайгашкан. Төмөнкү сол бурчунда Wi-Fi толкундары бар тик бурчтукту издеңиз. Тармакка туташтыра турган түзмөктөрдүн тизмеси камтылган калкыма терезе көрсөтүлөт.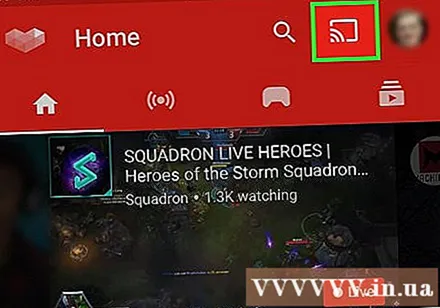
Smart TV тандаңыз. Телефонуңуздагы колдонмо сыналгыга туташтырылат.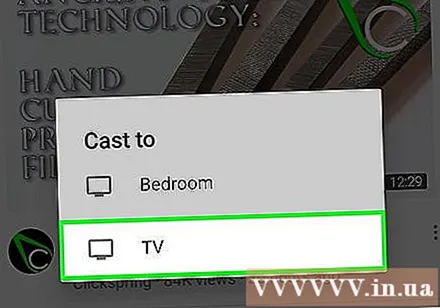
Программаны ачууну тандаңыз. Тандалган видео же ыр телефонуңузда эмес, телевизордо ойнотулат, демек, агым учурунда телефонуңузду колдоно аласыз. жарнама