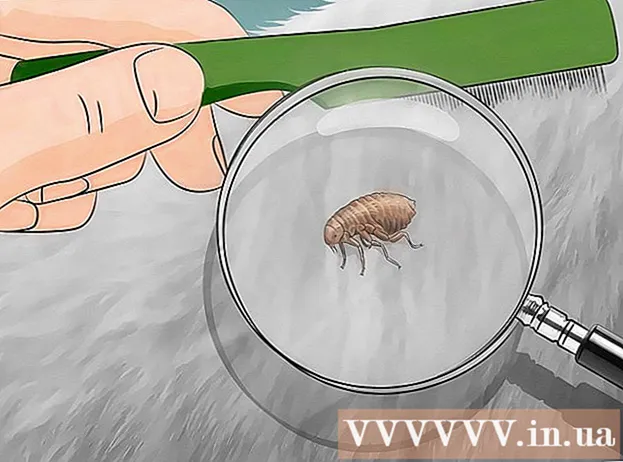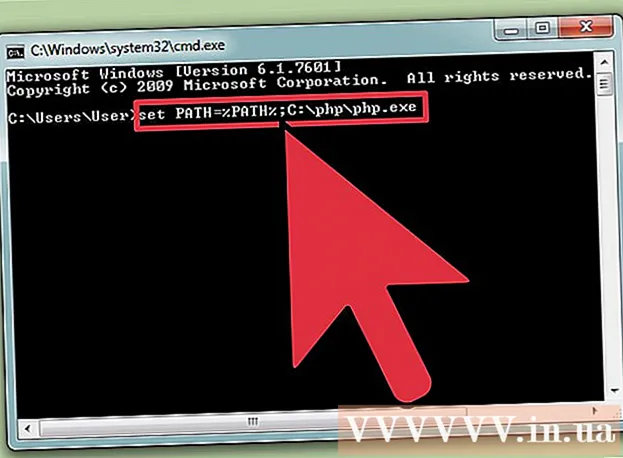Автор:
Randy Alexander
Жаратылган Күнү:
3 Апрель 2021
Жаңыртуу Күнү:
26 Июнь 2024
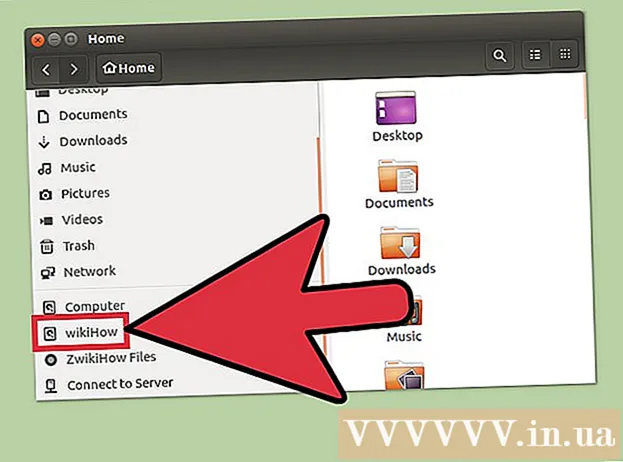
Мазмун
Дискти Ubuntu программасына алдын ала орнотулган Disks Utility программасы аркылуу форматтай аласыз. Эгерде Дисктер утилита ката кетирсе же бөлүм бузулган болсо, анда форматтоо үчүн GParted колдонсоңуз болот. Мындан тышкары, GParted бош дисктерден көбүрөөк бөлүктөрдү түзүүгө мүмкүнчүлүк берип, мурунку бөлүмдөрдүн көлөмүн өзгөртө алат.
Кадамдар
2-ыкманын 1-ыкмасы: Ыкчам форматты жүргүзүү
Дисктер программасын ачыңыз. Сиз Dash ачуу жана терүү менен тез таба аласыз дисктер. Компьютериңизге туташтырылган бардык дисктер терезенин сол жагында пайда болот.

Форматтай турган дискти тандаңыз. Бардык дисктер сол кашаанын ичинде болот. Дискти тандап жатканда этият болуңуз, анткени аны форматтоодо бөлүмдөгү бардык маалыматтар өчүп калат.
Gear gear баскычын чыкылдатып, тандаңыз "Бөлүмдүн форматы". Файл тутумун конфигурациялоо үчүн жаңы терезе ачылат.

Колдонууну каалаган файл тутумун тандаңыз. "Тип" менюсун чыкылдатып, колдонула турган файл тутумун тандаңыз.- Эгер сиз дискти Linux, Mac, Windows компьютери же USB сактагычындагы көпчүлүк түзмөктүн ортосунда файлдарды өткөрүп берүү үчүн колдонсоңуз, "FAT" тандаңыз.
- Эгер сиз дискти Linux машинасында гана колдонуп жатсаңыз, "Ext4" тандаңыз.
- Эгер сиз дискти Windowsто гана колдонуп жатсаңыз, "NTFS." Тандаңыз.

Диск мейкиндигин атаңыз. Бош маалымат талаасына форматталган диск мейкиндигинин этикеткасын киргизе аласыз. Бул дискти аныктоого жардам берет.
Сиз коопсуз түрдө жок кылууну тандасаңыз болот. Демейки шартта, форматтоо өчүрүлөт, бирок дисктеги дайындардын ордуна жазылбайт. Мазмунду коопсуз алып салгыңыз келсе, "Өчүрүү" менюсунан "Учурдагы дайындарды нөл менен жазуу" баскычын тандаңыз. Бул формат опциясы узак, бирок коопсузураак.
Баштоо үчүн "Формат" баскычын чыкылдатыңыз. Улантуудан мурун сизден ырастоо суралат. Форматтоо чоң дисктер үчүн же коопсуз жок кылуу опциясын тандаганда көп убакытты алат.
- Эгер сиз дискти форматтоодо кыйынчылыкка туш болсоңуз, кийинки кадамда GParted колдонуңуз.
Дискти форматтоодон кийин орнотуңуз. Дискти форматтагандан кийин, Көлөмдөр диаграммасында пайда болгон "Монтаждоо" баскычын чыкылдатыңыз. Бөлүм орнотулуп, файл тутумун сактоо үчүн кире аласыз. Дискти файл браузериңизде ачуу үчүн пайда болгон шилтемени чыкылдатыңыз же Файлдар программасын ачып, сол панелдеги дискти табыңыз. жарнама
2ден 2-ыкма: GPartedти колдонуңуз
Open Terminal. Dashден Терминалды ача аласыз, же чыкылдатыңыз Ctrl+Alt+Т.
GParted орнотуу. GParted орнотуу үчүн төмөнкү буйрукту киргизиңиз. Сизден колдонуучунун сыр сөзү суралат, ал киргенде көрүнбөйт:
- sudo apt-get install gparted
- Пресс Y улантууну суранганда.
Dash тартып GParted иштетүү. DP'ди ачып, "gparted" деп терип, GParted Partition Editor табыңыз. "Учурдагы диск бөлүмүн жана андагы бош орунду көрсөткөн тилкени көрөсүз.
Форматтай турган дискти тандаңыз. Форматташтыргыңыз келген дискти тандоо үчүн, жогорку оң бурчтагы ачылуучу менюну чыкылдатыңыз. Эгер айта албасаңыз, аны аныктоо үчүн диск көлөмүн карап көрүңүз.
Өзгөртүүнү же жок кылууну каалаган бөлүктү ажыратыңыз. GParted'те өзгөртүүлөрдү киргизүү үчүн, адегенде бөлүктү чыгарып салышыңыз керек. Тизмедеги же диаграммадагы бөлүмдү оң баскыч менен чыкылдатып, "Ажыратууну" тандаңыз.
Учурдагы бөлүмдөрдү жок кылыңыз. Бөлүм жок кылынып, белгисиз компонентке өткөрүлөт. Андан кийин ушул бөлүмдөн жаңы бөлүм түзүп, файл тутумун колдонуп дискти форматтасаңыз болот.
- Жок кылгыңыз келген бөлүктү оң баскыч менен чыкылдатып, андан кийин "Жок кылуу" баскычын чыкылдатыңыз.
Жаңы бөлүмдөрдү түзүңүз. Бөлүмдү жок кылгандан кийин, белгисизди оң баскыч менен чыкылдатып, "Жаңы" баскычын тандаңыз. Жаңы бөлүм түзүү процесси башталат.
Бөлүмдүн көлөмүн тандаңыз. Жаңы бөлүмдү түзүүдө, сиз ошол бөлүккө канча орун берүүнү тандап алуу үчүн, слайдерди колдонсоңуз болот.
Бөлүмдүн файл тутумун тандаңыз. Бөлүмдүн форматын тандоо үчүн "Файл тутуму" менюну колдонуңуз. Эгер сиз дискти бир нече операциялык тутумдарга жана шаймандарга колдонууну пландап жатсаңыз, "fat32" тандаңыз. Эгер сиз дискти Linux астында гана колдонуп жатсаңыз, анда "ext4" тандаңыз.
Бөлүмдүн аталышы. Бул сиздин тутумуңуздагы бөлүмдөрдү оңой эле аныктоого жардам берет.
Бөлүмдү конфигурациялап бүткөндөн кийин "Кошуу" баскычын чыкылдатыңыз. Бөлүм экрандын төмөн жагындагы аткаруу кезегине кошулат.
Бөлүмдөрдүн көлөмүн өзгөртүү (милдеттүү эмес). Gparted өзгөчөлүктөрүнүн бири - бөлүктөрдүн көлөмүн өзгөртүү. Бөлүмдөрдүн өлчөмүн өзгөртүү сизге жаңы бөлүктөрдү түзүүгө орун түзөт. Негизинен, бул дискти андагы маалыматтарга таасир этпестен бөлүктөргө бөлүүгө мүмкүндүк берет.
- Көлөмүн өзгөрткүңүз келген бөлүктү оң баскыч менен чыкылдатып, "Өлчөмүн өзгөртүү / Жылдыруу" баскычын тандаңыз.
- Бөлүмдөрдүн четтерин сүйрөп, акысыз дисктерди жаратыңыз.
- Өзгөртүүнү ырастоо үчүн "Өлчөмүн өзгөртүү / Жылдыруу" баскычын чыкылдатыңыз. Жогорудагы көрсөтмөлөргө ылайык, белгисиз бөлүмдөн жаңы бөлүм түзүшүңүз керек.
Өзгөртүүлөрдү колдонууну баштоо үчүн жашыл белгини чыкылдатыңыз. Бул баскычты басмайынча, дискке эч кандай өзгөрүүлөр колдонулбайт. Чыкылдагандан кийин, сиз жок кылган бардык бөлүмдөр андагы бардык маалыматтар менен өчүрүлөт. Улантуудан мурун, баардыгына ишенип алышыңыз керек.
- Бардык процессти аягына чыгаруу үчүн бир аз убакыт талап кылынышы мүмкүн, айрыкча, бир нече бөлүктөр же чоң көлөмдө иштеп жаткан болсоңуз.
Жаңы эле форматталган дискти табыңыз. Формат аяктагандан кийин, GPartedди жаап, Файлдар программасынын диск тизмесинен дискти тапсаңыз болот. жарнама