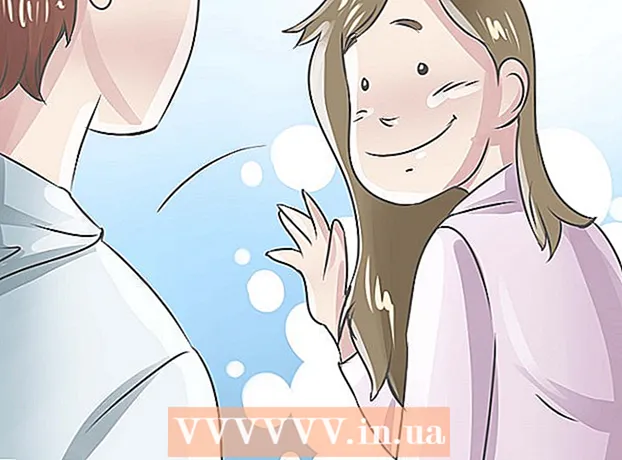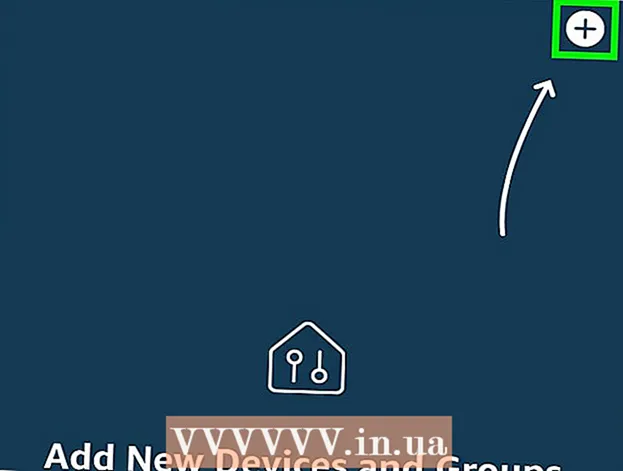Автор:
Lewis Jackson
Жаратылган Күнү:
14 Май 2021
Жаңыртуу Күнү:
1 Июль 2024
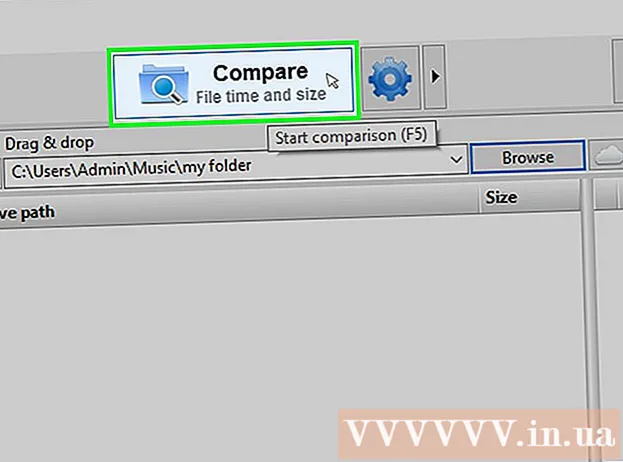
Мазмун
Бул макалада папканы тармактарыңыздагы башка компьютерлер менен бөлүшүү жолдору көрсөтүлгөн. Бул тармактагы бардык компьютерлерге жалпы папкадагы файлдарды ачууга жана өзгөртүүгө мүмкүнчүлүк берет. Windows жана Mac операциялык тутумдарындагы папкаларды бөлүшүп, аларга кире аласыз; бирок, жалпы папканы камтыган компьютер жана папкага кирүү мүмкүнчүлүгү бар компьютер бирдей зымсыз (же зымдуу) Интернет тармагын бөлүшүшү керек. Эгерде сиз жөн гана компьютердеги папканы локалдык папка же флешка менен шайкештештиргиңиз келсе, анда FreeFileSync программасын колдонсоңуз болот.
Кадамдар
3-ыкманын 1-ыкмасы: Windows операциялык тутумдарындагы папканы бөлүшүү
. Менюну ачуу үчүн экрандын төмөнкү сол бурчундагы Windows логотибин чыкылдатыңыз.

. Пуск менюсунун сол ылдыйкы бурчундагы папка сүрөтчөсүн чыкылдатыңыз.
Тандоолордун тизмесин көрүү үчүн, терезенин жогору жагындагы тандоо тилкесинде.
экрандын төмөнкү оң бурчунда (Windowsто) же WIFI

экрандын жогорку оң бурчунда (Macта) жана биринчи тармактын атын көрүңүз.- Бул сиздин компьютерлер бир зымдуу тармакта (Ethernet) болгондо гана иштейт.
. Тандоолордун тизмесин ачуу үчүн экрандын жогорку сол бурчундагы Apple логотибин чыкылдатыңыз.
, экрандын төмөнкү оң бурчунда (Windowsто) же WIFI

экрандын жогорку оң бурчунда (Macта) жана биринчи тармактын атын көрүңүз.- Бул сиздин компьютерлер бир зымдуу тармакта (Ethernet) болгондо гана иштейт.
Башка компьютерден бөлүшүлгөн папкага кирүү. Папканы бөлүшкөндөн кийин, башка компьютерлер папканын ичиндегилерди көрө алышат жана файлдарды кошо алышат (же жок кыла алышат):
- Mac Finder программасын ачып, терезенин ылдыйкы сол бурчундагы Mac атыңызды чыкылдатып, папканы ачыңыз.
- Windows File Explorer программасын ачыңыз, папканын сол тилкесиндеги башка компьютердин атын чыкылдатыңыз (адегенде слайдерди төмөн сүйрөп барышыңыз керек) жана папканы ачыңыз.
3 ичинен 3-ыкма: FreeFileSync колдонуңуз
Download FreeFileSync. Https://freefilesync.org/ дарегиндеги FreeFileSync баракчасына өтүп, баскычты чыкылдатыңыз Жүктөө Жашыл (Жүктөө) терезенин ылдый жагында, "Жүктөө FreeFileSync" аталышына жылдыргычты ылдый сүйрөп барып, иштетүү тутумуңуздун шилтемесин чыкылдатыңыз.
- Мисалы, сиз чыкылдатыңыз FreeFileSync 10.0 Windows орнотуусун жүктөп алыңыз эгерде Windows же FreeFileSync 10.0 macOSту жүктөп алыңыз Mac иштетүү тутумун колдонууда.
FreeFileSync орнотуу. Windows же Mac компьютерин колдонгонуңузга жараша, бул процесс ар кандай болушу мүмкүн:
- Windows - Жүктөлгөн EXE файлын эки жолу чыкылдатып, чыкылдатыңыз Ооба (Макул) сураганда жана чыкылдатуу кийинки (Улантуу) орнотуу башталганга чейин.
- Mac - Жүктөлгөн ZIP папкасын ачуу жана ачуу үчүн эки жолу чыкылдатыңыз, ачылбаган папкадагы PKG файлын эки жолу чыкылдатыңыз жана экрандағы көрсөтмөлөрдү аткарыңыз.
Сырткы эс тутумду компьютерге тиркеңиз (керек болсо). Эгер сиз эстутумду туташтырганда, папкага киргизилген өзгөрүүлөр автоматтык түрдө шайкештештирилиши үчүн, файлдарды USB же тышкы катуу диск менен шайкештештиргиңиз келсе, тышкы эс тутумду компьютердин USB портторунун бирине тиркеңиз.
- Папканы компьютериңиздеги башка папка менен шайкештештиргиңиз келсе, бул кадамды өткөрүп жиберип коюңуз.
- Mac компьютериңизде сизге USB-C флэш-диск (Thunderbolt 3) же тышкы эс тутум, же USB 3.0 - USB-C адаптери керек.
FreeFileSync ачуу. FreeFileSync тиркемесин эки жашыл жебе менен айлананы түзүп, эки жолу чыкылдатып, экранда жаңы терезе пайда болот.
Чыкылдатуу жаңы (Жаңы) FreeFileSync терезесиндеги маалыматты жок кылуу үчүн FreeFileSync терезесинин жогорку сол бурчунда.
Файлдарды шайкештештире турган папканы кошуңуз. FreeFileSync терезесинин ортосунан чыкылдатыңыз Browse (Табуу), файлды шайкештештире турган папканы таап, чыкылдатып, андан кийинкисин чыкылдатыңыз Папканы тандаңыз (Папканы тандаңыз).
- Mac компьютеринде сиз чыкылдатыңыз Тандоо (Тандоо).
Шайкештирүүчү жерди кошуу. Бул жерде папкаңыздын файлдары шайкештештирилет (мисалы, флешка). Чыкылдатуу Browse FreeFileSync терезесинин оң жагындагы бөлүктү, колдоно турган папканы же эстутумду чыкылдатып, тандаңыз Папканы тандаңыз (Windowsто) же Тандоо (Macта).
Чыкылдатуу Салыштыр Биринчи каталогдун тилкесинин жогору жагында (салыштыруу). Ушуну менен ар бир папкадагы файлдардын тизмеси келтирилет.
Жашыл тиштүү сүрөтчөнүн оң жагындагы үч бурчтукту чыкылдатыңыз. Бул сүрөтчө папкаңыз менен шайкештештиргиңиз келген эстутум же папка үчүн тилкенин үстүндө жайгашкан. Чыкылдагандан кийин, экран тандоолордун тизмесин көрсөтөт.
Чыкылдатуу Mirror -> (Көчүрүү) тандоо тизмесинде. Тандоо Mirror биринчи папкадагы файлдардын экинчисине автоматтык түрдө көчүрүлүп жаткандыгын текшерет.
- Экинчи папкадагы файлдар биринчи папкадагы файлдарга дал келбесе, жок кылынарын эске алыңыз.
- Эч кандай файлдар жок кылынбашы үчүн, эки жактагы папкаларды шайкештештиргиңиз келсе, чыкылдатыңыз <- Two way -> (Эки тараптуу).
Чыкылдатуу Синхрондоштуруу (Синхрондоштуруу) терезенин жогорку оң бурчунда.
Чыкылдатуу Баштоо (Баштоо) сураганда. Биринчи папкадагы файлдар экинчисине көчүрүлөт.
FreeFileSync конфигурациясын сактаңыз. Эгер сиз каталогду келечекте шайкештештиргиңиз келсе, анда төмөнкүлөрдү аткарып, орнотууларды конфигурация файлына сактаңыз:
- Чыкылдатуу Save As Терезенин жогорку сол бурчундагы жашыл тегерек жебе сүрөтчөсү менен (Сакта).
- Профилдин атын киргизиңиз.
- Кайда сактоону тандаңыз.
- Чыкылдатуу Сактоо (Сактоо).
Кайра шайкештештирүүнү зарылдыгына жараша жүргүзүңүз. Папканы мурун шайкештештирилген папка менен кайрадан шайкештирүүгө убакыт келгенде, сакталган конфигурация файлын таап, эки жолу чыкылдатыңыз. Бул FreeFileSync ачып, шайкештештирүүнү жүргүзөт.
- Эгерде сиз папканын атын же тышкы эстутумду жылдырсаңыз же өзгөрсөңүз, файлдарды шайкештирүү натыйжасыз болот жана конфигурацияны калыбына келтиришиңиз керек.
Кеңеш
- Ошондой эле, компьютердеги папкадан тармак драйверин түзсө болот. Бул сиздин тармактагы компьютерлер туташа турган папканы түзөт.
Эскертүү
- Файлды баштапкы компьютердеги жалпы папкадан сырткары жылдыруу тармакка туташкан компьютерлердин файлга кирүүсүнө жол бербейт.