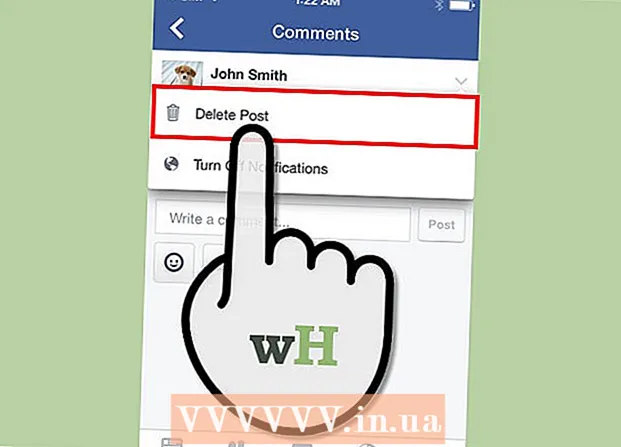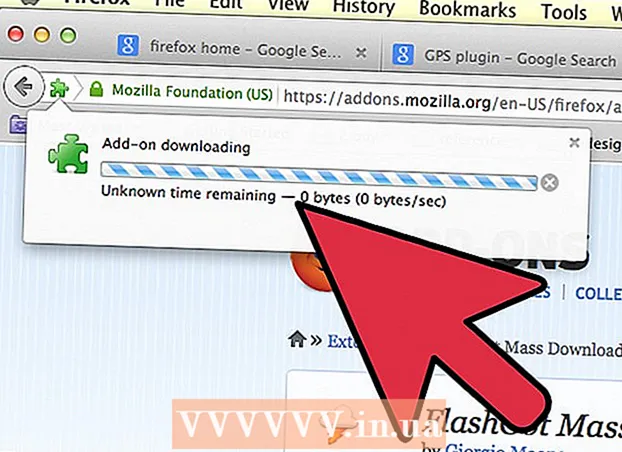Мазмун
Коопсуз PDF файлы автордук укук жөнүндөгү мыйзамды башка колдонуучулардын көбөйтүлүшүнө жана жайылышына тоскоол болгон өзгөчөлүктөр менен камсыз кылат. PDF файлынын ээси же жаратуучусу башка колдонуучулардын иш-аракеттерин чектөө үчүн сырсөздөн коргоону колдонот, мисалы, текстке кирүү, басып чыгаруу, көчүрүү жана документтерди түзөтүү. Эгер сиз PDF файлындагы текстти түзөтүп же көчүрүп алышыңыз керек болсо, бирок ээсинен кире албай жатсаңыз, анда PDF файлынын кулпусун ачуу үчүн ушул көрсөтмөлөрдү аткарыңыз.
Кадамдар
12нин 1-ыкмасы: Баштаңыз
PDF файлын ачуу. Эгер файлды ачуу үчүн сыр сөз керек болсо, шифрлөөнү бузуучу программаны жүктөп алышыңыз керек. Бул ыкма CPU-га оор, ал тургай жөнөкөй сыр сөздү бузуу бир нече күнгө созулат жана программалык камсыздоо учурунда компьютер эч нерсе кыла албай калат. Бул программанын жогорку шифрлөөсүн бузуу кыйынга турат.

Коопсуздукту текшерүү. PDF файлын ачуу үчүн сыр сөздүн кереги жок болсо, файлдын коопсуздугун текшерип, кулпунун сүрөтчөсүн издесеңиз болот. Эгер документ коопсуз болсо, бул сүрөтчө экрандын оң жагында пайда болот. Чектөөлөрдү көрүү үчүн сүрөтчөнү чыкылдатыңыз.- Көчүрүп көрүңүз. Чектелген документтер көбүнчө көчүрүүдөн корголот. Эгер текстти бөлүп же көчүрө албасаңыз, анда документке чектөө коюлган.

- Сактаганга аракет кылыңыз. Чектелген документтерди тексттик файлдар катары сактоо мүмкүн эмес. Форматтарды конверттөө үчүн, алгач аларды ачуу керек.

- Көчүрүп көрүңүз. Чектелген документтер көбүнчө көчүрүүдөн корголот. Эгер текстти бөлүп же көчүрө албасаңыз, анда документке чектөө коюлган.
12нин 2-ыкмасы: Adobe Acrobat (ээси катары)

Коопсуз PDF файлдарын ачуу. Adobe Acrobat программасын колдонсоңуз болот.Бирок, сиз бул файлды жараткан адам болушуңуз керек же бул ыкманы жүзөгө ашыруу үчүн сыр сөзүңүз болушу керек.
Коопсуз баскычын чыкылдатыңыз. Бул баскыч Тапшырмалар тилкесинде жайгашкан. Кулпу сүрөтчөсүнүн жардамы менен бул баскычты оңой табасыз.
- PDF файлдарынын коопсуздугун өчүрүп бүтүргүңүз келсе, Коопсуздукту алып тандаңыз. Эгер сиз буга чейин бул файлды коргоо үчүн Кирүү Сырсөзүн орноткон болсоңуз, анда процессти аяктоо үчүн сыр сөздү киргизишиңиз керек.

- PDF файлдарынын коопсуздугун өчүрүп бүтүргүңүз келсе, Коопсуздукту алып тандаңыз. Эгер сиз буга чейин бул файлды коргоо үчүн Кирүү Сырсөзүн орноткон болсоңуз, анда процессти аяктоо үчүн сыр сөздү киргизишиңиз керек.
Шифрлөө жөндөөлөрүн өзгөртүү. Эгерде сиз шифрлөө жөндөөлөрүн файлдын коопсуздугун өчүрүүдөн айырмаланып тууралоону кааласаңыз, Коопсуз баскычынын астындагы "Мүмкүнчүлүк алуу жөнүндө маалымат" шилтемесин чыкылдатыңыз.
- Тизмеден "Сертификаттын коопсуздугун" тандагандан кийин, Коопсуздук таблицасынын алдындагы Документ бөлүмүндөгү "Орнотууларды өзгөртүү" баскычын чыкылдатыңыз. Коопсуздугуңузду толугу менен алып салуу үчүн, тизмеден "Коопсуздук жок" баскычын тандасаңыз болот.

- Шифрлөө деңгээлиңизди тандап, андан кийин басыңыз.

- Документтерди шифрлөө үчүн Санарип Колдонуучунун аты керек болот. Учурдагы колдонуучу атын колдонуп же жаңы каттоо эсебин түзсөңүз болот.

- Бул нерсени өзгөрткүңүз келсе, алуучулардын ишенимдүүлүгүн текшериңиз, уруксаттарды өзгөртүңүз же алуучуларды алып салыңыз, андан кийин Кийинкини чыкылдатыңыз.

- Өзгөртүүлөрүңүздү сактап, документ терезесин жабуу үчүн Аяктоо жана ОК баскычын чыкылдатыңыз. Өзгөртүүлөрдү киргизүү үчүн PDF файлын сактаңыз.

- Тизмеден "Сертификаттын коопсуздугун" тандагандан кийин, Коопсуздук таблицасынын алдындагы Документ бөлүмүндөгү "Орнотууларды өзгөртүү" баскычын чыкылдатыңыз. Коопсуздугуңузду толугу менен алып салуу үчүн, тизмеден "Коопсуздук жок" баскычын тандасаңыз болот.
12нин 3-ыкмасы: Google Drive
Google Drive'ды ачыңыз. Drive'га кирүү үчүн акысыз Google каттоо эсеби керек. Алгач, файлдарды туура которуу үчүн, орнотууларды тууралашыңыз керек. Орнотуулар менюсун ачуу үчүн жогорку оң бурчтагы дөңгөлөктүн сүрөтчөсүн чыкылдатыңыз. "Жүктөө орнотуулары" астынан "Жүктөлгөн PDF документтеринен жана сүрөт файлдарынан текстти которуу" тандаңыз (Жүктөлгөн PDF жана сүрөт файлдарынан текстти конверттөө).
PDF файлдарын жүктөп алыңыз. Сол панелдеги Түзүү баскычынын жанындагы жогору жебе сүрөтчөсү менен кызыл баскычты чыкылдатыңыз. Меню тизмесинен "Файл ..." (Файлдар ...) тандап, кулпусун ачууну каалаган PDF файлынын жайгашкан жерине өтүңүз. Drive документтерди жүктөйт жана которот, Drive папкасында сыноо документин түзөт.
- Бул ыкма алардын ээлери чектеген PDF файлдары менен гана иштейт.

- Бардык форматтарды сактоого болбойт.

- Google Drive'да файл жүктөө чеги 2МБ.

- Бул ыкма алардын ээлери чектеген PDF файлдары менен гана иштейт.
12нин 4-ыкмасы: PDFUnlock

Вебсайтка баш багыңыз. Www.pdfunlock.com сайтына кирүү үчүн браузериңизди колдонуңуз. Бул сайт PDF файлдарынын кулпусун 5МБдан кем бекер кылат. Бул ыкма анын ээси чектеген PDF файлдары менен гана жеткиликтүү.
Файлды жүктөп алыңыз. Файлдарды тактага сүйрөп барыңыз же папканын ичинен тандаңыз. Эгерде сиз "Менин компьютеримди" тандасаңыз, анда файлдын тутумдагы жайгашкан жерине өтсөңүз болот. Эгер сиз "Dropbox" же "Google Drive" тандасаңыз, анда конверттөө үчүн файлды тандоо үчүн тиешелүү каттоо эсебине киришиңиз керек.
- "Кулпусун ач!" Баскычын чыкылдатыңыз. (Кулпусун ач!). Жүктөө убактысы PDF файлынын ылдамдыгына жана көлөмүнө жараша болот.

- "Кулпусун ач!" Баскычын чыкылдатыңыз. (Кулпусун ач!). Жүктөө убактысы PDF файлынын ылдамдыгына жана көлөмүнө жараша болот.
Конверттелген файлды жүктөп алыңыз. Сиз файлды жүктөгөндөн кийин, PDFUnlock сизге которулган файлды жөнөтөт. Сураныч, каалаган папканы компьютериңизге жүктөп алыңыз. Файлды файл аталышындагы "кулпусу ачылды" деген сөз менен айырмалай аласыз.
Кирүү мүмкүнчүлүгүн текшериңиз. Которулган файлды ачуу. Файл бөлүмүнөн Касиеттерди тандаңыз. Коопсуздук өтмөгүндө Коопсуздук ыкмасы бөлүмүндө Коопсуздук жок деген сөздөр чыгат.
- Документтерди бириктирүү, кол коюу жана шаблондук баракты түзүү дагы эле уруксат берилбеген тизмеде. Adobe Reader бул иш-аракеттерди аткара албагандыктан, алар Pro версиясы үчүн сизден акча талап кылышат.

- Документтерди бириктирүү, кол коюу жана шаблондук баракты түзүү дагы эле уруксат берилбеген тизмеде. Adobe Reader бул иш-аракеттерди аткара албагандыктан, алар Pro версиясы үчүн сизден акча талап кылышат.
12нин 5-ыкмасы: Foxit Reader жана CutePDF
Foxit Reader жана CutePDF Writerдин акыркы нускаларын жүктөп алыңыз. Бул эки программа тең акысыз. Foxit Reader PDF файлдарын ачууга жана принтерге туташууга мүмкүндүк берет. Cute PDF Writer - бул PDF принтери, андыктан коопсуздук чектөөлөрүнө көңүл бурбай коюуга болот.
- Эгер сиз бул ыкманы Adobe reader программасына колдонсоңуз, анда сиздин принтериңиз жазуу учурунда коопсуздукка бөгөт болот.

- Эгер сиз бул ыкманы Adobe reader программасына колдонсоңуз, анда сиздин принтериңиз жазуу учурунда коопсуздукка бөгөт болот.
Foxit Reader колдонуп, коопсуз PDF файлдарын ачыңыз. Принтерлердин тизмесин ачуу үчүн Файлды, андан кийин Басып чыгарууну тандаңыз. Тизмеден CutePDF Writer тандаңыз.
- Басылып чыккан файлды жаңы PDF файлы катары компьютериңизге сактап коюңуз.

- Басылып чыккан файлды жаңы PDF файлы катары компьютериңизге сактап коюңуз.
Жаңы файлды ачыңыз. Файл, Касиеттерди чыкылдатып, коопсуздук орнотууларын текшере аласыз. Коопсуздук орнотуулары Коопсуздук өтмөгүндө кеңири келтирилген. жарнама
12нин 6-ыкмасы: Microsoft XPS Viewer
PDF файлдарын Adobe Reader колдонуп ачыңыз. Файлды, андан кийин Басып чыгарууну тандаңыз. Туташкан принтерлердин тизмесинен Microsoft XPS Document Writer тандаңыз. Бул PDF файлын XPSке айландырат. Басып чыгарууга даярданып жатканыңызда, сизден файлды сактоо талап кылынат.
XPS файлын XPS Viewer программасы менен ачыңыз. Бул программа Windows'то алдын ала орнотулган. Куралдар менюсунда Басып чыгаруу тандаңыз. Тизмеден PDF принтерин тандаңыз. Сизге Adobe Acrobat же CutePDF сыяктуу башка PDF түзөтүүчү программа керек.
Файлды сактаңыз. Атын сурагандан кийин, документ PDF форматына өткөрүлөт. Жаңы которулган файл корголгон жок.
- Бул ыкма баштапкы коопсуз PDF файлында колдонулган айрым коопсуздук ыкмалары менен мүмкүн болбой калышы мүмкүн.

- Бул ыкма баштапкы коопсуз PDF файлында колдонулган айрым коопсуздук ыкмалары менен мүмкүн болбой калышы мүмкүн.
12нин 7-ыкмасы: Ghost Script жана Ghost View
Жүктөө жана орнотуу, иштөө тутумуна жараша, сайттан Ghostscript, Ghostview жана GSview жүктөп алыңыз. http://pages.cs.wisc.edu/~ghost/ же күзгүлөр.
Файл кеңейтүүсүн .pdf дан .psке өзгөртүңүз (скрипттен кийинки файл).
File.ps ачып, файлды -> convert -> түзмөктү (pdfwrite тандаңыз), чечимди (600dpi тандаңыз) жана OK тандап, файлды папкага сактап коюңуз. кеңейтүү .pdf.
Керек болсо, кеңейтүүнү .ps ден.pdfге чейин өзгөртүңүз. Бул кадам милдеттүү эмес. жарнама
12нин 8-ыкмасы: PDF XChange Viewer
Бул ыкма паролду билгенде гана пайдалуу болот.
Файл -> Документтин Касиеттери -> Коопсуздук бөлүмүнө өтүңүз.
Сыр сөздүн коопсуздугун "Коопсуздук жок" деп өзгөртүңүз.
Файлды сактаңыз. Аяктоо. жарнама
12нин 9-ыкмасы: Google Chrome
Chrome'ду ачыңыз. Ctrl + O баскычтарын басып, pdf файлынын жайгашкан жерине өтүп, аны Chrome браузеринде ачыңыз.
Оң баскычты чыкылдатыңыз. Басып чыгарууну тандаңыз.
"PDF катары сактоону" тандаңыз (PDF катары сактаңыз). Файлды керектүү жерге, мисалы, жумушчу столго сактаңыз.
Жаңы түзүлгөн файлды каалаган PDF окурманы менен ачыңыз. Файл сыр сөзсүз ачылат. жарнама
12нин 10-ыкмасы: SysTools PDF
PDF Unlocker программасын жүктөп алыңыз. Бул сынамык версия, эгерде сиз программаны колдонууну уланткыңыз келсе, төлөшүңүз керек.
PDF файлдарын пайдалануу мүмкүнчүлүгү чектелген.
PDF файлын тандап, андан кийин "Ачуу" баскычын чыкылдатыңыз.
Көздөгөн жерди тандаңыз.
Андан кийин Кулпуну ачуу баскычын чыкылдатыңыз. Колдонуучу катары, сиз толугу менен PDF файлынын кулпусун ача аласыз. жарнама
12нин 11-ыкмасы: thepdf.com
Веб-браузерди ачып, сайтка өтүңүз http://www.thepdf.com/unlock-pdf.html.
"Тандоо" баскычын чыкылдатып, компьютериңизден PDF файлын тандаңыз.
"Кулпусун ачуу" баскычын чыкылдатып, андан кийин вебсайт файлды жүктөп, декоддоону баштайт.
- Бүткөндөн кийин, кулпусун ачкан файлды жүктөп алуу үчүн "Жүктөө" баскычын чыкылдатыңыз. жарнама
12нин 12-ыкмасы: Скриншот жасаңыз
Бул ыкма болот эмес документтин мазмунун түзөтүүгө мүмкүндүк берет, бирок белгилерди толтурууга, белгилерди таанууга, белгилерди кошууга, бөлүп көрсөтүүгө же түзөтүүгө ж.б.у.с. формат түзүүгө мүмкүндүк берет.
- Кулпусун ачууну каалаган PDF файлын ачыңыз.
- PDF документинин экраны. (Тартуу үчүн "Снипинг Куралын" Windows колдоно алат)
- Сүрөттү сактаңыз.
- Сакталган скриншотту оң баскыч менен чыкылдатып, "Adobe PDF'ке айландыруу" тандаңыз (Adobe PDF'ке которуу).
- Сүрөт PDF форматында ачылганда, Adobe колдонуп, сүрөттү тааный аласыз.
- Adobe's Tool функциясын белгилерди таануу, белгилерди толтуруу үчүн формат түзүү жана башкалар үчүн колдонсоңуз болот.
Кеңеш
- Эгер сиз өзүңүз түзгөн PDF файлын өзгөртүүгө аракет кылсаңыз, анткени паролду жоготуп алдыңыз же өтө бактысызсыз. Сырсөздү калыбына келтирүүчү бир катар программаларды колдонсоңуз болот - бир баага. Паролду калыбына келтирүү программасын издөө тутумуна "PDF сырсөзүн калыбына келтирүү" ачкыч сөзүн киргизүү менен таба аласыз.