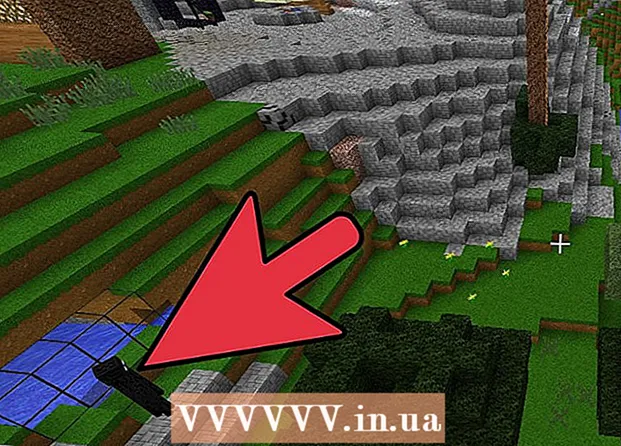Автор:
Louise Ward
Жаратылган Күнү:
4 Февраль 2021
Жаңыртуу Күнү:
1 Июль 2024
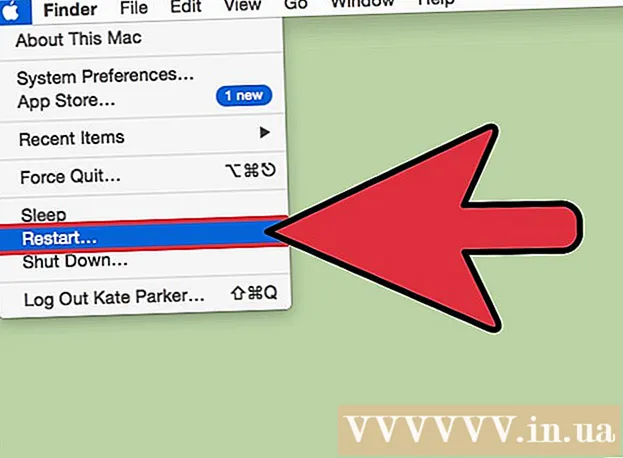
Мазмун
Разрешность - бул экран көрсөткөн пикселдердин саны (пикселдер). Адатта, бул W x H (1920px x 1080px сыяктуу) катары көрсөтүлөт.Жалпысынан, пикселдер канчалык көп болсо, текст жана сүрөт ошончолук так болот. Учурдагы санариптик жалпак экрандар болуп көрбөгөндөй жогорку пикселдик тыгыздыкка ээ. Туура экрандын чечилишин тандасаңыз, компьютерди колдонуу бир топ ыңгайлуу болуп калат.
Кадамдар
Баштоодон мурун
Айрым колдонулган терминдерди билип алыңыз. Натыйжада, экрандын чечилишин жөндөө оңой болуп калат:
- Пиксел - Пиксел - бул экрандын кичинекей жаркыраган жери. Көрсөтүлгөн камтылуунун негизинде түстү өзгөртө аласыз. Экрандагы ар бир пиксель сиз көргөн сүрөттү көрсөтүү үчүн чогуу иштейт.
- Резолюция - бул сиздин экрандын пиксел менен өлчөнгөн "көлөмү". Мисалы, "1366 x 768" экрандын туурасынан 1366 пиксел жана бийиктиги 768 пиксель менен чагылдырылгандыгын билдирет. Резолюция канчалык жогору болсо, экранда көрсөтүлгөн тема ошончолук кичине жана курч.
- Түпкүлүктүү чечим (сунушталат) - бул экрандагы физикалык пикселдердин саны, ал адатта, монитордун көрсөтө турган эң жогорку чечилишине ээ болот. Бул токтомду тандап жатканда, сиз эң так сүрөттү аласыз.
- Кадрлардын катышы - кең экрандуу дисплейлер популярдуу болуп кеткендиктен, кадрлардын катышы анчалык деле маанилүү эмес. Бул экрандын туурасы менен бийиктиги ортосундагы катыш. Эски CRT мониторлору жана баштапкы жалпак панелдүү мониторлор тараптардын катышына ээ: 4: 3. Ошол эле учурда, дээрлик бардык заманбап мониторлордун катышы 16: 9. 16:10 "Кино" экрандары дагы популярдуулукка ээ болууда.

Экраныңыздын түпкү чечилишин табыңыз. Мониторуңуздун табигый чечилишин тартып алсаңыз, сүрөттүн эң тунук болушун тез жөндөңүз. Windows 7, 8 жана OS X версияларынын көпчүлүгүндө сунуш кылынган чечим көрсөтүлгөн. Бул жерде бир нече жалпы токтомдор бар:- Кеңири экрандуу мониторлор көбүнчө 1920 x 1080. Ошондой болсо да, 1600 x 900 жана 2560 x 1440 кеңири таралган. Эски 4: 3 жалпак экрандардын чечими 1024 x 768 болушу мүмкүн.
- Ноутбуктун экранынын чечилиштери 1366 x 768, ал эми 1280 x 800, 1600 x 900 жана 1920 x 1080 да кеңири таралган.
- 13 дюймдук MacBook Pro (2014 же андан кийинки) чечим 2560 x 1600. 15 дюймдук MacBook Pro Retina дисплейдин чечилиши 2880 х 1800.
- Айрым жаңы ноутбуктарда 2560 x 1440, 3200 x 1800, ал тургай 3840 x 2160 ("4K") чечилишине ээ болгон эң жогорку деңгээлдеги дисплейлер бар.
- Жогорку класстагы эң жогорку деңгээлдеги рабочий мониторлор 3840 x 2160 ("4K") же 5120 x 2880 ("5K") сыяктуу жогорку чечилишке ээ жана Dell жаңы эле 100 миллион донг мониторду чыгарды 7680 x 4320 чейин ("8K").
- Көпчүлүк жогорку тактыктагы мониторлордун масштабы чоңойуп, колдонуучунун интерфейс элементтерин өтө эле кичине кылбай, толук экрандын чечилишин колдонууга мүмкүнчүлүк берет. Ушундай өзгөчөлүктүн аркасында өндүрүүчүлөр чакан шаймандарда жогорку сапаттагы экрандарды чыгара алышат.
1ден 2-ыкма: Windows

Жумуш столун оң баскыч менен чыкылдатыңыз. Бул сиздин мониторду орнотууга кирүүнүн эң ылдам жолу.
Windows 8 жана 7 менен "Экран чечилишин", Vista астында "Жекелештирүү" жана XP астында "Касиеттерди" тандаңыз. Экранды орнотуу менюсу көрсөтүлөт.
- Windows Vista: Персоналдаштыруу менюсунан "Дисплей орнотуулары" параметрин чыкылдатыңыз.
- Windows XP: "Касиеттерди" тандагандан кийин, "Жөндөөлөр" кошумча барагын чыкылдатыңыз.

Активдүү дисплейди тандаңыз (эгер зарыл болсо). Бул жерде, чечимди текшерүүгө аракет кылып жаткан мониторду тандаңыз. Ар бир монитордун параметрлерин көрсөтүү үчүн Идентификация баскычын чыкылдатып, ошону менен сиз тандагыңыз келген туура дисплейді аныктаңыз.- Эгер сизде бир гана монитор болсо, бул кадамды өткөрүп жиберсе болот.
Учурдагы чечилишин жазыңыз. Учурдагы токтом "Чечим" ачылуучу менюсунан же слайдерден көрсөтүлөт.
Бул сунуш кылынган токтом экендигин текшериңиз - "Сунушталат". Сунуш кылынган чечим - бул монитордун түпнуска чечими. Анын жардамы менен сиз эң ачык сүрөттү аласыз.
- Windows Vista жана XP сунуш кылынган чечимдерди көрсөтпөйт. Бул параметрди аныктоо үчүн монитордун колдонуучусуна кайрылуу керек.
Слайдерди пайдаланып, чечилишин өзгөртүңүз. Windows 7 жана 8де ачылуучу "Чечим" баскычын чыкылдатып, ошондо слайдер пайда болот. Сунуш кылынган токтомдон башка чечимди колдонууда бүдөмүктөлгөн, созулган / сынган сүрөттөр пайда болот.
- Төмөнкү чечимди тандоо экранда объектилердин көлөмүн көбөйтөт.
- Эгер сиз мониторуңуздун түпкү чечилишин билбесеңиз, анда аны эң жакшы сүрөттү алуу үчүн эң жогорку деңгээлдеги параметрге коюуга болот.
Пресс Колдонуу (Колдонуу) өзгөртүүнү койгондон кийин. Жаңы чечилиш менен көрсөтүүдөн мурун экран өчүп же анча-мынча жымыңдашы мүмкүн. Сизден өзгөртүүлөр киргизилгендигин тастыктоо же баштапкы орнотууларга кайтаруу талап кылынат. Эгер сиз тандабасаңыз, анда 15 секунддан кийин сүрөт автоматтык түрдө эски орнотууларга кайтып келет.
- Өзгөртүүлөрүңүздү сактоону кааласаңыз, Өзгөртүүлөрдү сактоо дегенди таптап коюңуз.
- Орнотууларды өзгөрткөндөн кийин эч нерсе көрүнбөй калса, жөн гана экран баштапкы орнотууларга кайтып келгенче күтө туруңуз.
2 ичинен 2-ыкма: Mac
Apple менюсун чыкылдатып, "Системанын артыкчылыктарын" тандаңыз. Демейки боюнча, OS X сизге эң так сүрөттү берип, түпнуска чечимди тандайт. Программа белгилүү бир чечим талап кылганда же экранда объектилердин көлөмүн тууралоо керек болгондо, муну өзгөртө аласыз.
"Дисплейлер" параметрин чыкылдатып, "Дисплей" кошумча барагын тандаңыз. Бир нече мониторлордо сиз жөндөп жаткан мониторду тандай аласыз.
Резолюцияны өзгөртүү үчүн "Масштабдуу" параметрин тандаңыз. Демейки шартта, "Көрсөтүү үчүн мыкты" тандоосу тандалат. Андан кийин монитор өзүнүн түпкү чечилишине коюлат. Башка параметрлерди колдонгуңуз келсе, "Масштабдуу" баскычты тандаңыз.
Колдонгуңуз келген чечимди тандаңыз. "Төмөн чечилиш" опциясы бүдөмүк сүрөттү алып келет. "Созулган" тандоосу менен экранда тема адаттагыдан кененирээк же ичке болуп калат.
- Мүмкүн, сиз монитордун түпнуска чечилишинен жогору чечимди тандасаңыз болот. Көрсөтүлгөн объект кичирейгенине карабастан, компьютердин иштөө ылдамдыгына олуттуу таасир тийгизиши мүмкүн.
- Белгилүү бир чечим тандалганда, өзгөртүү дароо күчүнө кирет.
Өзгөртүүдөн кийин сиздин сүрөтүңүздүн пайда болушун күтүп туруңуз. Жаңы чечилиште эч нерсе көрүнбөсөңүз, экрандын заводдук жөндөөлөргө кайтып келүүсүн 15 секунд күтүңүз. Эгер ал дагы деле иштебей жатса, басыңыз Esc.
- Эгер экран дагы эле эски жөндөөлөрүнө кайта албаса, анда Macыңызды коопсуз режимде баштаңыз жана жаңы чечилишин тандаңыз.