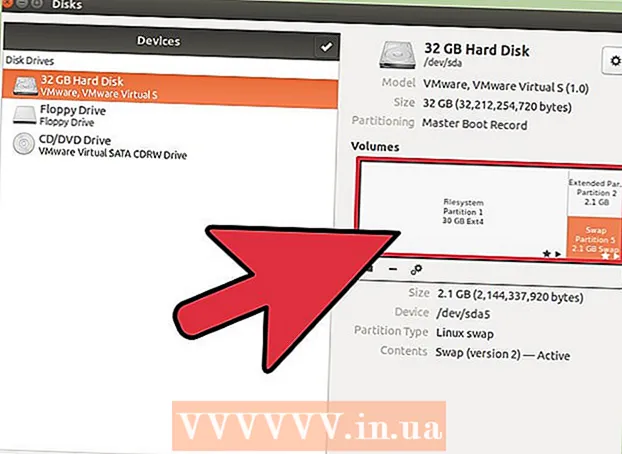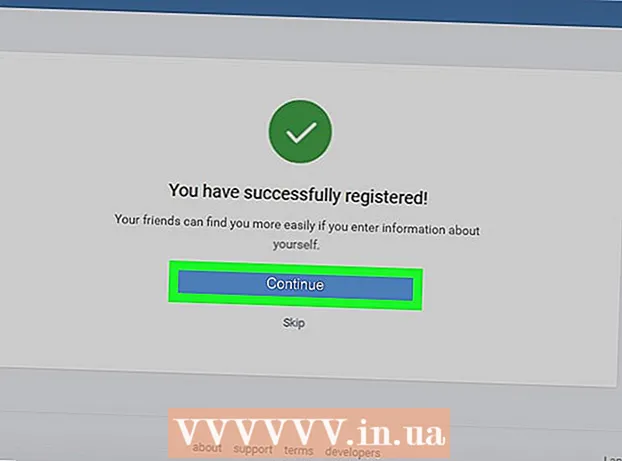Автор:
Monica Porter
Жаратылган Күнү:
15 Март 2021
Жаңыртуу Күнү:
1 Июль 2024
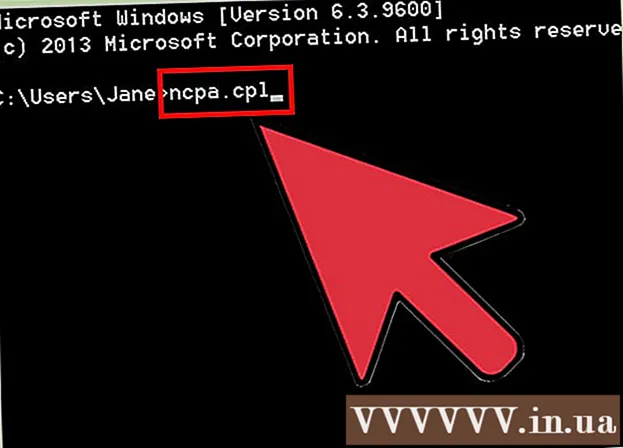
Мазмун
Эгер сиз бир вебсайтка кирүүгө аракет кылып жатсаңыз, бирок башкалары кадимкидей эле жүктөлүп жатса, анда көптөгөн себептер бар. Эгер сайт жай болсо, анда жөн гана күтүүгө болот. Бирок веб-баракчаны башка компьютерге же шайманга жүктөсөңүз, демек, компьютериңизде же тармагыңызда маселе бар. Көпчүлүк көйгөйлөрдү чечиши керек болгон бир нече тез оңдоолор бар, бирок бир аз чыдамдуу болуш керек. Вебсайттын жеткиликтүүлүгүн чектөө көйгөйүн чечүү бизден вирустарды же зыяндуу программаларды издөөнү талап кылышы мүмкүн, андан тышкары браузердин орнотууларын текшерип же DNS конфигурациясын өзгөртүү керек Скандоо көйгөйдү чече албайт.
Кадамдар
5-бөлүктүн 1-бөлүгү: Кыйынчылыктарды жөндөө

Баракчаны башка түзмөккө же тармакка жүктөп көрүңүз, мобилдик тармакты колдонуп көрүңүз. Вебсайтты башка телефондо же компьютерде көрүүгө аракет кылыңыз. Эгер веб-сайт башка түзмөктөрдө кадимкидей иштесе, анда маселе сиздин компьютерде. Эгер веб-баракчаны башка түзмөккө жүктөө мүмкүн болбосо, анда электр берүү линиясы же веб-сайт өзү көйгөй жаратат.- Мүмкүн болсо, веб-сайтты сиздин тармакка туташкан түзмөктө жана ошол эле тармакка туташпаган башка түзмөктө жүктөп көрүңүз. Эң оңой жолу - компьютер колдонуп жаткан Wi-Fi байланышы аркылуу телефонуңуздагы вебсайтка кирип, андан кийин зымсыз тармактан ажырап, веб-сайтты жүктөп алуу үчүн мобилдик тармакты колдонуу. Маселе сиздин туташууңузда же вебсайтта экендигин аныктай аласыз.
- Эгерде веб-сайт бир дагы түзмөктө иштей албаса, шайман кайсы тармакка туташтырылбасын, сайт иштен чыгып калышы мүмкүн. Вебсайттын домендик аталышын "Азыр иштебей жатабы?" Деген сыяктуу мониторинг кызматына киргизип текшере аласыз. ().

Компьютерди өчүрүп-күйгүзүңүз. Мезгил-мезгили менен, жөн гана компьютериңизди өчүрүп-күйгүзсөңүз, көйгөйдү чечсе болот. Компьютериңизди өчүрүп-күйгүзүп, вебсайтты кайра ачып көрүңүз.
Баракты башка браузерге жүктөп көрүңүз. Айрым жөндөөлөр учурдагы браузер менен туура эмес форматталышы мүмкүн. Вебсайт туура иштейби же жокпу, билүү үчүн башка браузерди колдонуңуз.- Эгер сиз демейки веб-браузерди колдонуп жатсаңыз жана башка тандоо мүмкүнчүлүгү жок болсоңуз, анда Firefox, Chrome же Opera сыяктуу акысыз браузерди тез эле жүктөп алып, орното аласыз.
Вируска каршы программаңызды убактылуу өчүрүңүз. Антивирус программасы айрым веб-сайттарга кирүү мүмкүнчүлүгүн чектеши мүмкүн. Программаны өчүрүп, андан соң веб баракчаны жүктөп көрүңүз.
- Тутумдагы антивирус белгисин оң баскыч менен чыкылдатып, "Өчүрүү" же "Өчүрүү" баскычын тандаңыз. Балким, программа сизге анын коопсуз эместигин эскертет.
- Текшерүүдөн кийин программаны кайрадан күйгүзүңүз.
Тармактык модемди жана роутерди (роутерди) кайра орнотуңуз. Белгилүү бир вебсайтта же андан чабыттоону тармактык модем жана роутер токтотушу мүмкүн. Бул шаймандарды кайра орнотуу веб-сайтты ийгиликтүү ачууга жардам берет.
- Модемдин жана роутердин электр кабелдерин сууруп алыңыз (эгерде сизде эки бөлөк шайман бар болсо), бир мүнөт күтө туруңуз.
- Модемди кайра сайып, индикатордун жарыгы толугу менен күйгөнчө күтүп туруңуз.
- Роутерди кайра сайып, индикатордун жарыгы толугу менен күйгөнчө күтүп туруңуз.
- Вебсайтты дагы бир жолу карап көрүңүз.
Компьютердеги күн жана убакыт орнотууларын текшериңиз. Эгер күн же убакыт туура эмес коюлган болсо, анда коопсуз веб-сайттарга кире албай калышыңыз мүмкүн (). Компьютериңиздеги жана мобилдик түзмөгүңүздөгү саатты текшерип, күн жана убакыт туура коюлганына ынаныңыз.
Ата-эненин көзөмөлү күйгүзүлбөсүн. Эгер сиз ата-эненин көзөмөлү программасын колдонсоңуз, айрым вебсайттар бөгөттөлүшү мүмкүн. Ата-эненин көзөмөлүн өчүрүп көрүңүз, андан кийин ага кайрадан кириңиз. Бул жараян сиз колдонгон ата-эненин көзөмөлүнөн көз каранды. жарнама
5-бөлүктүн 2-бөлүгү: Антивирустук программаларды текшерүү
Norton же McAfeeди чыгарып салыңыз. Бул эки антивирустук программа Интернетте серфинг жасоодо бир нече көйгөйлөрдү жаратат. Эгер сизде ушул программалардын бири орнотулган болсо, аларды алып салууну жана аларды жумшак жана анча жадатма антивирустук программа менен алмаштырыңыз.
- Norton's Cyber Security программасын алып салуу кыйынга турушу мүмкүн, Norton программасын толугу менен жок кылуунун жолдорун Интернеттен издеңиз.
- McAfee Коопсуздук Борборун кантип алып салуу керектиги жөнүндө көрсөтмөлөрдү алуу үчүн McAfee Коопсуздук Борборун чыгарып салуу макаласын окуп чыгыңыз, анткени аны алып салуу кыйын программа.
Анын ордуна башка жеңилирээк антивирусту орнотуңуз. Эски антивирустук программаңызды алып салгандан кийин, компьютериңизди коргоо үчүн ошол эле функциясы бар жаңы программаны орнотууну унутпаңыз. Төмөнкү акысыз антивирустук программалар кесипкөй коопсуздугу үчүн жогору бааланат жана веб-сайттын жеткиликтүүлүгүнө тоскоол болбойт.
- Avast!
- BitDefender
- AntiVir
- Microsoft Windows Defender
Бир гана антивирустук программа орнотулгандыгын текшериңиз. Бир эле мезгилде бир нече антивирустук программанын иштеши көйгөйлөрдү жаратышы мүмкүн. Бири-бирин коргоо мүмкүнчүлүгү колдонуучулардын айрым веб-сайттарга кире албай калышына алып келет. Өзүңүзгө жаккан антивирустук программаны гана сактап, калганын алып салыңыз.
- WikiHow сайтынан кээ бир популярдуу антивирустук программаларды жок кылуу боюнча көрсөтмөлөрдү таба аласыз.
5 ичинен 3-бөлүк: Браузердин орнотууларын текшерүү
JavaScript иштетилгенин текшериңиз. Эгер JavaScript өчүрүлсө, көптөгөн популярдуу баракчаларды жүктөөдө кыйынчылыкка туш болосуз. JavaScript иштетилгенине ынануу үчүн браузериңиздин жөндөөлөрүн текшериңиз:
- Internet Explorer - Курал менюсун же тиштүү баскычты чыкылдатып, "Интернет параметрлерин" тандаңыз. "Коопсуздук" өтмөгүн чыкылдатып, андан соң "Ыңгайлаштырылган деңгээл" баскычын чыкылдатыңыз. "Сценарий" бөлүмүнө ылдый жылдырып, "Сценарийди активдештирүүнү" "Иштетүү" деп коюңуз.
- Chrome - Chrome менюну басып, "Орнотууларды" тандаңыз. Төмөн жагындагы "Өркүндөтүлгөн жөндөөлөрдү көрсөтүү" шилтемесин чыкылдатып, андан соң "Купуялык" бөлүмүндө жайгашкан "Мазмун орнотуулары" баскычын чыкылдатыңыз. "Бардык сайттарга JavaScript мазмунун иштетүүгө уруксат берүү" сабы текшерилгенин текшериңиз.
- Firefox - Дарек тилкесине "about: config" деп терип, улантууну каалаганыңызды ырастаңыз. Издөө талаасына "javascript.enabled" деп териңиз. "Javascript.enabled" файлынын "Value" мааниси "true" деп коюлгандыгын текшериңиз.
- Safari - Safari же Edit менюсун чыкылдатып, "Түзөтүүлөрдү" тандаңыз. "Коопсуздук" кошумча барагын чыкылдатып, "JavaScriptти иштетүү" кутучасын белгилеңиз.
Кереги жок кеңейтүүлөрдү алып салыңыз. Кеңейтүү браузериңизге көйгөй жаратышы мүмкүн. Сиз ырастабаган же колдонуу керек болгон кеңейтүүнү өчүрүп же алып салсаңыз, маселе чечилиши мүмкүн. Браузерде иштөө үчүн кеңейтүү талап кылынбайт, андыктан сиз мүмкүнчүлүгүңүз бар кеңейтүүлөрдү коопсуз өчүрүп койсоңуз болот.
- Internet Explorer - Куралдар менюсун же тиштүү баскычты чыкылдатып, "Кошумчаларды башкаруу" тандаңыз. Тизмеден кеңейтүүлөрдү тандап, аларды өчүрүү үчүн "Өчүрүү" баскычын чыкылдатыңыз.
- Chrome - Chrome менюсун чыкылдатып, "Дагы шаймандар" → "Кеңейтүүлөрдү" тандаңыз. Өчүргүңүз келген ар бир кеңейтүү үчүн "иштетилген" кутучаны алып салыңыз.
- Firefox - Firefox меню баскычын чыкылдатып, "Кошумчаларды" тандаңыз. Сол менюдагы "Кеңейтүүлөр" параметрин чыкылдатыңыз. Ар бир плагиндин жанындагы "Өчүрүү" баскычын чыкылдатыңыз.
- Safari - Safari же Edit менюсун чыкылдатып, "Түзөтүүлөрдү" тандаңыз. "Кеңейтүүлөр" өтмөгүн чыкылдатып, андан кийин өчүргүңүз келген ар бир плагин үчүн "Иштетүү" кутучасын алып салыңыз.
Браузердин туташуу жөндөөлөрүн текшериңиз. Эгер браузериңиз прокси-сервер аркылуу туташуу үчүн орнотулган болсо, анда туташуу көйгөйлөрү болушу мүмкүн. Маселе чечилгенин билүү үчүн туташуу жөндөөлөрүңүздү текшерип, прокси серверди өчүрүңүз.
- Internet Explorer - Курал менюсун же тиштүү баскычты чыкылдатып, "Интернет параметрлерин" тандаңыз. "Байланыштар" өтмөгүн чыкылдатып, андан кийин "LAN орнотуулары" баскычын чыкылдатыңыз. "Жөндөөлөрдү автоматтык түрдө аныктоо" кутучасын белгилеп, "LAN үчүн прокси серверди колдонуу" белгисин алып салыңыз.
- Chrome боюнча - Chrome менюсун чыкылдатып, "Жөндөөлөрдү" тандаңыз. Тизменин ылдый жагындагы "Өркүндөтүлгөн орнотууларды көрсөтүү" шилтемесин чыкылдатыңыз. Ылдый жылдырып, "Прокси жөндөөлөрүн өзгөртүү" баскычын чыкылдатыңыз. "LAN орнотуулары" баскычын чыкылдатыңыз. "Жөндөөлөрдү автоматтык түрдө аныктоо" кутучасын белгилеп, "LAN үчүн прокси серверди колдонуу" белгисин алып салыңыз.
- Firefox - Firefox баскычын чыкылдатып, "Жолдорду" тандаңыз. "Өркүндөтүлгөн" өркүндөтүлгөн параметрлер панелин тандап, "Тармак" кошумча барагын чыкылдатыңыз. "Орнотуулар" баскычын чыкылдатып, "Прокси жок" же "Тутумдун прокси жөндөөлөрүн колдонуңуз" дегенди тандаңыз.
- Сафари - Сафари же Түзөтүү менюсун чыкылдатып, "Түзөтүүлөрдү" тандаңыз. "Өркүндөтүлгөн" кошумча барагын чыкылдатып, андан соң "Жөндөөлөрдү өзгөртүү" баскычын чыкылдатыңыз. Прокси иштетүү жөндөөлөрүнүн бардыгын алып салыңыз.
Браузериңизди баштапкы абалга келтирүү. Эгер сиз дагы деле веб-сайтка туташа албай жатсаңыз, анда браузериңиздин жөндөөлөрүн баштапкы абалга келтире аласыз. Бул браузердин бардык дайындарын жок кылып, баштапкы форматына кайтарат.
- Internet Explorer - Курал менюсун же тиштүү баскычты чыкылдатып, "Интернет параметрлерин" тандаңыз. "Өркүндөтүлгөн" кошумча барагын чыкылдатып, "Калыбына келтирүүнү" тандаңыз. "Жеке орнотууларды жок кылуу" кутучасын белгилеп, андан кийин "Кайра орнотуу" баскычын чыкылдатыңыз.
- Chrome боюнча - Chrome менюсун чыкылдатып, "Жөндөөлөрдү" тандаңыз. "Өркүндөтүлгөн орнотууларды көрсөтүү" шилтемесин чыкылдатыңыз. Беттин ылдый жагына жылдырып, "Жөндөөлөрдү баштапкы абалга келтирүүнү" тандаңыз. Ырастоо үчүн "Калыбына келтирүү" баскычын чыкылдатыңыз.
- Firefoxто - Firefox меню баскычын чыкылдатып, "?" Опциясын чыкылдатыңыз менюнун ылдый жагында. "Көйгөйлөрдү чечүү жөнүндө маалымат" опциясын чыкылдатыңыз. "Firefoxту жаңыртууну" чыкылдатып, "Firefoxту жаңылоону" дагы бир жолу тандаңыз.
- On Safari - басуу менен "ысык" Safari өчүрүп ⌘ Буйрук+Tion Вариант+Escжана тизмеден Safari тандаңыз. Safari өчүрүлгөндөн кийин, баскычты басыңыз Ift Shift жана Dock же Applications папкасынан кайрадан Safari өчүрүп-күйгүзүңүз. Wi-Fi өчүрүп, вебсайтка өтүңүз. Веб-сайт компьютер туташпай тургандыгын байкаганда, Wi-Fi тармагын кайра күйгүзүңүз.
5 ичинен 4-бөлүк: Зыяндуу программаларды издөө
AdwCleaner жүктөп алыңыз. Бул кеңири таралган зыяндуу программаларды жана жарнамалардын бузулушун таба алган акысыз кесепеттүү сканер. Аны акысыз жүктөп алсаңыз болот.
Жүктөө аяктагандан кийин AdwCleaner программасын иштетиңиз. Программаны иштеткениңизди тастыктагандан кийин, программа сканерлөө үчүн керектүү файлдарды жүктөй баштайт. Бул бир нече мүнөткө созулат.
Скандоону баштоо үчүн "Скандоо" баскычын чыкылдатыңыз. AdwCleaner компьютериңизди сканерлей баштайт, ал болжол менен 15-20 мүнөткө созулат.
Скандоо аяктагандан кийин, "Тазалоо" баскычын чыкылдатыңыз. AdwCleaner сканерлөө учурунда табылган бардык зыяндуу файлдарды жок кылат.
Malwarebytes Anti-Malware программасынын акысыз версиясын жүктөп алып, орнотуңуз. Акысыз нускасында кичинекей колдонуучулар үчүн сканерлөө жана тазалоо функцияларынын толук пакети камтылган. Аны жүктөп алсаңыз болот.
- Жүктөп алгандан кийин орноткучту ишке киргизиңиз. Суралса, акысыз сертификатты тандаңыз.
- Ошондой эле Mac версиясы бар, ал дагы AdwareMedicтин учурдагы версиясы, Mac үчүн эң күчтүү зыяндуу программалардын бири.
Зыяндуу программаны ишке киргизип, чыкылдатыңыз "Азыр жаңыртуу". Бул опция зыяндуу файлдарды табууда зыяндуу программаларды колдоого алган жеткиликтүү жаңыртууларды жүктөйт.
Компьютериңизде сканерлөөнү иштетүү үчүн "Азыр сканерлөөнү" чыкылдатыңыз. Бул AdwCleanerдин сканерлөөсүнө караганда бир аз узунураак.
Скандоо аяктагандан кийин "Бардыгын карантинге" чыкылдатыңыз. Бул параметр сканерлөө учурунда табылган файлдарды жок кылат.
Компьютерди өчүрүп-күйгүзүп, сынап көрүңүз. Эгерде анын себеби жарнамалык программа айрым веб-сайттарга кирүүгө тоскоол болсо, анда сканерлөөдөн кийин, сиз адатта кире аласыз. жарнама
5-бөлүк 5: DNS конфигурациясын өзгөртүү
Учурдагы DNS орнотууларын тазалаңыз. DNS (Домендик аталыштар тутуму) - веб-сайттарга туташуу үчүн веб-сайттын домендик аттарын IP даректерге которуучу кызмат. Эгер жергиликтүү DNS файлдарыңыз түшүп калса, айрым вебсайттарды жүктөй албай каласыз. DNS тазалаганда, жергиликтүү DNS маалыматыңыз тазаланып, жаңы көчүрмөсү жүктөлүп алынат.
- Windows иштөө тутуму үчүн - Баскычын басыңыз ⊞ Win+R жана түрү cmd Command Prompt буйрук сабынын чөйрөсүн ачуу үчүн. Import ipconfig / flushdns жана басыңыз . Кирүү. DNS эс тутуму тазаланды деген билдирүү пайда болот, эми буйрук ыкчамдыгын жапсаңыз болот.
- Mac - Утилита папкасынан Open Terminal. Түрү dscacheutil -flushcache жана басыңыз ⏎ Кайтып келүү. Андан кийин, терүүнү уланта бериңиз sudo killall -HUP mDNSRжооп берүүчү жана басыңыз ⏎ Кайтып келүү DNS кызматын өчүрүп күйгүзүү. Сизден администратор (админ) сыр сөзүн киргизүү суралат.
Туташуу үчүн жаңы DNS кызматын табыңыз. Колдонуучу адатта интернет кызмат көрсөтүүчү тарабынан берилген домендик аталыштар тутумуна туташат, бирок башка жолдор бар. Айрым башка DNS кызматтары желеде серептөөнүн ылдамдыгын бир кыйла жакшырта алышат. Бүгүн эң популярдуу жана акысыз DNS провайдерлеринин тизмесин табуу үчүн "акысыз DNS тизмеси" ачкыч сөзү менен издеңиз. Ошондой эле ылдамдыкка салыштырууларды таба аласыз.
- Эки жалпы DNS дареги бар: баштапкы жана кошумча. Экөөнү бир эле учурда колдонуш керек.
- Эскертүү: Бардык DNS серверлер бирдей мазмунга кирүүгө жол бербейт. Эң көп түшүндүрүү иштерин жүргүзүү үчүн Google же OpenDNS колдонууну сунуштайбыз.
Жаңы DNS кызматына туташыңыз. Туташууну каалаган серверди тапкандан кийин, компьютериңизди жаңы DNS туташуусуна багыттооңуз керек.
- Windows иштөө тутуму үчүн - Баскычын басыңыз ⊞ Win+R жана түрү ncpa.cpl. Тармак байланыштары терезеси пайда болот. Тармак адаптерин оң баскыч менен чыкылдатып, "Касиеттерди" тандаңыз. Тизмедеги "Internet Protocol Version 4" бөлүгүн белгилеп, "Касиеттер" баскычын чыкылдатыңыз. "Төмөнкү DNS сервердин даректерин колдонуңуз" тандап, колдоно турган дарегиңизди киргизиңиз.
- Mac - Apple менюсун ачып, "Тутум Тандоолорун" тандаңыз. "Тармак" параметрин чыкылдатып, учурдагы тармакты тандаңыз. "Өркүндөтүлгөн" баскычын чыкылдатып, андан кийин "DNS" кошумча барагын тандаңыз. Туташкыңыз келген серверди киргизиңиз.