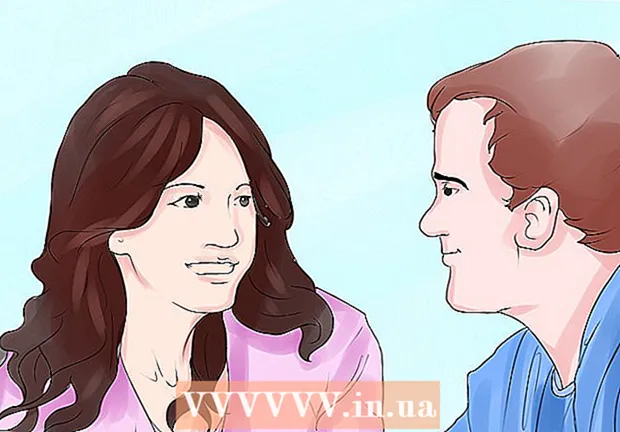Автор:
Randy Alexander
Жаратылган Күнү:
26 Апрель 2021
Жаңыртуу Күнү:
26 Июнь 2024

Мазмун
Бул wikiHow сизге Windows же Mac компьютерин колдонуп, кагаздын эки тарабына документтерди басып чыгарууга үйрөтөт. Эгерде принтер дуплекстүү басып чыгарууну колдобосо, эки тараптуу басып чыгарууну кол менен орното аласыз.
Кадамдар
3-ыкманын 1-ыкмасы: ЖКда
Картаны чыкылдатыңыз Файл (Файл). Бул параметр көбүнчө терезенин жогорку сол жагында жайгашкан.
- Эгер документти басып чыгаруу үчүн ача элек болсоңуз, улантуудан мурун жасашыңыз керек.
- Эгерде сиз картаны көрбөй жатсаңыз ФайлАчкычты табуу Ctrl компьютер клавиатурасында.

Чыкылдатуу Басып чыгаруу (Басып чыгаруу). Түйүн Басып чыгаруу Бул адатта картанын астындагы ачылуучу менюда жайгашкан Файл же аны чыкылдаткандан кийин пайда болгон өзүнчө терезеде көрсөтүлүшү мүмкүн Файл.- Эгерде карта табылбаса ФайлАны баскыч айкалышын басуу менен алмаштыра аласыз Ctrl жана P ошол эле убакытта.

Эки тараптуу басып чыгаруу параметрин чыкылдатыңыз. Адатта, учурдагы басып чыгаруу параметрин басуу керек (мисал: Single Sided - Бир тараптуу) жана ачылуучу менюдан дуплексти басып чыгарууну тандаңыз.- Барактын параметрлери адатта "Барактын макети" же "Дуплекстүү басып чыгаруу" рубрикасынын астында жайгашкан.
- Microsoft Word'тогу баскычты чыкылдатыңыз Бир тараптуу басып чыгаруу (Бир тараптуу басып чыгаруу) эки тараптуу басып чыгаруу параметрлерин көрүү үчүн.

Компьютер принтерге туташып жаткандыгын текшериңиз. Учурда тандалган принтердин аты терезенин жогору жагындагы "Принтер" аталышынын астында көрсөтүлөт.- Алгач принтер кабелин компьютериңиздеги USB портуна туташтыруу керек болушу мүмкүн (эгер Wi-Fi жок болсо).
- Учурдагы принтерди өзгөртүү үчүн, принтердин атын чыкылдатып, андан кийин ачылуучу менюдан керектүү шайманды тандаңыз.
Чыкылдатуу Басып чыгаруу. Бул баскыч көбүнчө терезенин жогору жагында (Microsoft Word программасында) же төмөн жагында болот. Документиңиз басылып чыга баштайт. жарнама
3 ичинен 2-ыкма: Macта
Чыкылдатуу Файл экрандын сол жагындагы меню тилкеси.
- Эгер документти басып чыгаруу үчүн ача элек болсоңуз, улантуудан мурун жасашыңыз керек.
- Эгерде сиз картаны көрбөй жатсаңыз ФайлАчкычты табуу ⌘ Буйрук Mac компьютеринин клавиатурасында.
Параметрди чыкылдатыңыз Басып чыгаруу ачылуучу менюда Файл. Басып чыгаруу терезеси ачылат.
- Эгерде карта табылбаса ФайлАны баскыч айкалышын басуу менен алмаштыра аласыз ⌘ Буйрук жана P ошол эле убакытта.
Тилкени чыкылдатыңыз Көчүрмөлөр жана барактар (Көчүрүү & барак). Опция терезенин жогору жагына жакын.
- Эгерде сиз онлайн документтен басып чыгарып жатсаңыз, анда бул кадамды жана кийинки кадамды өткөрүп коюңуз.
Чыкылдатуу Макет (Макет) ачылуучу менюнун ортосуна жакын.
Эки тараптуу басып чыгаруу параметрлерин табуу. Опциянын абалы сиз ачкан документке жараша ар башкача болот.
- Мисалы, Safari колдонуп жаткан болсоңуз, "Эки тараптуу" кутучасын белгилеңиз.
- Эгер сиз Word колдонуп жатсаңыз, ачылуучу менюну көрсөтүү үчүн "Эки тараптуу" жанындагы кутучаны чыкылдатыңыз. Көпчүлүк учурларда, сиз тандай аласыз Long-Edge Binding ачылуучу менюдан.
Компьютер принтерге туташып жаткандыгын текшериңиз. Учурда тандалган принтердин аты терезенин жогору жагындагы "Принтер" аталышынын астында көрсөтүлөт.
- Учурдагы принтерди өзгөртүү үчүн, принтердин атын чыкылдатып, андан кийин ачылуучу менюдан керектүү шайманды тандаңыз.
Чыкылдатуу Басып чыгаруу терезенин ылдый жагында. Документ эки тараптуу форматта басып чыгара баштайт. жарнама
3-ыкманын 3-ыкмасы: Эки капталын кол менен басып чыгарыңыз
Карандашты барактын жогору жагындагы кичинекей белги катары колдонуңуз. Бул принтер караган кыска четине жакын, жогору жагында болот.
Чыкылдатуу Файл жана танда Басып чыгаруу. Вариант Файл адатта, экрандын жогорку сол бурчунда жайгашкан Басып чыгаруу ошол ачылуучу менюда. Басып чыгаруу терезеси пайда болот.
- Эгер документти басып чыгаруу үчүн ача элек болсоңуз, улантуудан мурун жасашыңыз керек.
- Ошондой эле бассаңыз болот ⌘ Буйрук+P (Mac) же Ctrl+P Басып чыгаруу терезесин ачуу үчүн (PC).
"Баракчалардын диапазону" пунктун издеңиз. Бул бөлүм кайсы барактарды басып чыгарууну тандоого мүмкүндүк берет.
- Улантуудан мурун Баракчалар диапазонун тандоо үчүн "Баракчалар" тегерек баскычын чыкылдатышыңыз керек болот.
Жуп же так сан киргизиңиз. Бул документтеги биринчи баракта басылып чыга турган барактар.
- Мисалы, документтин 10 бети болсо, импорттошуңуз керек 1, 3, 5, 7, 9 же 2, 4, 6, 8, 10.
Компьютер принтерге туташып жаткандыгын текшериңиз. Учурда тандалган принтердин аты терезенин жогору жагындагы "Принтер" аталышынын астында көрсөтүлөт.
- Учурдагы принтерди өзгөртүү үчүн, принтердин атын чыкылдатып, андан кийин ачылуучу менюдан керектүү шайманды тандаңыз.
Чыкылдатуу Басып чыгаруу. Сиздин талабыңызга ылайык, машина документтеги жуп же так барактарды басып чыгара баштайт.
Карандаштын белгисин басылган жагынан издеңиз. Бул кагазды кайрадан принтерге салууга багытты көрүүгө жардам берет:
- Карандаштын белгисин басып чыгарыңыз - Басып чыгуучу жагын ылдый жакка, кагаздын жогору жагын принтерге каратыңыз.
- Карандаштын белгисин карама-каршы жагына басып чыгарыңыз - Беттин жогору жагын принтерге каратып тургандай кылып, басып чыгаруучу жагын жогору коюңуз.
Басып чыгарылган барактарды принтерге кайра кыстарыңыз. Карандаштын белгисин ээрчип жүрүүнү унутпаңыз.
Басып чыгаруу терезесин кайрадан ачыңыз. Эң ылдам жолу - басуу ⌘ Буйрук+P (Mac) же Ctrl+P (Windows).
Дагы бир барак диапазонун киргизиңиз. Мисалы, акыркы жолу жуп диапазонун киргизген болсоңуз, бул жолу так сан киргизишиңиз керек.
Чыкылдатуу Басып чыгаруу. Аларды туура тегиздегенде, басылбаган барактар басылган беттердин арткы бетине басылып чыгат. жарнама