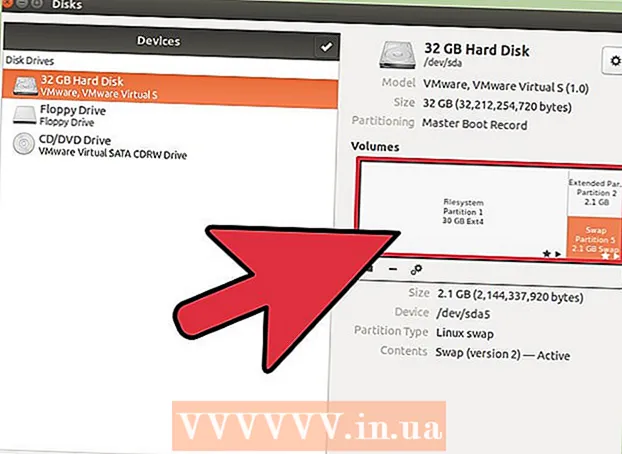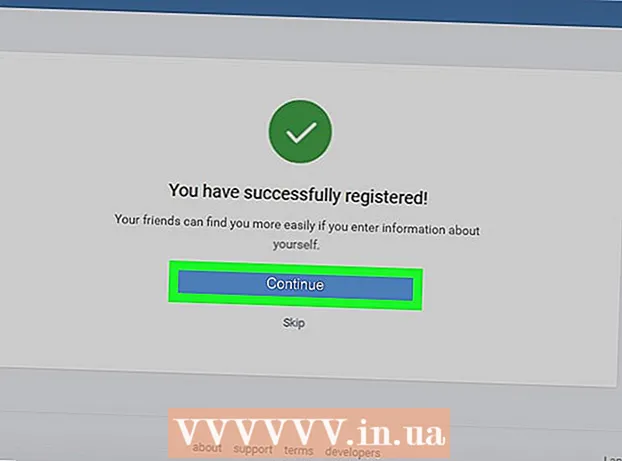Автор:
Laura McKinney
Жаратылган Күнү:
3 Апрель 2021
Жаңыртуу Күнү:
1 Июль 2024
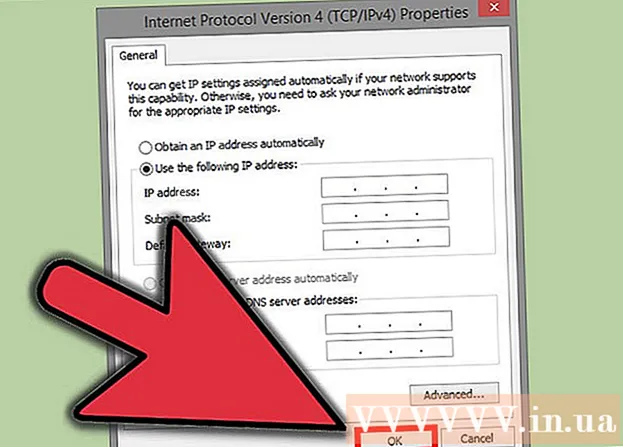
Мазмун
Өзүңүздүн пикириңизди билдиргениңиз үчүн форумдарга катышууга тыюу салдыңыз беле? Же сиз видео оюнду бузуп, азыр ойной албайсыз. IP тыюу салуу, айрыкча, ал сиздин күнүмдүк тармактык иш-аракеттериңизге тоскоол болгондо, кыжырды келтирет. Windows'тагы жалпы IP дарегин өзгөртүү үчүн, модемди баштапкы абалга келтирип, башка түзмөккө туташып же прокси / VPN колдонсоңуз болот. Тармакка ылайык компьютериңиздин IP дарегин өзгөртө аласыз, бул тармак көйгөйлөрүн чечүүнүн натыйжалуу жолу. IP дарегиңизди роутер же Windows Тармак Байланыштары аркылуу өзгөртүү керек.
Кадамдар
2-ыкманын 1-ыкмасы: Коомдук IP дарегин өзгөртүү
Модемди розеткадан чыгарыңыз. Көпчүлүк кызмат көрсөтүүчүлөр убакыттын өтүшү менен өзгөрүп турган динамикалык IPлерди беришет. Модемди бир аз убакытка ажыратканда, модем күйгүзүлгөндө, машинага жаңы дарек берилиши мүмкүн.

5 мүнөт күтө туруңуз. Айрым тармактык провайдерлер (ISP) 5 мүнөттүн ичинде жаңы IP дарегин беришет. Модемди кайрадан туташтырып, жалпыга ачык IPди текшериңиз. Эгерде IP өзгөрүлбөсө, модемди дагы бир жолу өчүрүп, бир түнгө калтырыңыз (же кеминде 8 саат).
Башка түзмөктөр менен байланышыңыз. IP дареги модемге туташтырылган биринчи шаймандын негизинде дайындалышы мүмкүн. Биринчи шайман көбүнчө роутер болот. Жаңы IP даректи алуу үчүн, компьютерди түз эле модемге туташтырып көрүңүз:
- Бардык шаймандарды өчүрүңүз. Модемдин эски орнотууларын жок кылуу үчүн, тармакка байланыштуу бардык шаймандарды өчүрүүнү унутпаңыз, модемди роутерден ажыратыңыз. Модемдин жарыгы өчөт. Компьютер өчүрүлгөнүн текшериңиз.
- Компьютериңиз бир нече мүнөттүн ичинде роутердин коргоочу катмарынан өтпөстөн, түздөн-түз интернетке туташат. Компьютерди өчүрүүдөн мурун антивирус программаңызды күйгүзүп, процессти улантыңыз.
- Ethernet кабели аркылуу модемди компьютерге туташтырыңыз. Тармактык кабелдин 2 учун модемдеги Интернет портуна жана компьютердеги Ethernet портуна сайыңыз.
- Алгач модемди күйгүзүңүз. Модем толугу менен жүктөлгөнчө, бир нече мүнөт күтө туруңуз.
- Компьютерди күйгүзүңүз.Компьютериңиз толугу менен жүктөлүп, интернетке туташканча күтө туруңуз. Тармак туташуусу менен компьютерди өчүрүңүз.
- Роутерди кайра туташтырыңыз. Компьютерди өчүргөндөн кийин, модемдин интернет портун тармактык кабель аркылуу роутердеги WAN портуна туташтырыңыз. Тармак жөндөөлөрү өзгөрүлгөн жок, бирок сизде жаңы коомдук IP дарек бар.

Кызмат провайдериңиз менен байланышыңыз. Сейрек учурларда, кызмат көрсөтүүчү статикалык IP дайындайт. Статикалык IP дарегин өзгөртүү үчүн, техникалык колдоо бөлүмүнө түздөн-түз кайрылышыңыз керек. Адатта, сиз IP дарегиңизди бир эле жолу өзгөртө аласыз.
Прокси менен IP дарегин жашыруу. Байланыштын башка IP дарегин көрсөтүү үчүн прокси же VPN (Виртуалдык Жеке Тармак Системасы) колдонуңуз, адатта, өлкөнүн же дүйнөнүн башка бурчунан келген IP. Ишенимдүү прокси жана VPN адатта ай сайын жазылууну талап кылат. жарнама
2ден 2-ыкма: Жеке IP дарегин өзгөртүү

Жеке IP даректерди буйрук сапында жаңыртыңыз. Командалык ишаратты ачуу үчүн, Пуск менюсундагы Издөө талаасына “cmd” деп териңиз. Windows 8де Баштоо экраны пайда болгондо "cmd" деп териңиз.- Командалык иш-аракетти ачкандан кийин, буйрукту киргизиңиз: "ipconfig / release"
- Билдирүүнү көрсөткөндөн кийин, буйрукту киргизиңиз: "ipconfig / renew"
- Сиз жаңы IP даректи көрүшүңүз жана башка тармактык туташуу орнотуулары пайда болот.
IP дарегин роутер аркылуу өзгөртүңүз. Роутер тармактагы ар бир шайманга жеке IP дарегин дайындайт. Маршрутизатордун конфигурация барагын ачуу менен ар бир шаймандын IP дарегин өзгөртө аласыз.
- LAN Setup пунктун ачыңыз. Баш аты роутер өндүрүүчүсүнө байланыштуу. Даректи алдын-ала ээлөө бөлүмүн издеңиз. Бул бөлүмдө сиз жеке IP дарегиңизди белгилүү бир шайманга биротоло бере аласыз. Жаңы рубрика түзөлү.
- Туташкан шаймандардын тизмесинен шайман тандаңыз. Эгерде сиз шайманыңызды таба албасаңыз, анда MAC дарегин жана шаймандын атын кол менен киргизишиңиз керек.
- IP дарегин тандаңыз. Адатта, сиз IP даректин биринчи 3 бөлүгүн сактай аласыз (адатта 192.168.1). Акыркы бөлүк - өзгөртө турган номер. Көпчүлүк роутерлердин жардамы менен 1ден 100гө чейинки сандарды киргизсе болот, экинчиси 254 сыяктуу чоң сандарды киргизүүгө мүмкүнчүлүк берет.
- Сиз тандаган номерди ошол эле тармактагы башка түзмөк колдонбогонун текшерип коюңуз. Болбосо, бул IP-дарек жаңжалына алып келип, шайман байланышты жоготот.
IP дарегин Windows Тармак Байланыштары аркылуу өзгөртүңүз. Тармак байланыштарын ачуу. Баскычты чыкылдатыңыз Баштоо (Баштоо), оң баскычты чыкылдатыңыз Тармак (Тармак). Тандоо Касиеттери Менюдагы (касиеттер). Бул Тармак жана Бөлүштүрүү Борборун ачат. Тандоо Тармак байланыштарын башкаруу / көрүү Сол панелдеги (Тармак байланыштарын башкаруу / көрсөтүү).
- Windows 8 колдонуучулары Баштапкы экранга "тармак жана бөлүшүү борбору" ачкыч сөзүн киргизип, тизмеден тандай алышат.
- Windows XP колдонуучулары оң баскычты чыкылдата алышат Менин Тармак Жайларым (Менин Тармак Жайгашууларым) Баштоо менюсунан жана тандаңыз Касиеттери байланыш тизмесин көрүү үчүн.
Өзгөрткүңүз келген байланышты оң баскыч менен чыкылдатыңыз. Аны чыкылдатыңыз Касиеттери. Эгер администратордун сыр сөзү же ырастоосу талап кылынса, паролду териңиз же ырастоону бериңиз.
Тармактык кошумча барагын чыкылдатыңыз. Пунктунда Бул байланыш төмөнкү элементтерди колдонот (Бул байланыш төмөндөгү маалымат талааларын колдонот), чыкылдатууну чыкылдатыңыз Интернет протоколунун 4-версиясы (TCP / IPv4) (Internet Protocol Version 4 (TCP / IPv4)) же Интернет протоколунун 6-версиясы (TCP / IPv6), андан кийин баскычты чыкылдатыңыз Касиеттери.
- IPv4 үчүн IP дарегин көрсөтүү үчүн чыкылдатыңыз Төмөнкү IP дарегин колдонуңуз (Төмөнкү IP дарегин колдонуңуз), андан кийин талаага коюлган IP дарегин киргизиңиз IP дареги (IP дареги), Ички тармак маскасы (Тармак маскасы) жана Демейки шлюз (Демейки шлюз).
- IPv6 үчүн IP дарегин көрсөтүү үчүн чыкылдатыңыз Төмөнкү IPv6 дарегин колдонуңуз (Төмөнкү IPv6 дарегин колдонуңуз), андан кийин талаага коюлган IP дарегин киргизиңиз IPv6 дареги (IPv6 дареги), Ички тармак префиксинин узундугу жана Демейки шлюз.
- Адатта колдонулган IPv4 дареги 192.168.1.2; Тармак маскасы 255.255.255.0. Демейки шлюз роутердин дареги. Мисалы, ырааттуулукту төмөнкүдөй киргизесиз:
- IP дареги: 192.168.0.2 ден 192.168.0.12 чейин (бир нече компьютерлер үчүн)
- Ички тармак маскасы: 255.255.255.0
- По умолчанию Gateway: 192.168.0.1
Чыкылдатуу Макул. жарнама
Эскертүү
- Сиз IP дарегин өзүңүз дайындасаңыз болот, бирок сизге кызмат көрсөтүүчү тарабынан тармактык туташууңуздан тоскоол болот. IP дарегин кол менен өзгөртүү үчүн, Тармак байланыштары бөлүмүндөгү жогорудагы кадамдарды аткарыңыз. Команданын терезесинде пайда болгон IP дарегин киргизиңиз. Мисалы, буйрук тилкесинде пайда болгон IP 75.1.2.3 болсо, IP дарегин 75.1.2.4 деп өзгөртүңүз. Сиз Subnet, Gateway жана DNS Server IP даректерин кол менен киргизишиңиз керек. Эгерде жаңы IP дарек компьютердин иштөөсүн токтотсо, анда провайдер ошол IP дарегин ошол эле тармактагы башка компьютерге дайындаган болушу мүмкүн. Кийинки IP дарекке өтүп, машина иштемейинче тестирлөөнү улантышыңыз керек. Бирок, кээ бир провайдерлер MAC же модем маалыматтарын дайындалган IP менен дал келтиришет. Эгерде жогорудагы 2 дал келбесе, анда сиз тармакка туташа албай каласыз. Эгерде сиз IPди компьютердин ордуна роутер аркылуу орнотсоңуз, анда роутер интерфейсине http кошуп, IPди өзүңүз ушул жерге дайындашыңыз керек. Бул ыкма компьютердеги IP дайындоого окшош жана роутердин интерфейсине көз каранды. Нускамаларды өндүрүүчүнүн сайтынан көрө аласыз.
- Мурда да айтылгандай, бул ыкмалар компьютерде жана тармакта DHCP колдонгон учурда гана колдонулат. Эгер сиз роутерди колдонуп жаткан болсоңуз жана DHCP иштетилген болсо, анда жогоруда аталган кадамдар компьютер менен IP байланышы биринчи жолу "" болгон компьютер менен роутердин ортосундагы локалдык тармакты (LAN) колдонот. Сиздин кызмат тейлөөчүңүзгө туташуу үчүн колдонгон жалпы IP дарегин өзгөртүү үчүн, шайман (OSI Layer 3) компьютерди тармактан бөлүү үчүн колдонгон IP дарегин өзгөртүү керек.