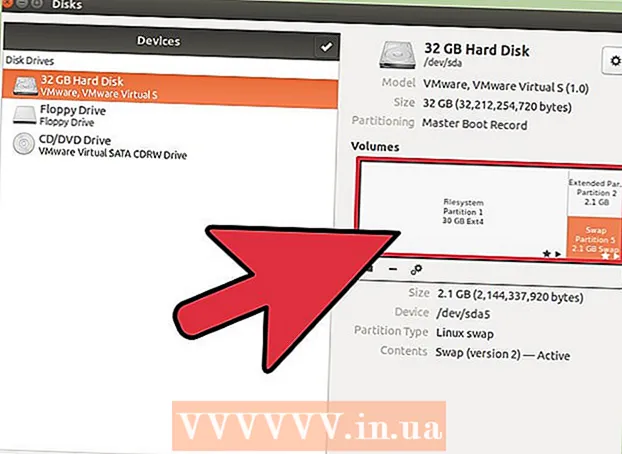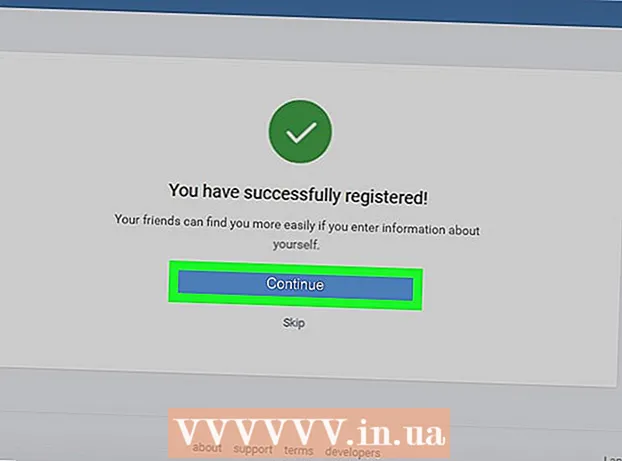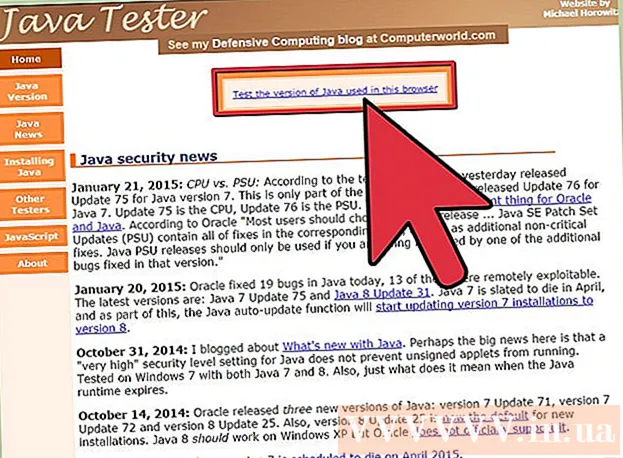
Мазмун
Бул макала Oracle Java 7 32-бит жана 64-бит (азыркы версиясы) орнотууга жардам берет 1.7.0_45JDK / JRE 32-бит жана 64-бит Ubuntu иштетүү тутумдарында. Бул колдонмону Debian жана Linux Mintке колдонсоңуз болот.
Эгерде сиз Oracle Java 7ни иштетүү тутумуңузга орнотуп, бирок жаңырткыңыз келсе, Ubuntu Linux тутумундагы Oracle Java жаңыртуу боюнча окуу куралын караңыз.
Адамдар менен жөн эле Java программаларын иштеп чыгуу үчүн эмес, Java колдонмолорун иштетүү үчүн Oracle Java JRE орнотууну кааласаңыз, Ubuntu Linux тутумундагы Oracle Java JRE орнотуу куралы менен таанышыңыз.
Java программаларын жана тиркемелерин иштеп чыгуу үчүн Oracle Java JDK орнотууну каалагандар үчүн (Oracle Java JRE, анын ичинде Oracle JDK) төмөнкү ыкманы колдонуңуз:
- Ubuntu Linux'то Oracle Java JDK кантип орнотулат
Веб-браузерде Oracle Java-ны активдештирүү / жаңыртуу үчүн, веб-браузердеги Oracle Java активдештирүү куралын караңыз.
Кадамдар

Ubuntu Linux иштөө тутуму 32 же 64 бит экендигин текшерип, терминалды ачып, төмөнкү буйрукту аткарыңыз.- Түрү / Көчүрүү / Чаптоо: файл / sbin / init
- Сиздин Ubuntu Linux версияңыз 32-бит же 64-бит болсо, көңүл буруңуз.
- Түрү / Көчүрүү / Чаптоо: файл / sbin / init

Java тутумуна орнотулгандыгын текшериңиз. Сыноо үчүн, терминалда Java версия буйругун аткарыңыз.- Терминалды ачып, төмөнкү буйрукту киргизиңиз:
- Түрү / Көчүрүү / Чаптоо: java -version
- Эгер тутумда OpenJDK орнотулган болсо, анда сиз төмөнкү билдирүүнү көрө аласыз:
- java version "1.7.0_15"
OpenJDK Runtime Environment (IcedTea6 1.10pre) (7b15 ~ pre1-0lucid1)
OpenJDK 64-бит Server VM (19.0-b09 куралы, аралаш режим)
- java version "1.7.0_15"
- Эгер системага OpenJDK орнотулган болсо, анда бул ушул макалада айтылган сатуучунун версиясы эмес.
- Терминалды ачып, төмөнкү буйрукту киргизиңиз:

Тутумдагы OpenJDK / JRE файлын толугу менен алып салып, Oracle Java JDK / JRE экилик файлдарын сактоо үчүн каталог түзүңүз. Бул ар кандай сатуучулардын Javaнын эки башка версиясынын ортосундагы тутумдагы чыр-чатактан жана башаламандыктан сактануунун жолу. Мисалы, сиздин системаңызда OpenJDK / JRE орнотулган болсо, аны төмөнкү буйрук менен алып салсаңыз болот:- Түрү / Көчүрүү / Чаптоо: sudo apt-get purge openjdk - *
- Бул OpenJDK / JRE тутумун толугу менен алып салуу буйругу.
- Түрү / Көчүрүү / Чаптоо:sudo mkdir -p / usr / local / java
- Бул Oracle Java JDK жана JRE экилик файлдарын сактоо үчүн жаңы каталог түзүү буйругу.
- Түрү / Көчүрүү / Чаптоо: sudo apt-get purge openjdk - *
Linux үчүн Oracle Java JDK / JRE жүктөп алыңыз. Албетте тандаңыз так 32 бит же 64 бит иштөө тутумдары үчүн кысылган экилик файлдар (tar.gz менен аяктаган).
- Мисалы, 32-бит Ubuntu Linux колдонуп жатсаңыз, 32-биттик Oracle Java экилик файлдарын жүктөп алыңыз.
- Мисалы, Ubuntu Linux 64-битин колдонуп жатсаңыз, 64-биттик Oracle Java экилик файлдарын жүктөп алыңыз.
- Опция, Oracle Java JDK / JRE документтерин жүктөп алыңыз
- Jdk-7u40-apidocs.zip тандаңыз
- Маанилүү маалымат: Oracle Java 64-биттик бинардык файлдары 32-бит Ubuntu Linuxто иштебейт, эгерде сиз 64-bit Oracle Javaны Ubuntu Linux 32-битке атайлап орнотсоңуз, көптөгөн тутум каталары жөнүндө билдирүүлөр пайда болот.
Oracle Java экилик файлын / usr / local / java каталогуна көчүрүңүз. Көпчүлүк учурларда, Oracle Java бинардык программасы жүктөлөт: / home /"колдонуучу аты"/ Жүктөөлөр.
- Oracle Java 32-битти Ubuntu Linux 32-битке кантип орнотсо болот:
- Түрү / Көчүрүү / Чаптоо: CD ~ / Жүктөөлөр
- Түрү / Көчүрүү / Чаптоо: sudo cp -r jdk-7u45-linux-i586.tar.gz / usr / local / java
- Түрү / Көчүрүү / Чаптоо: sudo cp -r jre-7u45-linux-i586.tar.gz / usr / local / java
- Түрү / Көчүрүү / Чаптоо: cd / usr / local / java
- Oracle Java 64-битти Ubuntu Linux 64-битке кантип орнотсо болот:
- Түрү / Көчүрүү / Чаптоо:CD ~ / Жүктөөлөр
- Эгер сиз JDK файлын жүктөп алсаңыз, анда Терүү / Көчүрүү / Чаптама: sudo cp -r jdk-7u45-linux-x64.tar.gz / usr / local / java
- Же сиз JRE программасын жүктөп алсаңыз, анда Терүү / Көчүрүү / Чаптама: sudo cp -r jre-7u45-linux-x64.tar.gz / usr / local / java
- Түрү / Көчүрүү / Чаптоо: cd / usr / local / java
- Oracle Java 32-битти Ubuntu Linux 32-битке кантип орнотсо болот:
/ Usr / local / java каталогунан Java экилик архивин чыгарып алыңыз
- Oracle Java 32-битти Ubuntu Linux 32-битке кантип орнотсо болот:
- Түрү / Көчүрүү / Чаптоо: sudo tar xvzf jdk-7u45-linux-i586.tar.gz
- Түрү / Көчүрүү / Чаптоо: sudo tar xvzf jre-7u45-linux-i586.tar.gz
- Oracle Java 64-битти Ubuntu Linux 64-битке кантип орнотсо болот:
- Эгер сиз JDK файлын жүктөп алсаңыз, анда Терүү / Көчүрүү / Чаптама: sudo tar xvzf jdk-7u45-linux-x64.tar.gz
- Эгер сиз JREни жүктөп алсаңыз, анда Терүү / Көчүрүү / Чаптоо: sudo tar xvzf jre-7u45-linux-x64.tar.gz
- Oracle Java 32-битти Ubuntu Linux 32-битке кантип орнотсо болот:
Каталогду дагы бир жолу текшериңиз. Бул кадамда сизде ушул сыяктуу тизмеленген / usr / local / java дарегинде Java JDK / JRE каталогу болушу керек:
- Түрү / Көчүрүү / Чаптоо: ls -a
- jdk1.7.0_45
- же jre1.7.0_45
/ Etc / profile файл жолун түзөтүп, төмөнкү системанын өзгөрмөлөрүн жолго кошуңуз. Nano, gedit же башка текст түзөтүүчү программаларды жана / etc / профилин ачыңыз.
- Түрү / Көчүрүү / Чаптоо: sudo gedit / etc / profile
- же
- Түрү / Көчүрүү / Чаптоо: sudo nano / etc / profile
Жебе баскычтарын пайдаланып, ылдый жагына жылып, файлдын артынан сап коюңуз:
- Эгер сизде JDK орнотулган болсо, Type / Copy / Paste:
JAVA_HOME = / usr / local / java /jdk1.7.0_45
JRE_HOME = $ JAVA_HOME / jre
PATH = $ PATH: $ JAVA_HOME / bin: $ JRE_HOME / bin
экспорттоо JAVA_HOME
экспорттоо JRE_HOME
экспорттоо PATH - Эгер JRE орнотулган болсо Type / Copy / Paste:
JRE_HOME = / usr / local / java /jre1.7.0_45
PATH = $ PATH: $ JRE_HOME / bin
экспорттоо JRE_HOME
экспорттоо PATH - / Etc / profile файлын сактап, андан чыгыңыз.
- Эгер сизде JDK орнотулган болсо, Type / Copy / Paste:
Ubuntu Linux тутумуна Oracle Java JDK / JRE жайгашкан жерин маалымдаңыз. Буйрук тутумга Oracle Javaнын жаңы версиясы колдонууга даяр экендигин маалымдайт.
- Эгер сиз JDK Type / Copy / Paste орноткон болсоңуз: sudo update-alternatives -install "/ usr / bin / java" "java" "/usr/local/java/jdk1.7.0_45/jre/bin/java" 1
- Эгер JRE орнотулган болсо Type / Copy / Paste: sudo update-alternatives -install "/ usr / bin / java" "java" "/usr/local/java/jre1.7.0_45/bin/java" 1
- Бул Oracle Java JRE колдонууга даяр экендигин тутумга маалымдай турган буйрук.
- Эгер сиз JDK орнотсоңуз гана болот Түрү / Көчүрүү / Чаптоо:sudo update-alternatives -install "/ usr / bin / java" "java" "/usr/local/java/jdk1.7.0_45/bin/java" 1
- Бул Oracle Java JDK колдонууга даяр экендигин тутумга маалымдай турган буйрук.
- Түрү / Көчүрүү / Чаптоо:sudo update-alternatives -install "/ usr / bin / javaws" "javaws" "/usr/local/java/jre1.7.0_45/bin/javaws" 1
- Бул Oracle Java Web колдонууга даяр экендигин тутумга маалымдай турган буйрук.
Ubuntu Linux тутумуна Oracle Java JDK / JRE сиздин демейки Java экендигиңизди айтыңыз.
- Эгер сиз JDK Type / Copy / Paste орноткон болсоңуз: sudo update-alternatives -set java /usr/local/java/jdk1.7.0_45/jre/bin/java
- Эгер JRE орнотулган болсо Type / Copy / Paste:sudo update-alternatives -set java /usr/local/java/jre1.7.0_45/bin/java
- Бул система үчүн java runtime тутумун орнотуу буйругу.
- JDK Type / Copy / Paste орнотууда гана: sudo update-alternatives -set java /usr/local/java/jdk1.7.0_45/bin/java
- Бул система үчүн java компиляторун орнотуу буйругу.
- Эгер сиз JDK Type / Copy / Paste орноткон болсоңуз: sudo update-alternatives -set javaws /usr/local/java/jdk1.7.0_45/bin/javaws
- Же сизде JRE Type / Copy / Paste орнотулган болсо: sudo update-alternatives -set javaws /usr/local/java/jre1.7.0_45/bin/javaws
- Бул Java Вебди тутумга жүктөө үчүн орнотуу буйругу.
Төмөнкү буйрукту киргизүү менен / etc / profile тутумунун жолун кайрадан жүктөңүз:
- Түрү / Көчүрүү / Чаптоо:. / etc / profile
- Ubuntu Linux тутумун өчүрүп-күйгүзгөндөн кийин кайра жүктөлө турган тутумдун жолун / etc / profile файлын белгилеп алыңыз.
Oracle Java тутумунда туура орнотулгандыгын же орнотулбагандыгын текшериңиз. Төмөнкү буйрукту иштетип, Java версиясын жазыңыз: Эгерде 32-биттик Oracle Java орнотуусу ийгиликтүү болсо, анда сиз билдирүүнү көрөсүз:
- Түрү / Көчүрүү / Чаптоо: java -version. Бул тутумдагы java версиясын көрсөтүү буйругу. Сиз билдирүүнү көрө аласыз: java version "1.7.0_45"
Java (TM) SE Runtime Environment (build 1.7.0_45-b18) - Java HotSpot (TM) Server VM (24.45-b08 куралы, аралаш режим)
- Түрү / Көчүрүү / Чаптоо: java -version. Бул эми Java программаларын терминалдан түзө аласыз деген буйрук. Сиз төмөнкү билдирүүнү аласыз: java 1.7.0_45. Oracle Java 64-бит ийгиликтүү орнотулганда төмөнкүлөр көрсөтүлөт:
- Түрү / Көчүрүү / Чаптоо: java -version. Бул тутумда иштеп жаткан java версиясын көрсөтүүчү буйрук. Сиз төмөнкү билдирүүнү аласыз: java version "1.7.0_45"
Java (TM) SE Runtime Environment (build 1.7.0_45-b18) - Java HotSpot (TM) 64-бит Server VM (24.45-b08 куралы, аралаш режим)
- Түрү / Көчүрүү / Чаптоо: java -version. Бул эми Java программаларын терминалдан түзө аласыз деген буйрук. Сиз дисплей билдирүүсүн аласыз: java 1.7.0_45
- Түрү / Көчүрүү / Чаптоо: java -version. Бул тутумдагы java версиясын көрсөтүү буйругу. Сиз билдирүүнү көрө аласыз: java version "1.7.0_45"
Куттуктайбыз, Oracle Java программасын Linux тутумуңузга ийгиликтүү орноттуңуз. Эми жөн гана тутумду өчүрүп-күйгүзүңүз. Андан кийин система Java программаларын иштетүү жана иштеп чыгуу үчүн толук конфигурацияланат. Андан кийин өзүңүздүн Java программаңызды түзүп, иштетип көрсөңүз болот. жарнама
3-ыкманын 1-ыкмасы: Милдеттүү эмес: Oracle Java веб-браузерде кантип иштетилет
Веб-браузердеги Java плагинин иштетүү үчүн, браузердин плагиндер каталогунан Java плагининин Oracle Java бөлүмүндөгү жайгашкан жерине чейин символикалык шилтеме түзүшүңүз керек.
- Маанилүү эскертүү: Oracle Java 7ди веб-браузериңизде иштетүүдө этият болуңуз, анткени Java көптөгөн аялуу жана көп жерлерге ээ. Андан да маанилүүсү, веб-браузериңизде Oracle Java 7 иштетилгенде, коопсуздуктун начардыгы же эксплуатация бар болсо, бул жаман балдар сиздин системаңызга кирип, зыян келтириши мүмкүн. Java-дагы кемчиликтер жана эксплуатациялар жөнүндө көбүрөөк маалымат алуу үчүн, веб-сайтка кириңиз: Java Tester
3 ичинен 2-ыкма: Google Chrome
Oracle Java 32 биттик окуу куралы:
Төмөнкү буйрукту аткарыңыз.
- Түрү / Көчүрүү / Чаптоо: sudo mkdir -p / opt / google / chrome / плагиндер
- Бул / opt / google / chrome / плагиндер каталогун түзүү буйругу
- Түрү / Көчүрүү / Чаптоо: CD / opt / google / chrome / плагиндер
- Бул сизди Google Chrome плагининин каталогуна алып баруучу буйрук, сөлөкөт шилтемесин түзүүдөн мурун ушул каталогго өтүүнү унутпаңыз
- Түрү / Көчүрүү / Чаптоо: sudo ln -s /usr/local/java/jre1.7.0_45/lib/i386/libnpjp2.so
- Бул жерде Java JRE плагининен (Java Runtime Environment) символикалык шилтеме түзүү буйругу бар. libnpjp2.so Google Chrome браузерине.
- Түрү / Көчүрүү / Чаптоо: sudo mkdir -p / opt / google / chrome / плагиндер
Oracle Java 64-бит окуу куралы:
Төмөнкү буйрукту аткарыңыз.
- Түрү / Көчүрүү / Чаптоо: sudo mkdir -p / opt / google / chrome / плагиндер
- Бул / opt / google / chrome / плагиндер каталогун түзүү буйругу
- Түрү / Көчүрүү / Чаптоо: CD / opt / google / chrome / плагиндер
- Бул сизди Google Chrome плагиндер каталогуна алып баруучу буйрук, сөлөкөт шилтемесин түзүүдөн мурун каталогго киргениңизди тактаңыз.
- Түрү / Көчүрүү / Чаптоо: sudo ln -s /usr/local/java/jre1.7.0_45/lib/amd64/libnpjp2.so
- Java JRE (Java Runtime Environment) плагининен символикалык шилтеме түзүү буйругу. libnpjp2.so Google Chrome браузерине.
- Түрү / Көчүрүү / Чаптоо: sudo mkdir -p / opt / google / chrome / плагиндер
Эскертүү:
Эскертүү: Жогорудагы буйруктарды аткарганда, төмөнкүдөй билдирүү келип түшөт:
- ln: "./libnpjp2.so" символикалык шилтемесин түзүү: Файл бар
- Бул көйгөйдү чечүү үчүн, төмөнкү буйрукту колдонуп, шилтемени эртерээк алып салыңыз.
- Түрү / Көчүрүү / Чаптоо:CD / opt / google / chrome / плагиндер
- Түрү / Көчүрүү / Чаптоо:sudo rm -rf libnpjp2.so
- Буйрукту аткаруудан мурун / opt / google / chrome / plugins каталогунда экениңизди текшериңиз.
Веб браузериңизди өчүрүп-күйгүзүп, өтүңүз Java Tester Java иштеп же иштебей тургандыгын текшерүү. жарнама
3 ыкмасы 3: Mozilla Firefox
Oracle Java 32 биттик окуу куралы:
Төмөнкү буйрукту аткарыңыз.
- Түрү / Көчүрүү / Чаптоо: CD / usr / lib / mozilla / плагиндер
- Бул плагин / usr / lib / mozilla / plugins каталогуна алып баруучу буйрук, эгерде сизде жок болсо, ушул каталогду түзүңүз.
- Түрү / Көчүрүү / Чаптоо: sudo mkdir -p / usr / lib / mozilla / плагиндери
- Мына ушул команда түзүү / usr / lib / mozilla / плагиндер каталогу, символикалык шилтеме түзүүдөн мурун каталогдо экениңизди текшерип алыңыз.
- Түрү / Көчүрүү / Чаптоо: sudo ln -s /usr/local/java/jre1.7.0_45/lib/i386/libnpjp2.so
- Java JRE (Java Runtime Environment) плагининен символикалык шилтеме түзүү буйругу. libnpjp2.so Mozilla Firefox веб-браузерине.
- Түрү / Көчүрүү / Чаптоо: CD / usr / lib / mozilla / плагиндер
Oracle Java 64-бит окуу куралы:
Төмөнкү буйрукту аткарыңыз:
- Түрү / Көчүрүү / Чаптоо: CD / usr / lib / mozilla / плагиндер
- Бул команда сизди / usr / lib / mozilla / плагиндер каталогуна алып барат, эгерде сизде жок болсо, ушул каталогду түзүңүз.
- Түрү / Көчүрүү / Чаптоо: sudo mkdir -p / usr / lib / mozilla / плагиндери
- Мына ушул команда түзүү / usr / lib / mozilla / плагиндер каталогу, символикалык шилтеме түзүүдөн мурун каталогдо экениңизди текшерип алыңыз.
- Түрү / Көчүрүү / Чаптоо: sudo ln -s /usr/local/java/jre1.7.0_45/lib/amd64/libnpjp2.so
- Java JRE (Java Runtime Environment) плагининен символикалык шилтеме түзүү буйругу. libnpjp2.so Mozilla Firefox веб-браузерине.
- Түрү / Көчүрүү / Чаптоо: CD / usr / lib / mozilla / плагиндер
Эскертүү:
Эскертүү: Кээде жогорудагы буйруктарды аткарып, мындай билдирүү аласыз:
- ln: "./libnpjp2.so" символикалык шилтемесин түзүү: Файл бар
- Бул көйгөйдү чечүү үчүн мурунку шилтемени төмөнкү буйрук менен алып салуу жетиштүү:
- Түрү / Көчүрүү / Чаптоо: CD / usr / lib / mozilla / плагиндер
- Түрү / Көчүрүү / Чаптоо: sudo rm -rf libnpjp2.so
- Буйрукту аткаруудан мурун / usr / lib / mozilla / плагиндер каталогунда экениңизди текшериңиз.
- Веб браузериңизди өчүрүп-күйгүзүп, баракчасына баш багыңыз Java Tester Java браузерде иштеп жаткандыгын текшерүү үчүн. жарнама
Кеңеш
- Ubuntu Linux менен, OpenJDK, эркин, ачык булактуу Java программалоо тили ортосунда тандай аласыз; же Oracle Java JDK жана JRE. Кээ бир адамдар Oracle Java программасын колдонгонду жакшы көрүшөт (анткени бул Javaнын эң жаңыланган версиясы жана Java технологиясынын тейлөөчүлөрүнөн чыккан), бирок ошондой эле башкача.
- Oracle коопсуздугун жогорулатып, мүчүлүштүктөрдү оңдой тургандыгын жана Oracle Java жаңыртуусунун натыйжалуулугун жакшыртарын унутпаңыз. Oracle Java тутумуна орнотууда, версиянын номерине көңүл буруңуз. Linux'тагы Oracle Java жаңыртуу боюнча окуу куралын караңыз.
- Эске салсак, Oracle кээде Java JDK / JRE бинардык орнотуу ыкмасын өзгөрткөндүктөн, бул макала дайыма оңдолуп турат.