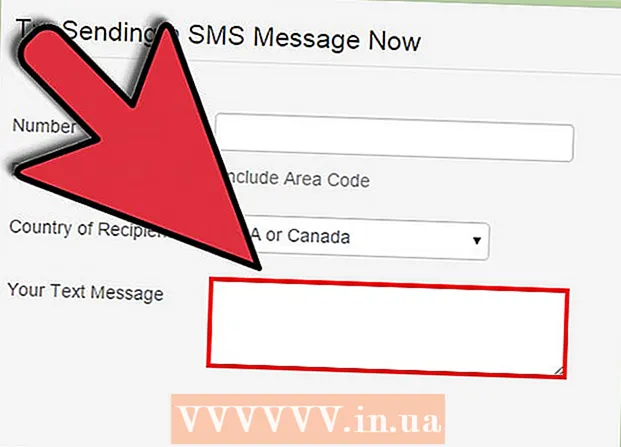Автор:
Peter Berry
Жаратылган Күнү:
11 Июль 2021
Жаңыртуу Күнү:
12 Май 2024

Мазмун
Бул wikiHow иштөө тутумун жаңы компьютерге дайынсыз орнотууну үйрөтөт. Операциялык тутумду орнотуу дискин орнотуп, дисктен же дисктен компьютерди жүктөө менен, аны Windows компьютеринде жасай аласыз. Жаңы сатылып алынган Mac компьютерлери ар дайым алдын-ала орнотулган иштөө тутуму менен келет, бирок Macтын катуу дискиси бош болсо, Internet Recovery колдонуп, Macтын демейки иштөө тутумун кайра орното аласыз.
Кадамдар
1ден 2-ыкма: Windowsто
Орнотуу дискин же флэш-дискти компьютерге кыстарыңыз. Жаңы иштөө тутумун Windows компьютерине орнотуу үчүн, DVDге же флешкага иштөө тутумун орнотуу куралы керек, ал компьютерге туташтырылышы керек. Эгерде сизде орнотуу үчүн иштөө тутумунун версиясы жок болсо, анда төмөнкү операциялык тутумдарды жүктөп алсаңыз болот:
- Windows 10
- Windows 8
- Windows 7
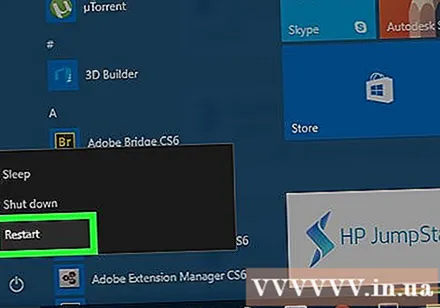
Компьютерди өчүрүп-күйгүзүңүз. Компьютерди өчүрүү үчүн Компьютердин Кубат баскычын басып туруңуз, бир нече секунддан кийин Компьютерди кайра күйгүзүү үчүн Кубат баскычын дагы бир жолу басыңыз.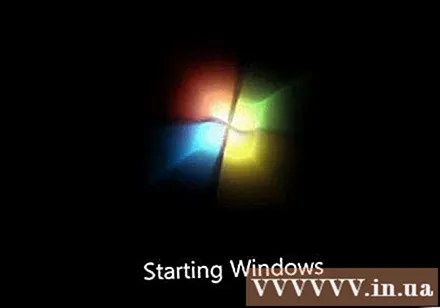
Компьютердин биринчи жүктөө экраны пайда болушун күтүп туруңуз. Жүктөө экраны пайда болгондон кийин, белгиленген баскычты басуу үчүн чектелген өлчөмдөгү терезелериңиз болот.- Эң жакшысы, компьютер күйгүзүлөөр замат орнотуу баскычын басуу керек.

Ачкычты басып туруңуз Del же F2 BIOS баракчасына кирүү үчүн. Сиз басууга түрткү берген баскыч ар кандай болушу мүмкүн; Ошентип, сиз колдонуп жаткан кырдаалга жараша. Компьютериңиздин BIOS баракчасы жүктөлөт, андыктан орнотуу дискин же дискти тандай аласыз.- "F" баскычы көбүнчө BIOSко кирүү үчүн колдонулат.Бул баскычтар баскычтоптун жогору жагында жайгашкан, бирок ачкычты таап, кармап турушуңуз керек болот Fn тиешелүүлүгүнө жараша "F" баскычы менен байланыштуу.
- Компьютериңиздин BIOS ачкычын табуу үчүн компьютериңиздин моделинин колдонмосун же онлайн колдоо баракчасын текшерип көрсөңүз болот.
"Жүктөө тартиби" пунктун табуу. Бул адатта BIOS баракчасында болот, бирок "Жүктөө" же "Өркүндөтүлгөн" кошумча барагына өтүү үчүн жебе баскычтарын колдонуу керек болушу мүмкүн.
- "Жүктөө тартиби" бөлүмү BIOSко жараша ар кандай болот. Эгерде сиз BIOS "Жүктөө Буйрутмасы" барагын таба албасаңыз, анда BIOS баракчаңызга байланыштуу атайын көрсөтмөлөрдү алуу үчүн Motherboard колдонмосунан же компьютериңиздин моделинен онлайн издеңиз.
Компьютериңизди баштай турган жерди тандаңыз. Мындай учурда, сиз компьютериңизди тышкы диск же дисктен жүктөп аласыз (USB сыяктуу).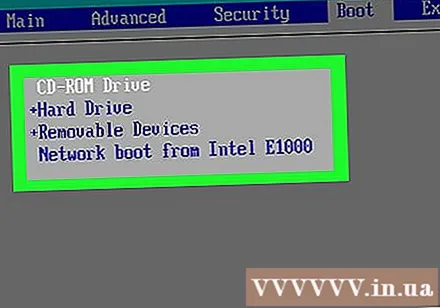
- Диск опциялары адатта төмөнкүдөй белгиленет CD-ROM диск, жана тышкы диск катары көрсөтүлөт Алына турган шаймандар.
Сиз тандаган позицияны тизменин башына жылдырыңыз. Адатта, баскычты басуу керек + жүктөө орду менен, параметр "Жүктөө Буйрутмасы" тизмесинин башында турганга чейин колдонууну тандадыңыз.
- Адатта, BIOS барагынын оң же төмөн жагында көрсөтүлгөн легендага басуу керек болгон ачкычты дагы бир жолу текшерип көрсөңүз болот.
Орнотууларды сактап, BIOSдон чыгыңыз. "Сактоо жана чыгуу" баскычы BIOS ачкычынын легендасында келтирилет; Жөндөөлөрүңүздү сактап, BIOSдон чыгуу үчүн ушул баскычты басыңыз.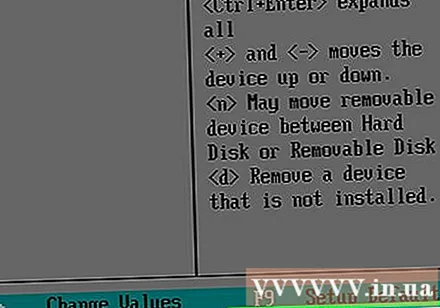
- Чечимиңизди басуу менен ырастооңуз керек болушу мүмкүн . Кирүү параметр боюнча Ооба.
Компьютерди өчүрүп-күйгүзүңүз. Компьютер кайрадан өчүрүлүп-күйгүзүлүп баштагандан кийин, диск же USB жүктөө түйүнү катары тандалып алынат, демек, компьютер иш тутумун орното баштайт.
Экранда көрсөтүлгөн көрсөтмөлөрдү аткарыңыз. Ар бир иштетүү тутумунун орнотуу кадамдары ар башка болот, андыктан орнотууну аяктоо үчүн экрандын көрсөтмөлөрүн аткарыңыз. жарнама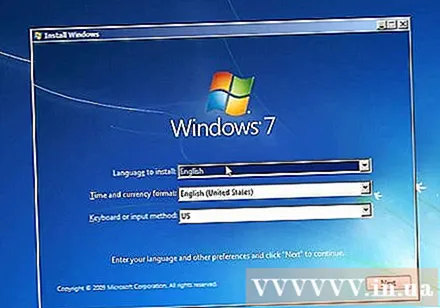
2ден 2-ыкма: Macта
Mac компьютерин өчүрүп-күйгүзүңүз. Компьютериңиз өчкөнчө Mac компьютериңиздеги Кубат баскычын басып туруңуз, андан кийин күйгүзүү үчүн Кубат баскычын дагы бир жолу басыңыз.
- Эгер сиздин Mac өчүрүлсө, аны күйгүзүү үчүн Кубат баскычын басыңыз.
- Mac компьютери үчүн, бул процесс үчүн Интернет байланышы керек.
Ачкычты басып туруңуз ⌘ Буйрук, Tion Вариант жана R ошол эле убакытта. Компьютериңиз жүктөө үнүн чыгарардан мурун баскычтардын айкалышын басып турушуңуз керек.
Жер сүрөтчөсү пайда болгондо баскычтарды коё бериңиз. "Интернетти калыбына келтирүүнү баштоо. Бул бир аз убакытты талап кылат" деген жазуусу бар айлануучу глобустун сүрөтү пайда болгондон кийин, колуңузду уядан бошотсоңуз болот. баскыч айкалышы.
- Улантуудан мурун сизден Wi-Fi тармагын тандап, тармактын сыр сөзүн киргизиңиз деп суралышы мүмкүн.
Mac иштөө тутуму жүктөлгөнчө күтө туруңуз. Бул Интернет байланышына жана иштетүү тутумунун өзүнө жараша бир нече мүнөттөн бир нече саатка чейин созулушу мүмкүн.
- Mac машина менен келген иштөө тутумун жүктөйт. Мисалы, эгер сиздин жаңы Mac OS X Yosemite иштеп жаткан болсо, анда Yosemite орнотулган иштетүү тутуму болот.
Орнотуу ордун тандаңыз. Операция тутуму баракчасынын ортосунда жайгашкан боз алкактагы диск белгисин чыкылдатыңыз.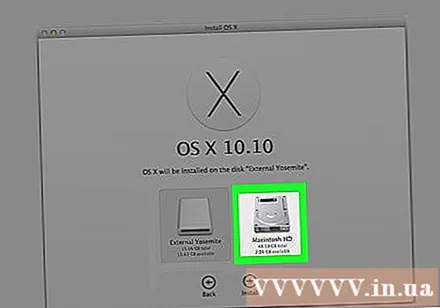
Чыкылдатуу Орнотуу (Орнотуулар) барактын төмөнкү оң бурчунда.
Иштетүү тутуму орнотулганга чейин күтө туруңуз. Дагы, бул Mac компьютерине жана иштетүү тутумуна жараша бир нече мүнөттөн бир нече саатка чейин созулушу мүмкүн. Орнотуу аяктагандан кийин, сиздин Mac жаңы иштетүү тутуму менен өчүрүлүп-күйгүзүлөт. жарнама
Кеңеш
- Windows 10 операциялык тутумун Macка Boot Camp аркылуу орнотсоңуз болот.