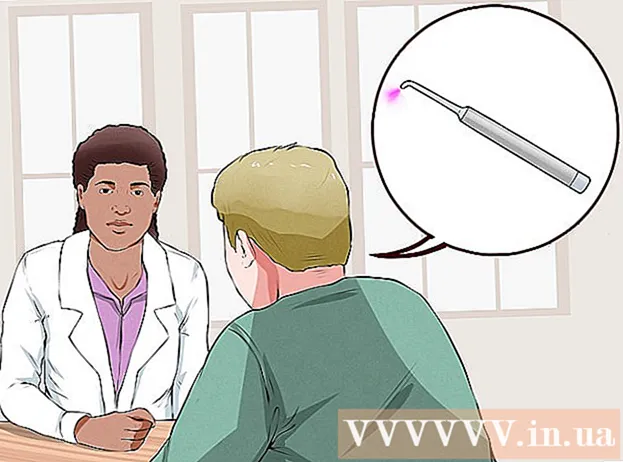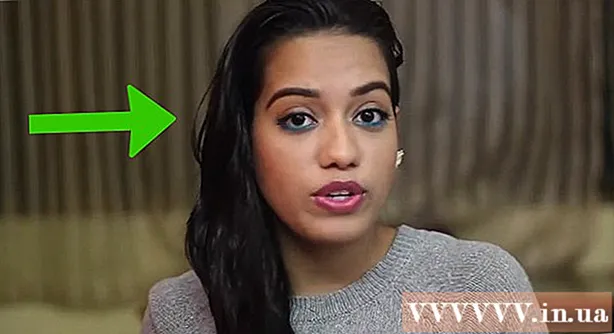Автор:
Randy Alexander
Жаратылган Күнү:
1 Апрель 2021
Жаңыртуу Күнү:
1 Июль 2024
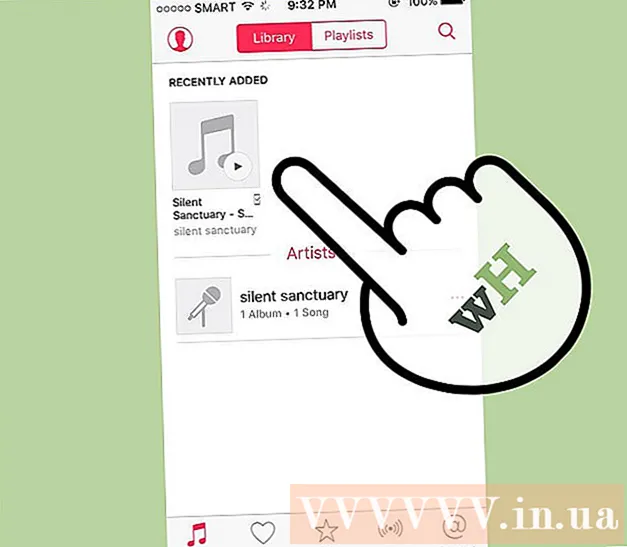
Мазмун
Mp3 ойноткуч - бул каалаган жерде музыка угууга мүмкүнчүлүк берген нерсе. Сизде iPod, San disk, Coby же башка ар кандай музыка ойноткучу бар экендигине карабастан, музыканы компьютериңизден түзмөгүңүзгө өткөрүү дагы деле оңой. Айрым музыкалык ойноткучтардын өзүнүн программасы бар, башкалары компьютериңиздеги программалардын артыкчылыгын пайдаланышат. IPod iPod менен гана шайкеш келсе, башка Mp3 ойноткучтары азыраак чектелген.
Кадамдар
3-ыкманын 1-ыкмасы: iTunesту iPod же башка шайман менен колдонуңуз
ITunes орнотуу. iTunes Mac иштөө тутумуна орнотулган жана Windows колдонуучулары программаны http://www.apple.com/itunes/download сайтынан жүктөп, орнотушу керек.
- Орнотуу программасын жүктөп алуу үчүн “Азыр жүктөө” баскычын чыкылдатыңыз. Программа жүктөлгөндөн кийин, орнотуу программасын иштетип, экрандын көрсөтмөлөрүн аткарыңыз.
- Эгер сиз Internet Explorer колдонуп жатсаңыз жана iTunes жүктөп алууда көйгөйгө дуушар болсоңуз, Калкыма Блокердин чыпкалоо деңгээлин (калкып чыкма блокаторун) тууралашыңыз керек. Internet Explorerдин "Интернет параметрлери" менюсуна өтүп, "Купуялык" баскычын чыкылдатыңыз. Калкып чыкма блокатордун астындагы "Жөндөөлөрдү" чыкылдатып, чыпканын деңгээлин "Орточо" кылып коюңуз.

ITunes китепканаңызга музыка кошуңуз. ITunes программасын биринчи жолу иштеткениңизде, компьютерде китепканага кошула турган музыка изделет (Китепкана). Эгер сиз көп музыка кошсоңуз же китепканаңызда файлдарды көрбөй жатсаңыз, анда муну жасоонун дагы эки жолу бар:- Папканы iTunes ичине сүйрөп барыңыз. Эгер сиз Macта болсоңуз, анда Finder программасын ачып, Музыка баскычын басып, каалаган папканы iTunes китепканаңызга сүйрөп барып таштаңыз. Эгер Windows колдонуп жатсаңыз, басыңыз ⊞ Win+E File Explorer программасын ачуу үчүн, музыка папкаңызга өтүп, аны iTunes китепканасына сүйрөп барып таштаңыз.
- Дагы бир ыкма (эки иштөө тутумунда тең) Файл менюсун ачып, "Китепканага кошуу" баскычын басуу. Кошула турган бир же бир нече папканы тандап, "Макул" баскычын чыкылдатыңыз.
- Музыкалык файлдарыңыз Windows компьютериңизде кайда сакталарын билбесеңиз, басыңыз ⊞ Win+F Windows Издөөнү ачуу үчүн. Түрү
*. mp3 (же.ogg,.flac,Издөө кутучасында .mp4 ж.б. ...) басып, басыңыз . Кирүү. Издөө натыйжаларын көргөндө, файлды оң баскыч менен чыкылдатып, "Касиеттерди" тандаңыз. Файлга толук жол Жайгашкан жердин жанында пайда болот.

Mp3 ойноткучту компьютерге туташтырыңыз. Аспабыңызды компьютерге туташтыруу үчүн, шайманыңыз менен кошо келген USB кабелин колдонуңуз. Эгерде сиз биринчи жолу ушундай кылып жатсаңыз, анда компьютериңиз драйверлерди автоматтык түрдө орното баштайт.
ITunes'ден Mp3 ойноткучту издеңиз. Mp3 ойноткучу iTunes менен шайкеш келсе, түзмөк программада автоматтык түрдө көрсөтүлөт. Эгер кандайдыр бир көйгөйгө туш болсоңуз, анда iTunesтун акыркы нускасын колдонуп жатканыңызды текшериңиз.
- ITunes 10 жана андан төмөн: Түзмөгүңүз экрандын сол жагында “Аспаптар” менюсунун астында пайда болот. Түзмөк Mp3 ойноткучунун өндүрүүчүсү катары көрүнүшү мүмкүн (мисалы, "Sony Mp3") же сиздин атыңыз (мисалы, "Maria's iPod").
- ITunes 11: iTunes'тун жогорку оң бурчунда, iTunes Store шилтемесинин жанында сүрөтчө пайда болот. Сиз жанында Mp3 түзмөгүн чагылдырган кичинекей сөлөкөттү көрүшүңүз керек, анын жанында аппараттын аты бар.
- ITunes 12: iTunesтин жогорку сол бурчундагы Mp3 ойноткуч белгисин чыкылдатыңыз.

Файлдарды китепканадан Mp3 ойноткучуна сүйрөп барып таштаңыз. Сиз ар бир ырды түзмөктүн үстүнө же бир эле учурда бир нече ырды бассаңыз болот.- Музыканы түзмөккө таштай албасаңыз, шайманды эки жолу чыкылдатып, сол капталдагы "Кыскача" баскычын тандаңыз. Пайда болгон менюдан, Жолдорго ылдый жылдырып, "Музыканы жана видеолорду кол менен башкаруу" деген кутучаны белгилеңиз.
- Эгер дагы деле көйгөйлөр бар болсо, аны ажыратууга аракет кылып, Mp3 ойноткучу менен кайра туташтырыңыз. Эгер ал иштебей калса, iTunes'ти өчүрүп-күйгүзүп көрүңүз.
Түзмөктү розеткадан чыгарыңыз. ITunes'тан шайманыңызды тандап, басып коюңуз ⌘ Cmd+E эгер сиз Macта болсоңуз, же Ctrl+E эгерде Windows колдонуп жатса. Музыка ойноткучту сууруп алыңыз.
Mp3 ойноткучтун жаңы файлды издешин күтүңүз. Бул адатта түзмөктү компьютерден ажыраткандан кийин автоматтык түрдө болот. Эгерде файл Музыка менюсунда көрүнбөсө, анда сканерлөөнү баштоо үчүн шайманды өчүрүп-күйгүзүңүз. жарнама
3-ыкманын 2-ыкмасы: Windows 7, 8.1 же Vistaда Windows Media Player колдонуңуз
Windows Media Player ачуу. Бул iPod менен иштебейт, бирок адатта Mp3 ойноткучтарынын көпчүлүгүндө иштейт. Башта дегенди чыкылдатып, издөө кутучасына Медиа сөзүн киргизиңиз. Издөө натыйжаларында Windows Media Player пайда болгондо, аны ачуу үчүн чыкылдатыңыз.
Музыканы Media Player китепканасына кошуңуз. Эгер сиз буга чейин Media Player колдонбосоңуз, анда музыка файлдарын китепканаңызга кошушуңуз керек.
- "Уюштуруу" баскычын чыкылдатып, "Китепканаларды башкаруу" баскычын чыкылдатыңыз. "Музыканы" тандаңыз.
- Музыкалык китепканалардын жайгашкан жери диалог терезесинде, музыкаңыз камтылган папканы тандап, "Папканы кошуу" баскычын чыкылдатып, Media Playerге кошуңуз.
- Эгер музыка кайда сакталаарын билбесеңиз, баскычын басып, компьютериңизди издесеңиз болот ⊞ Win+F Windows Издөөнү ачуу үчүн. Түрү
*. mp3 издөө кутучасында жана басып коюңуз . Кирүү. Издөө натыйжалары кайтып келгенден кийин, файлды оң баскыч менен чыкылдатып, "Касиеттерди" тандаңыз. Файлдын толук жолу Жайгашкан жердин жанында көрсөтүлөт.
Mp3 ойноткучту компьютерге туташтырыңыз. Аспабыңызды компьютериңизге туташтыруу үчүн, шайманыңыз менен кошо келген USB кабелин колдонуңуз. Эгерде сиз биринчи жолу ушуну жасап жатсаңыз, анда компьютериңиз драйверлерди автоматтык түрдө орното баштайт. Эгерде сиздин Mp3 ойноткуч CD же драйверлерди орнотуу боюнча нускамалар менен келсе, өндүрүүчүнүн сиздин плеериңизге берген атайын көрсөтмөлөрүндө берилген көрсөтмөлөрдү аткарыңыз.
Синхрондоштуруу формасын тандаңыз. Эгерде сиздин Mp3 ойноткуч биринчи жолу Windows Media Player менен туташтырылса, шайман шайманыңыз эң жакшы деп эсептелген нерсенин негизинде шайкештештирилет.
- Автоматтык шайкештештирүү тандалат, эгер Mp3 ойноткучунда 4 ГБдан ашык сактагыч болсо жана китепканаңыздагы бардык тректер андан аз болсо. Автоматтык шайкештирүүнү тандасаңыз, шайманыңызды сайган сайын, шайманыңыз Windows Media Player китепканасы менен автоматтык түрдө шайкештештирилет.
- Эгерде сиздин оюнчуңуздун сактагычында 4 ГБдан аз орун бар болсо жана бардык тректерди бул жерде сактай албаса, Кол менен шайкештирүү режими тандалат.
- Автоматтык шайкештештирүүдөн Кол режимине кантип өтсө болот (же тескерисинче)
- Media Playerдин жогорку оң бурчундагы "Китепканага которуу" баскычын чыкылдатыңыз. Шайкештирүү барагын чыкылдатып, андан кийин "Шайкештирүү параметрлери баскычын" чыкылдатыңыз (белгилөө белгиси бар баскыч).
- "Шайкештирүүнү орнотуу" баскычын чыкылдатып, Түзмөктү орнотуу бөлүмүн издеңиз. Кол менен шайкештештиргиңиз келсе, "Бул шайманды автоматтык түрдө шайкештештирүү" жанындагы кутучаны алып салыңыз же процесстин автоматтык түрдө ишке ашышын кааласаңыз, белгилөө белгисин коюңуз.
Mp3 ойноткучка музыка кошууну баштоо үчүн "Шайкештештирүүнү" чыкылдатыңыз. Сиздин Mp3 ойноткучуңуз "Менин Медиа Аспабым" сыяктуу ат менен ушул өтмөктүн жогору жагында көрсөтүлөт. Сүйүктүү музыка файлдарыңызды тандап, Mp3 ойноткучуңузга сүйрөп барыңыз.
- Эгер сиз автоматтык түрдө шайкештештирүүнү тандасаңыз, анда муну жасоонун кажети жок, анткени файлдарыңыз мурунтан эле шайкештештирилген.
Файлдар көчүрүлүп жатканда Mp3 ойноткучту коопсуз ажыратыңыз. Муну сиз тутум тактасындагы USB түзмөгүңүздү чыкылдатып (экрандын төмөнкү оң бурчунда, сааттын жанында) жана "Аппаратты коопсуз чыгарып салуу" баскычын тандаңыз.
Mp3 плеериңиздин жаңы файлдарды издешин күтүп туруңуз. Адатта, бул түзмөктү компьютериңизден ажыраткандан кийин автоматтык түрдө болот. Эгер файл Музыка менюсунда көрүнбөсө, анда скандоону улантуу үчүн түзмөгүңүздү өчүрүп-күйгүзүшүңүз керек. жарнама
3-ыкманын 3-ыкмасы: Музыканы Windows аркылуу кол менен өткөрүп берүү
Mp3 ойноткучту жана компьютерди туташтырыңыз. Аспап менен кошо келген USB кабелин колдонуп, шайманды компьютерге сайыңыз. Эгерде сиз биринчи жолу ушуну жасап жатсаңыз, анда компьютериңиз драйверлерди автоматтык түрдө орното баштайт.Эгерде сиздин Mp3 ойноткуч CD же драйверлерди орнотуу боюнча нускамалар менен келсе, ойноткучту чыгарган компаниянын көрсөтмөлөрүн аткарыңыз.
Компьютериңиздеги музыкаңыз камтылган папканы издеңиз. Файл Explorerди Windowsтун каалаган нускасында чыкылдатып иштетүү ⊞ Win+E жана музыкаңыз камтылган папкага өтүңүз.
- Музыкалык файлдарыңыз Windows компьютериңизде кайда сакталарын эсиңизден чыгарбасаңыз, анда басыңыз ⊞ Win+F Windows Издөөнү ачуу үчүн. Түрү
*. mp3 (же.ogg,.flac,.mp4 ж.б. ...) издөө кутучасына салып, басыңыз . Кирүү. Издөө натыйжалары чыкканда, файлды чыкылдатып, "Касиеттерди" тандаңыз. Файлдын толук жолу Жайгашкан жердин жанында пайда болот.
- Музыкалык файлдарыңыз Windows компьютериңизде кайда сакталарын эсиңизден чыгарбасаңыз, анда басыңыз ⊞ Win+F Windows Издөөнү ачуу үчүн. Түрү
Mp3 ойноткучту көрүү үчүн башка File Explorer терезесин ачыңыз. Пресс ⊞ Win+E жана экрандын сол жагындагы Компьютер менюсун кеңейтүү. Mp3 ойноткучту эки чыкылдатуу менен, адатта, "Алынуучу диск" же "Mp3 ойноткуч" аталышат.
Mp3 ойноткучундагы Музыка папкасын издеңиз. Музыкалык файлдарды кайсы жерде сактоого боло тургандыгы жөнүндө шайманыңыз менен келген нускамаларды караңыз, бирок адатта музыкалык ойноткучтарда "Музыка" папкасы бар. Папка табылгандан кийин, аны эки жолу чыкылдатып ачыңыз.
Тректи Mp3 ойноткучуна сүйрөңүз. Биринчи File Explorer терезесинде (жеке компьютериңиздеги музыкалык папканы ачкан), өткөргүңүз келген файлдарды тандаңыз. Mp3 ойноткучтарынын көпчүлүгү түзмөгүңүзгө бүтүндөй папканы (же папкаларды) сүйрөп барууга мүмкүнчүлүк берет, андыктан файлдарды аткаруучунун аты боюнча тыкан уюштуруп койсоңуз, анда эч нерседен кам санабайсыз. Файлды тандап, башка File Explorer экранына сүйрөңүз (экранда Mp3 түзмөгүндөгү Музыка папкасы ачылат).
File Explorer терезесин жабыңыз. Буга чейин тректердин көчүрүлүп жаткандыгын текшериңиз.
Mp3 ойноткучту коопсуз ажыратыңыз. Муну сиз тутум тактасындагы USB түзмөктү чыкылдатып (экрандын төмөнкү оң бурчунда, сааттын жанында) жана “Аппараттык жабдууну коопсуз чыгаруу” тандасаңыз болот.
Mp3 ойноткучуңуздун жаңы файлдарды издешин күтүп туруңуз. Бул, адатта, түзмөктү компьютерден ажыраткандан кийин автоматтык түрдө болот. Эгерде файл Музыка менюсунда көрсөтүлбөсө, анда сканерлөөнү баштоо үчүн шайманды өчүрүп-күйгүзүңүз. жарнама
Кеңеш
- Айрым Mp3 ойноткучтары музыканы башкаруу программасы үчүн CD же жүктөө шилтемеси менен келет. Мисал: MediaGo менен келген Sony плеери. Эгер сиз Mp3 ойноткуч программасы менен тааныш эмес болсоңуз, музыканы түзмөгүңүзгө өткөрүү үчүн жогорудагы ыкмаларды колдонушуңуз керек болушу мүмкүн.
- Ар кандай Mp3 ойноткучтары ар кандай файл түрлөрүн ойнотууга мүмкүнчүлүк берет. Мисалы, Mp3 ойноткучтарынын айрымдары кеңейтилген файлдарды ойнотууга гана мүмкүнчүлүк берет
.mp3, ал эми башка оюнчулар кеңейтилген файлдарды кабыл алышат.ogg же.flac. - Учурда ойнотулуп жаткан музыканы (мисалы, Pandora же YouTube'дагы музыка) Mp3 ойноткучуна жылдырууга болбойт. Компьютерге мурун жүктөлүп алынган файлдарды гана плеерге өткөрүп берүүгө болот.
- Музыка ойноткучка ырларды көчүрүп алуудан убакытты үнөмдөө үчүн, баскычты басып туруп, бир нече файлды тандап алууга уруксат берилет. Ctrl (же ачкыч ⌘ Cmd бир нече файлды чыкылдатканда). Тандалган аймактагы каалаган файлды чыкылдатып, бардык файлдарды бир эле учурда сүйрөп барыңыз.