Автор:
Peter Berry
Жаратылган Күнү:
19 Июль 2021
Жаңыртуу Күнү:
1 Июль 2024
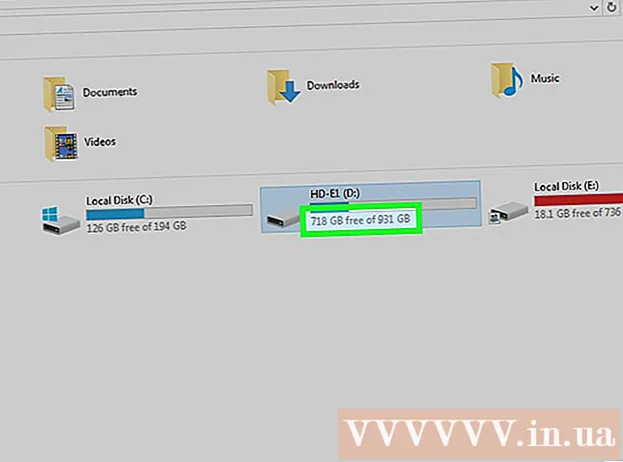
Мазмун
Музыканы бир компьютерден экинчи компьютерге тез көчүрүү үчүн, USB алынуучу сактагыч шайманын колдонсоңуз болот. Бул USB колдогон аудио шайман аркылуу досторуңуз менен музыка бөлүшүү же музыка угуу же жөн гана камдык көчүрмө түзүүнүн ыңгайлуу жолу. Эгер USB диск туура иштебей жатса, аны кайрадан форматташыңыз керек болот.
Кадамдар
4-ыкманын 1-ыкмасы: Windows 10 жана 8
USBди компьютердеги USB портуна сайыңыз. Порту түздөн-түз компьютерде колдонуп көрүңүз. Кеңейтүү портун колдонуудан алыс болуңуз, анткени ал берилиштерди берүүнү жайлатат.
- USB драйв компьютерге туташып, AutoPlay терезеси пайда болгондо Windows эскертет. AutoPlay терезесин жапсаңыз болот.
- Эгер сиз USB дискти компьютерге биринчи жолу сайып жатсаңыз, анда Windows айрым драйверлерди орнотушу мүмкүн. Процесс бир нече мүнөткө созулушу мүмкүн.

"Бул ЖК" (Бул ЖК) терезесин ачыңыз. Windows 10до Windows баскычын чыкылдатып, File Explorer тандаңыз. Windows 8 колдонуучулары Windows баскычын чыкылдатып, "File Explorer" тандап, же тере алышат ⊞ Win+E.
USB дискти табыңыз. USB драйвери терезенин "Түзмөктөр жана дисктер" бөлүмүндө пайда болот.- Эгерде сиз USB дискти көрбөсөңүз, анда макаланын аягындагы Кыйынчылыктарды издөө бөлүмүн караңыз.
USB дискине туура келген катты унутпаңыз. Бул белгини дисктин жанындагы кашаанын ичинен таба аласыз, мисалы "(E :)" же "(F :)". Диск тамгасын эстөө файл которууну жөнөкөйлөтүүгө жардам берет.

Дисктеги бош орундун көлөмүн текшериңиз. Дискинин бош мейкиндиги анда сактай турган музыкалык файлдардын санын аныктайт. Эстутумду түз эле дисктин астынан текшере аласыз.- MP3 файлынын орточо көлөмү болжол менен 3-5 МБ түзөт, бирок файлдын узактыгына жана сапатына көз каранды. Сактала турган ырлардын санын эсептөө үчүн ушул макаланын аягындагы диаграмманы караңыз.
- Оңой чыкылдатып, "Формат" баскычын тандап, USBдеги нерселерди тез эле өчүрүп салсаңыз болот. Форматтоо процессин баштаңыз жана дисктеги бардык нерселер өчүрүлөт.
USB дискке көчүргүңүз келген музыкалык файлдарды табыңыз. Компьютердеги музыкалык файлдарды көптөгөн жерлерде сактоого болот:
- Көптөгөн программалар "Музыка" папкасында сакталат.
- Вебден музыка жүктөп алсаңыз, файл көбүнчө "Жүктөөлөр" папкасында сакталат.
- Windows Media Playerде китепканадагы файлды чыкылдатып, "Файлдын жайгашкан жерин ачуу" баскычын басып, файл камтылган папканы ачыңыз.
- ITunesде китепканадагы ырды оң баскыч менен чыкылдатып, "Windows Explorerде көрсөтүү" баскычын тандап, ыр камтылган папканы ачыңыз.
- Компьютериңиздеги бардык MP3 файлдарды табуу үчүн Windowsтон "mp3" издөө жүргүзсөңүз болот. Издөөнү баштоо үчүн Пуск менюсун ачып, "mp3" деп териңиз.
Көчүргүңүз келген бардык файлдарды жана папкаларды тандаңыз. Бир эле учурда бир нече файлдарды жана папкаларды USB дискке жөнөтсөңүз болот. Тандоо диалогун чыкылдатып сүйрөңүз же баскычты басып туруңуз Ctrl жана тандап алгыңыз келген ар бир файлды чыкылдатыңыз. Сиз баскычты бассаңыз болот Ctral+A учурдагы каталогдогу бардыгын тандоо үчүн.
- Тандалган файлдардын көлөмүн оң баскыч менен чыкылдатып, "Касиеттерди" тандаңыз. Тандоонун көлөмү USB бармак дискиндеги бош орундан аз экендигин текшерип алыңыз.
- Бардык музыкалык файлдарыңызды компьютериңиздеги бир жерге көчүрүп, папкага чогултуу оңой болот. Бардык папкаларды жана файлдарды бир эле учурда көчүрүп алсаңыз болот.
Тандоону оң баскыч менен чыкылдатыңыз. Жаңы меню пайда болот.
"Жөнөтүү" тандап, USB дискти тандаңыз. Бул кадамда, USB дискине туура келген белгини же тамганы эстесеңиз, анда бул абдан ыңгайлуу. Адатта, USB драйвын көздөгөн тизменин ылдый жагында көрө аласыз.
Файлдын көчүрүлүшүн күтүңүз. Сиз жаңы эле тандап алган файл USB'ге көчүрүлөт. Көчүрүү убакыты USB ылдамдыгы менен компьютердин санына жараша болот.
- Түпнуска файл жок кылынган жок. Машина USBдеги ар бир файлдын көчүрмөсүн алат.
- Эгерде сизге USB толуп жатат деген билдирүү келсе, анда бош орунга караганда көбүрөөк файлдарды тандап алдыңыз. Процедураны азыраак файлдар менен кайталап көрүңүз.
Тутум тактасындагы "Аппараттык каражатты коопсуз алып салуу" баскычын чыкылдатыңыз. Бул баскычта USB штепселинин сүрөтчөсү бар, аны белгилөө белгиси коюлган. Эгер сиз бул параметрди көрбөй жатсаңыз, анда тутум тактасындагы жашыруун сүрөтчөлөрдү жайыңыз. Бул жерди басканда компьютерге туташкан USB дисктердин тизмеси пайда болот.
Түзмөктү коопсуз алып салуу үчүн USB баскычын чыкылдатыңыз. Бул USB тутумун системадан ажыратып, сиздин USB дискти маалыматты бузбай коопсуз алып салууга мүмкүнчүлүк берет.
Компьютерден USBди алып салыңыз. Музыкалык файлдарыңыз эми USBде сакталат. жарнама
4-ыкманын 2-ыкмасы: Windows 7 жана андан мурунку версиялары
Колдонгуңуз келген USB туташтырыңыз. USB портун түздөн-түз компьютерде колдонуңуз. Кеңейтилген USB порт аркылуу туташуу маалыматты ылдамдыгын же туташуу көйгөйлөрүн азайтышы мүмкүн.
- Эгер буга чейин өчүрүлбөсө AutoPlay терезеси пайда болот. "Файлдарды көрүү үчүн папканы ачуу" баскычын тандасаңыз болот же AutoPlay терезесин колдонбостон файлды ача берсеңиз болот.
- Эгер сиз буга чейин USB дискти туташтырбасаңыз, Windows айрым драйверлерди орното алат.
"Компьютер" терезесин ачыңыз. Сиз Баштоо менюсунан карап же баскычын бассаңыз болот ⊞ Win+E. Ошол эле учурда, сиз жарлыкты жумушчу столдон көрө аласыз. Windows XPде бул параметр "Менин компьютерим" деп аталат.
USB дискти табыңыз. Терезеден "Алына турган сактагычтагы шаймандар" пунктун көрө аласыз. USB драйверине өндүрүүчүнүн же моделдин аталышы, же жөн эле "Алына турган Диск" деген ат коюуга болот.
USBнин атын жана тамгасын эсиңизден чыгарбаңыз. Бул файлдарды жөнөтүүнү жеңилдетет. Диск тамгасы диск тамгасынан кийин кашаанын ичинде көрсөтүлөт.
Дисктеги бош орундун көлөмүн текшериңиз. Дискинин астындагы тилкеде канча орун бар экендигин көрсөтөт. Бош орунду билүү менен, дискте сактала турган файлдардын санын эсептей аласыз.
- Түзмөктө сактала турган файлдардын санын эсептөө үчүн макаланын аягындагы диаграмманы караңыз.
Көчүрө турган музыкалык файлды табыңыз. Көчүрүлө турган музыкалык файлдарды табуу үчүн Windows Explorer программасын колдонуңуз. Музыка, адатта, медиа ойноткучтун жөндөөлөрүнө жараша ар кайсы жерлерде сакталат.
- Windows көптөгөн программалар үчүн "Музыка" папкасын демейки сактоочу жай катары колдонот.
- Онлайн режиминде жүктөлгөн музыка Адатта Жүктөөлөр папкасында сакталат.
- Эгер сиз Windows Media Player колдонуп жаткан болсоңуз, анда китепканадагы ырды оң баскыч менен чыкылдатып, "Файлдын жайгашкан жерин ачуу" баскычын тандап, ошол файл камтылган папканы көрө аласыз.
- Эгер iTunes колдонуп жатсаңыз, ырды оң баскыч менен чыкылдатып, "Windows Explorerде көрсөтүү" баскычын тандаңыз.
Көчүрүлө турган файлдарды жана папкаларды тандаңыз. Сиз чыкылдатуу менен терезеден каалаган нерсени көчүрүп алсаңыз болот. Тандоо диалогун сүйрөп барсаңыз болот, баскычын басыңыз Ctrl+A бардык файлдарды тандап же баскычын басып туруңуз Ctrl жана аны тандоо үчүн ар бир файлды чыкылдатыңыз.
Тандалган файлдын көлөмүн текшериңиз. Тандоону оң баскыч менен чыкылдатып, "Касиеттерди" тандаңыз. Бул параметр тандалган файлдардын жалпы көлөмүн жеткиликтүү USB мейкиндиги менен салыштыруу үчүн көрө аласыз.
Оң баскычты чыкылдатып, "Жөнөтүү" баскычын тандап, андан кийин USB дискти тандаңыз. USB дискти аты жана тамгасы боюнча оңой эле аныктай аласыз.
Музыканын көчүрүлүшүн күтө туруңуз. Убакыт сиз көчүрүп жаткан файлдардын санына, USB дискиңиздин жана компьютериңиздин ылдамдыгына жараша болот. Көчүрүүдө USBден шайманды алып салбаңыз.
Тутум таблицасында "Аппараттык каражатты коопсуз чыгарып салуу" баскычын чыкылдатыңыз. Бул экрандын төмөнкү оң бурчундагы сааттын жанындагы сүрөтчөлөрдүн сабы. Эгерде сиз сүрөтчөнү көрбөсөңүз, анда бардык сөлөкөттөрдү көрсөтүү үчүн жебени чыкылдатыңыз.
"Аппараттык каражатты коопсуз чыгарып салуу" менюсунан USB дискти тандаңыз. Бул USB драйверин файлдарга зыян келтирбестен алып салууга мүмкүндүк берүүчү компьютерди USBден ажыратуу операциясы. жарнама
4 ичинен 3-ыкма: Mac
USBди Mac тутумундагы USB портуна сайыңыз. Кеңейтилген USB портун колдонуудан алыс болуңуз, анткени бул маалыматтарды берүү ылдамдыгын төмөндөтүшү мүмкүн. USB диски экранда пайда болгонун көрүшүңүз керек.
- Эгерде USB флешкасы көрүнбөй калса, төмөндөгү Көйгөйлөрдү оңдоо бөлүмүн окуп чыгыңыз.
ITunes же Finder ачуу. Эгер сиз iTunes колдонсоңуз, анда ушул программа аркылуу музыканы USB флешкага тез көчүрүп алсаңыз болот. Эгерде сиз iTunes колдонбосоңуз, анда процесс окшош, бирок музыкалык файлды Finder'ден кол менен табышыңыз керек.
Көчүргүңүз келген iTunes китепканасындагы файлдарды тандаңыз. Сиз толугу менен ырларды же альбомдорду көчүрө аласыз, бирок ойнотмо тизмелерди эмес. Ачкычты басып турсаңыз болот ⌘ Буйрук бир нече файлды тандап же баскычын басуу үчүн Ift Shift файл массивин тандоо үчүн.
- Эгер Finder колдонуп жатсаңыз, анда көчүрүлө турган музыканы камтыган папканы ачып, көчүргүңүз келген файлдарды жана папкаларды тандаңыз.
Тандалган мазмунду экрандын USB сүрөтчөсүнө сүйрөп барыңыз. Файл USBге өткөрүлүп берилет. Түпнуска файл жок кылынган жок.
- Эгер сиз файлды Finderден жылдыргыңыз келсе, ачкычты кармаңыз Tion Вариант аларды USB дискке сүйрөп жатканда. Түпнуска файл дагы эле компьютерде сакталат, USBдеги маалыматтар көчүрмө. Эгер iTunes колдонсоңуз, муну жасоонун кажети жок.
Дайындардын өткөрүлүп берилишин күтүңүз. Эгер сиз көптөгөн музыкалык файлдарды көчүрүп жаткан болсоңуз, бул көп убакытты талап кылышы мүмкүн.
USB таштандыга таштаңыз. Дайындарды өткөрүп берүүнү аяктагандан кийин, USBди таштандыга ыргытып, аны коопсуз ажыратыңыз.
USBди Macтан ажыратыңыз. USB сүрөтчөсүн Таштандыга сүйрөп чыккандан кийин, USB бузулгандыгы жөнүндө коркпостон, USB машинасын алып салсаңыз болот. жарнама
4 ыкмасы 4: Көйгөйдү оңдоо
Башка USB портун байкап көрүңүз. USB диск иштебей калышы үчүн, USB порту көп жолу бузулгандыктан, шайманды компьютердеги башка портко сайып көрүңүз.
- USB кеңейтүү портун колдонуудан алыс болуңуз, анткени бул маалыматты берүү ылдамдыгын төмөндөтүшү мүмкүн.
USBди башка компьютерден байкап көрүңүз. Эгерде сиз USB флэш-диск башка компьютерге туташтырганда пайда болсо, анда маселе сиздин компьютерде жана шайманды компьютерге кантип туташтырууда. USB драйверин жаңыртып же кайра орнотуп көрүшүңүз керек, болбосо USB бузулгандыр.
USBни Дискти Башкаруудан (Windows) же Disk Utility (Mac) дан издеңиз. USB флешкасы көрүнбөсө дагы, ал сиздин системаңызга туташып турат. Эгерде сиз USB флэш-дискти Дискти Башкаруу же Дисктин Утилита программасынан көрсөңүз, анда аны форматтап, колдонсоңуз болот.
- Windows - Баскычты басыңыз ⊞ Win+R жана түрү diskmgmt.msc. Терезенин жогору жагындагы түзмөктөрдүн тизмесинен же терезенин ылдый жагындагы үн көлөмүнөн USB дискти табыңыз.
- Mac - Тиркемелерден Утилита папкасын ачып, андан кийин Диск Утилита программасын иштетиңиз. Терезенин сол жагындагы дисктердин тизмесинен USB дискти издеңиз.
Disk Management же Disk Utility пайда болгондо, дискти кайра форматтаңыз. Эгерде диск диск жардамчы программасында пайда болсо, анда шайман, сыягы, иштөө тутумунун шайкеш форматында эмес. Дискти exFAT файл тутуму менен форматтоо Windows жана Mac тутумдарында USSb колдонууга мүмкүндүк берет. USB форматында сакталган бардык маалыматтар жок кылынат.
- Windows - Дискти башкарууда дискти оң баскыч менен чыкылдатып, "Формат" тандаңыз. "ExFAT" файл тутумун тандаңыз, анткени ал көпчүлүк компьютерлерге жана шаймандарга шайкеш формат.
- Mac - USB ачкычын тандап, "Өчүрүү" кошумча барагын чыкылдатыңыз. Формат менюсунан "ExFAT" тандап, "Формат" баскычын чыкылдатыңыз.
Өтө көп көчүрүүгө аракеттенбей жатканыңызды текшерип коюңуз. Эгерде сизге бош орун жетишсиз деген билдирүү келсе, анда аны өтө эле көп көчүрүп жатасыз. USB флеш-дискинде сиз тандаган файлды сактоого жетиштүү эс тутум бар экендигин текшериңиз. Эске салсак, чыныгы эс тутум жарнамаланган эс тутумдан азыраак. Төмөндө ар бир шайманга ылайыктуу сыйымдуулук менен сактай турган максималдуу ырлардын тизмеси келтирилген. жарнама



