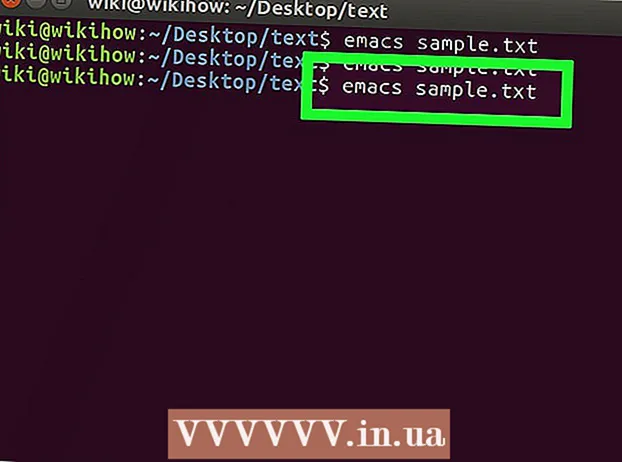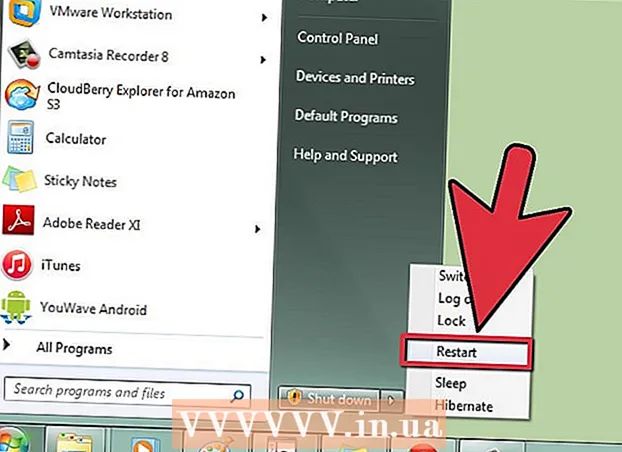Автор:
Louise Ward
Жаратылган Күнү:
12 Февраль 2021
Жаңыртуу Күнү:
1 Июль 2024

Мазмун
Компьютериңиздин скриншотун алууну кааладыңыз беле? Бул иш жүзүндө сиз ойлогондон жеңилирээк. Windows, Mac жана башка телефондордо скриншотторду тартып алсаңыз болот. Төмөндөгү бир нече жарлык жана кеңештер гана керек.
Кадамдар
3-ыкманын 1-ыкмасы: Windows скриншотун алыңыз
Баскычтоптон "Prt Sc" баскычын табыңыз. Ачкычтын аты "Басма экраны" дегенди билдирет, скриншотту буферге сактоо үчүн ушул баскычты басыңыз. Бул сүрөттөгү "көчүрүүнү" чыкылдатуу менен бирдей.
- Бул баскыч көбүнчө клавиатураңыздын жогорку оң бурчунда, "Backspaceдин" жогору жагында жайгашкан.
- Учурдагы скриншотту тартуу үчүн "Prt Sc" баскычын басыңыз.
- Эгер сиз "Alt" баскычын басып туруп, андан кийин "Prt Sc" баскычын бассаңыз, анда компьютер сиз колдонуп жаткан терезенин сүрөтүн гана алат, мисалы интернет браузери. Демек, сиз жөн гана интернет браузериңиздин сүрөтүн тартып алгыңыз келсе, ошол терезени чыкылдатып, Alt & Prt Sc баскычын бир эле учурда басыңыз.

Microsoft Paint программасын ачыңыз. Бул ар бир Windows компьютеринде бекер жана алдын-ала орнотулган программа, скриншотторду чаптап, каалагандай түзөтө аласыз.- Paintти Пуск менюсу аркылуу таба аласыз. Программаны ачуу үчүн "Бардык программалар" → "Аксессуарлар" → "Боёк" баскычтарын чыкылдатыңыз.
- Сүрөттү чаптоо үчүн акысыз болгон ар кандай программаны колдонсоңуз болот, мисалы Photoshop, Microsoft Word, InDesign ж.б. Бирок, Paint - скриншотторду сактоонун эң жөнөкөй жана тез ыкмасы.

Скриншотту көрүү үчүн "Чаптоо" баскычын чыкылдатыңыз. Чаптоо баскычы Microsoft Paintтун жогорку сол бурчунда жайгашкан, же CTRL жана V баскычтарын бассаңыз болот.
Скриншотту сактаңыз. Эми Paint аркылуу скриншотторду сактасаңыз болот. Кызгылт сары кичинекей дискетти сактоо баскычын чыкылдатыңыз же CTRL жана S баскычтарын басыңыз. Файлга ат коюңуз жана сүрөттүн сапатын тандаңыз.

Snipping куралын Windows Vista, 7 же 8де колдонсоңуз болот. Microsoft Windows колдонуучуларына экран тартууну ыңгайлаштыруу үчүн чакан куралды интеграциялайт. Программаны табуу үчүн Пуск менюсунан "Snipping Tool" киргизиңиз. Бул жерден, сиз атайын өлчөмдөгү скриншот түзүп, аны Snipping Tool аркылуу түз сактай аласыз:- "Жаңы" баскычын чыкылдатыңыз.
- Чычканды басып, басып алгыңыз келген аралыкка сүйрөңүз.
- "Снипти сактоо" баскычын чыкылдатыңыз (кочкул кызыл чарчы дискета баскычы).
3-ыкманын 2-ыкмасы: Mac OS X системасында
Команданы ("Алма"), Shiftти жана 3 баскычты бир эле учурда басыңыз. Файлга "Экрандын сүрөтү" аталышы жана күнү жана убактысы менен иш тактасынын скриншоту кошулат.
Каалаган диапазонду басып алуу үчүн, Command ("Apple"), Shift жана "4" баскычтарын бир эле учурда басыңыз. Чычкан көрсөткүчү кайчыга айланат, ал жерде сиз чычканды басып, сактап калгыңыз келген сүрөтүңүздүн үстүнө сүйрөп барыңыз.
Сүрөт файлын ачып, аны түзөтүңүз. Аны ачуу үчүн иш тактадагы сүрөт файлын эки жолу чыкылдатыңыз. Бул жерде кадимки программаңыз менен сүрөттөрдү түзөтүп, кесүүгө же атын өзгөртүүгө болот.
- Файлдын атын чыкылдатып, ысымдын үстүнө алып барсаңыз, иш тактаңыздагы сүрөттүн атын өзгөртө аласыз.
3 ыкмасы 3: Башка ыкмалар
Каалаган убакта скриншот тартуу үчүн GIMP колдонуңуз. GIMP - бул акысыз жана ачык булактуу сүрөттөрдү түзөтүү программасы, ал экранга тартуу өзгөчөлүгү менен коштолот. GIMP менен скриншот жасоонун эки жолу бар:
- "Файл" → "Түзүү" → "Скриншот" чыкылдатуу.
- Shift жана F12 баскычтарын бир эле учурда басыңыз.
GNOME Desktop менен Linuxтагы скриншот. Windows бөлүмүндөгүдөй "Prt Sc" баскычын колдонуу ыкмасы Linux тутумунда иштесе дагы, скриншотторду көбүрөөк параметрлер менен тартуунун бир нече жолу бар:
- "Тиркемелерди" чыкылдатыңыз.
- "Аксессуарларды" чыкылдатып, "Скриншот тартуу" издеңиз.
- Экрандын өлчөмүн жөндөп, кечигүүнү жөндөөгө чейинки ар кандай варианттарыңыз болот.
Үй баскычын жана күйгүзүү баскычын бир эле учурда басып, iPhoneдун скриншотун алыңыз. Ал жакка баргандан кийин, сиз экран жарыгынын жаркыраганын көрөсүз, сүрөт Сүрөттөр галереясында сакталат жана каалаган убакта кире аласыз.
Үн баскычын жана күйгүзүү баскычын бир эле учурда басып, Android телефонун скриншот кылып алыңыз. Кубат баскычын басканда, көптөгөн Android телефондорунда "Скриншот" мүмкүнчүлүгү бар.
- Ice Cream Sandwich 4.0 иштеп жаткан Android телефондору скриншотторду жасай алат, бирок улуусунун колунан келбейт.
- Эгер телефонуңузда мындай функция жок болсо, анда колдонмону Google Play Дүкөнүнөн жүктөп алсаңыз болот. "Скриншот" издеп, жаккан акысыз колдонмону тандаңыз.
Кеңеш
- Скриншотторду азыр тартып көрүңүз, ошондо сизге жакканын таап алганда аны өздөштүрө аласыз.
- Басып чыгаруу экрандын баскычы менен түзүлгөн сүрөт экрандын чоңдугун түзөт, аны кыркып же кичирейтүү керек.
Эскертүү
- Скриншоттордун өлчөмүн өзгөртүү сүрөттөрдүн "жарылып" же бурмаланып кетишине алып келиши мүмкүн. Мүмкүн болсо, настройкалоо ордуна пропорционалдуу түрдө гана (мисалы, 50% кичирейтүү керек).
Сизге эмне керек
- Компьютер