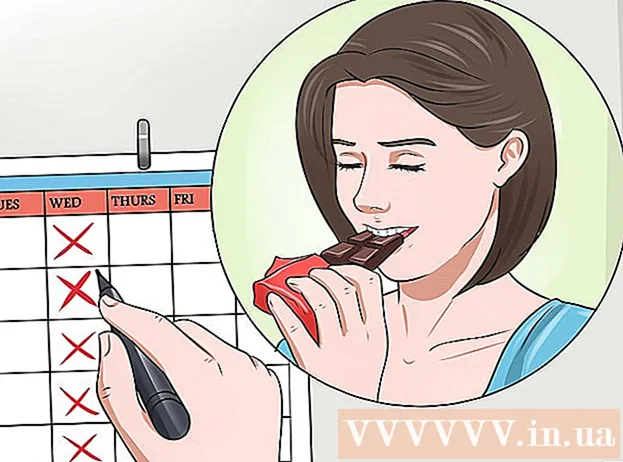Автор:
Eugene Taylor
Жаратылган Күнү:
13 Август 2021
Жаңыртуу Күнү:
1 Июль 2024

Мазмун
- Басуу
- 4-бөлүктүн 1-бөлүгү: Терминалдын ачылышы
- 4-бөлүктүн 2-бөлүгү: Жөнөкөй тексттик файлды түзүү
- 4 ичинен 3-бөлүк: Vim колдонуу
- 4 ичинен 4-бөлүк: Emacs колдонуу
- Сунуштар
- Эскертүүлөр
Бул wikiHow тексттик файлды түзүү үчүн Linuxтагы Terminal колдонмосун кантип колдонууну үйрөтөт. Андан кийин файлга өзгөртүүлөрдү киргизүү үчүн Linuxтун тексттик редакторлорунун бирин колдонсоңуз болот.
Басуу
4-бөлүктүн 1-бөлүгү: Терминалдын ачылышы
 Open Terminal. чыкылдатуу Меню жана Терминал тиркемесин таап, ичинде ак "> _" бар кара терезе бар - жана аны чыкылдатыңыз. Терминалды көбүнчө Меню терезесинин сол жагындагы кутучадан таба аласыз.
Open Terminal. чыкылдатуу Меню жана Терминал тиркемесин таап, ичинде ак "> _" бар кара терезе бар - жана аны чыкылдатыңыз. Терминалды көбүнчө Меню терезесинин сол жагындагы кутучадан таба аласыз. - Ошондой эле Меню терезесинин жогору жагындагы издөө тилкесин чыкылдатып койсоңуз болот, сиз көрө аласыз терминал аны издөө.
 Түрү ls Терминалда, андан кийин басыңыз . Кирүү. Терминал үй каталогунда ачылат, бирок буйрук ls учурдагы каталогдогу ар бир папканы көрсөтөт. Ушул каталогдордун биринде тексттик файл түзүү үчүн учурдагы каталогду өзгөртүү керек болот.
Түрү ls Терминалда, андан кийин басыңыз . Кирүү. Терминал үй каталогунда ачылат, бирок буйрук ls учурдагы каталогдогу ар бир папканы көрсөтөт. Ушул каталогдордун биринде тексттик файл түзүү үчүн учурдагы каталогду өзгөртүү керек болот.  Текст файлын түзө турган каталогду табыңыз. Иштетилгенден кийин каалаган каталогдун аталышы lsкөрсөтүлгөн буйрук (мисалы, "Иш такта") - сиз бара турган жер.
Текст файлын түзө турган каталогду табыңыз. Иштетилгенден кийин каалаган каталогдун аталышы lsкөрсөтүлгөн буйрук (мисалы, "Иш такта") - сиз бара турган жер.  Түрү CD каталогу. Сиз "каталогду" өзүңүз тандаган каталог аты менен алмаштырасыз. Бул команда Терминалдын фокусун учурдагы каталогдон көрсөтүлгөн каталогго жылдырат.
Түрү CD каталогу. Сиз "каталогду" өзүңүз тандаган каталог аты менен алмаштырасыз. Бул команда Терминалдын фокусун учурдагы каталогдон көрсөтүлгөн каталогго жылдырат. - Мисалы, териңиз CD Иш такта Терминал аркылуу Иш такта каталогуна өтүү.
- Тандалган каталогдун ичиндеги белгилүү бир папкага тексттик файл түзүү үчүн, каталогдун артынан "/" коюп, андан кийин папканын атын териңиз. Мисалы, Документтер каталогундагы "Ар кандай" деп аталган папкага баруу үчүн, териңиз CD документтери / Ар кандай.
 Пресс . Кирүү. Эми буйрукту аткарыңыз, ал Терминалды мындан ары сиз көрсөткөн максаттуу каталогду кабыл алат жана үй каталогу жок болот.
Пресс . Кирүү. Эми буйрукту аткарыңыз, ал Терминалды мындан ары сиз көрсөткөн максаттуу каталогду кабыл алат жана үй каталогу жок болот.  Тексттик редакторду тандаңыз. Жөнөкөй тексттик файлды тез эле түзсөңүз болот, же Vim же Emacs колдонуп, кыйла татаал файлды түзүп, түзөтсөңүз болот. Эми сиз тексттик файлды жайгаштыра турган каталогдо турганыңыздан кийин, аны иш жүзүндө түзүүгө кез келди.
Тексттик редакторду тандаңыз. Жөнөкөй тексттик файлды тез эле түзсөңүз болот, же Vim же Emacs колдонуп, кыйла татаал файлды түзүп, түзөтсөңүз болот. Эми сиз тексттик файлды жайгаштыра турган каталогдо турганыңыздан кийин, аны иш жүзүндө түзүүгө кез келди.
4-бөлүктүн 2-бөлүгү: Жөнөкөй тексттик файлды түзүү
 Түрү cat> filename.txt Терминалда. "Файлдын атын" өзүңүз тандаган файлдын аты менен алмаштырыңыз (мисалы, "үлгү").
Түрү cat> filename.txt Терминалда. "Файлдын атын" өзүңүз тандаган файлдын аты менен алмаштырыңыз (мисалы, "үлгү"). - Мисалы, "котёнок" деп аталган файлды түзүүдө териңиз cat> kitty.txt.
 Пресс . Кирүү. Бул сиздин учурдагы каталогдо көрсөтүлгөн аты менен жаңы текст файлын түзөт. Курсор Терминалда бош сапта пайда болот.
Пресс . Кирүү. Бул сиздин учурдагы каталогдо көрсөтүлгөн аты менен жаңы текст файлын түзөт. Курсор Терминалда бош сапта пайда болот.  Документиңиздин текстин киргизиңиз. Жөн эле башка тексттик документте көнүп калгандай жаза берсеңиз болот. Тексттин учурдагы сабын сактап, кийинки сапка өтүү үчүн, басыңыз . Кирүү.
Документиңиздин текстин киргизиңиз. Жөн эле башка тексттик документте көнүп калгандай жаза берсеңиз болот. Тексттин учурдагы сабын сактап, кийинки сапка өтүү үчүн, басыңыз . Кирүү. - Эгерде тексттик файлдын каталогу ачык болсо, анда бул кадамды аткара баштаганда тексттик файлды эки жолу чыкылдатып эле койсоңуз болот.
 Пресс Ctrl+Z. Бул баскыч айкалышы сиздин жумушту сактайт жана буйруктарды киргизүүнү улантуу үчүн Терминал буйрук сабына кайтарат.
Пресс Ctrl+Z. Бул баскыч айкалышы сиздин жумушту сактайт жана буйруктарды киргизүүнү улантуу үчүн Терминал буйрук сабына кайтарат.  Түрү ls -l filename.txt Терминалда. "Файлдын атын" тексттик файлдын аты менен алмаштырыңыз. Бул буйрук сиздин файлдын жайгашкан жерин аныктайт, андыктан аны туура каталогго сактап койгонуңузга ынанасыз.
Түрү ls -l filename.txt Терминалда. "Файлдын атын" тексттик файлдын аты менен алмаштырыңыз. Бул буйрук сиздин файлдын жайгашкан жерин аныктайт, андыктан аны туура каталогго сактап койгонуңузга ынанасыз. - Мисалы: "textfile" файлын ачуу үчүн, териңиз ls -l textfile.txt.
- Бул коддогу тамгалар "L" тамгасы эмес, кичине тамга.
 Пресс . Кирүү. Бул файлдын убактысын, датасын жана аталышын кийинки сапта көрсөтүп, анын тандалып алынган каталогдо сакталып калгандыгын көрсөтөт.
Пресс . Кирүү. Бул файлдын убактысын, датасын жана аталышын кийинки сапта көрсөтүп, анын тандалып алынган каталогдо сакталып калгандыгын көрсөтөт.
4 ичинен 3-бөлүк: Vim колдонуу
 Түрү vi filename.txt in Terminal. Бул буйруктун "vi" бөлүгү колдонула турган программа катары Vim тексттик редакторун тандайт. "Файлдын атын" жаңы файлга дайындоону каалаган аты менен алмаштырыңыз.
Түрү vi filename.txt in Terminal. Бул буйруктун "vi" бөлүгү колдонула турган программа катары Vim тексттик редакторун тандайт. "Файлдын атын" жаңы файлга дайындоону каалаган аты менен алмаштырыңыз. - Мисалы, "таминдер" деп аталган файл үчүн териңиз vi tamins.txt.
- Эгерде сиздин учурдагы каталогдо ушундай эле аталыштагы файл болсо, анда бул буйрук ошол файлды ачат.
 Пресс . Кирүү. Бул жаңы файлды түзүп, Vim редакторунда ачат. Ар бир сапта (~) бар бош Терминал терезесин, ошондой эле терезенин ылдый жагындагы тексттик файлдын аталышын көрүшүңүз керек.
Пресс . Кирүү. Бул жаңы файлды түзүп, Vim редакторунда ачат. Ар бир сапта (~) бар бош Терминал терезесин, ошондой эле терезенин ылдый жагындагы тексттик файлдын аталышын көрүшүңүз керек.  Баскычты басыңыз I. компьютериңизден. Бул сиздин документти "Кыстаруу" режимине киргизет, ал жерге сиз каалаган текстти киргизе аласыз.
Баскычты басыңыз I. компьютериңизден. Бул сиздин документти "Кыстаруу" режимине киргизет, ал жерге сиз каалаган текстти киргизе аласыз. - Сиз көрүшүңүз керек - INSERT - баскычын басканда терезенин ылдый жагында пайда болот I. пресстер.
 Документиңиздин текстин териңиз. Сиз башка тексттик документтегидей тере аласыз. Тексттин учурдагы сабын сактап, кийинки сапка өтүү үчүн, басыңыз . Кирүү.
Документиңиздин текстин териңиз. Сиз башка тексттик документтегидей тере аласыз. Тексттин учурдагы сабын сактап, кийинки сапка өтүү үчүн, басыңыз . Кирүү.  Баскычты басыңыз Esc. Адатта, бул нерсени баскычтоптун сол жагында таба аласыз. Бул ачкыч Vimди "Буйрук" режимине коёт.
Баскычты басыңыз Esc. Адатта, бул нерсени баскычтоптун сол жагында таба аласыз. Бул ачкыч Vimди "Буйрук" режимине коёт. - Эми терезенин ылдый жагында курсор пайда болгонун көрүшүңүз керек.
 Түрү : w терминалын басып, басыңыз . Кирүү. Бул буйрук сиздин документти азыркы бойдон сактайт.
Түрү : w терминалын басып, басыңыз . Кирүү. Бул буйрук сиздин документти азыркы бойдон сактайт.  Түрү : q Терминалда басып, басыңыз . Кирүү. Бул Vimден чыгып, сизди Терминалдын негизги терезесине кайтарат. Сиздин тексттик файлыңыз эми сиз көрсөткөн каталогдо.
Түрү : q Терминалда басып, басыңыз . Кирүү. Бул Vimден чыгып, сизди Терминалдын негизги терезесине кайтарат. Сиздин тексттик файлыңыз эми сиз көрсөткөн каталогдо. - Текст файлы буйрук менен бар же жок экендигин текшерсе болот ls > . Кирүү Терминалда, андан кийин файлдын атын издейсиз.
- Сиз дагы жасай аласыз : wq сактоо жана бир команда менен чыгуу үчүн терүү.
 Файлды Терминал терезеси аркылуу ачыңыз. Сиз файлды кандайча жаратсаңыз, сиз дагы ошондой кыла аласыз vi filename.txt файлды ачуу. Бул жолу файлды ачканда сакталган өзгөрүүлөрдүн бардыгын көрүшүңүз керек.
Файлды Терминал терезеси аркылуу ачыңыз. Сиз файлды кандайча жаратсаңыз, сиз дагы ошондой кыла аласыз vi filename.txt файлды ачуу. Бул жолу файлды ачканда сакталган өзгөрүүлөрдүн бардыгын көрүшүңүз керек.
4 ичинен 4-бөлүк: Emacs колдонуу
 Түрү emacs filename.txt Терминалда. "Файлдын атын" ордуна текст файл файлынын аталышы менен алмаштырыңыз.
Түрү emacs filename.txt Терминалда. "Файлдын атын" ордуна текст файл файлынын аталышы менен алмаштырыңыз.  Пресс . Кирүү. Текст файлынын аталышы учурдагы каталогдогу мурунку текст файлынын көчүрмөсү болбосо, бул буйрук Emacs редакторунда жаңы текст файлын ачат.
Пресс . Кирүү. Текст файлынын аталышы учурдагы каталогдогу мурунку текст файлынын көчүрмөсү болбосо, бул буйрук Emacs редакторунда жаңы текст файлын ачат. - Мисалы, "newfile" деп аталган файлга сиздин талап кылынат emacs newfile.txt кирет.
- Эгерде сиз тексттик файл үчүн мурунку аталышты киргизген болсоңуз, анда бул буйрук тиешелүү файлды ачат.
 Emacs буйруктары менен таанышыңыз. Emacs көптөгөн күчтүү буйруктар менен коштолот, бул документти багыттоого, байланышкан маалыматты издөөгө, маалыматты табууга, текстти башкарууга жана кодду түшүнүүгө мүмкүндүк берет. Бул буйруктарды эки түргө бөлүүгө болот: Башкаруу буйруктары жана Мета буйруктары.
Emacs буйруктары менен таанышыңыз. Emacs көптөгөн күчтүү буйруктар менен коштолот, бул документти багыттоого, байланышкан маалыматты издөөгө, маалыматты табууга, текстти башкарууга жана кодду түшүнүүгө мүмкүндүк берет. Бул буйруктарды эки түргө бөлүүгө болот: Башкаруу буйруктары жана Мета буйруктары. - Башкаруу буйруктары төмөнкүдөй формага ээ: С-тамгасы>. Control командасын аткаруу үчүн, басып туруңуз Ctrl жана бир эле учурда көрсөтүлгөн тамга баскычын басыңыз (мис., Ctrl жана а).
- Meta (же Escape) буйруктар төмөнкүдөй жазылат: M тамгасы> же ESC тамгасы>. "М" деп билдирет Altбаскычы же Escачкыч, анткени бардык эле компьютерлерде а Altачкыч.
- Сыяктуу буйрук C-a b (же M-a b) сизден талап кылат Ctrl (же Alt же Esc) биринчи баскычты басканда (б.а. а андан кийин эки баскычты бошотуп, экинчи баскычты токтоосуз басыңыз (б.а. б).
 Документиңиздин текстин киргизиңиз. Сиз башка тексттик документтегидей тере аласыз. Андан кийин тексттин учурдагы сабын сактап, кийинки сапка өтүңүз . Кирүү.
Документиңиздин текстин киргизиңиз. Сиз башка тексттик документтегидей тере аласыз. Андан кийин тексттин учурдагы сабын сактап, кийинки сапка өтүңүз . Кирүү.  Пресс Ctrl+X андан кийин S.. Бул файлды сактап калат.
Пресс Ctrl+X андан кийин S.. Бул файлды сактап калат.  Пресс Ctrl+X андан кийин Ctrl+C.. Бул Emacs тексттик редакторун жаап, Терминалда сиздин каталогго кайтып келет. Текст файлы эми ушул каталогдо көрсөтүлгөн ат менен сакталууга тийиш.
Пресс Ctrl+X андан кийин Ctrl+C.. Бул Emacs тексттик редакторун жаап, Терминалда сиздин каталогго кайтып келет. Текст файлы эми ушул каталогдо көрсөтүлгөн ат менен сакталууга тийиш.  Текст файлыңызды кайрадан ачыңыз. Сиз муну терүү менен жасайсыз emacs filename.txt Терминалда. Эгер сиз файл менен бир каталогдо болсоңуз, анда бул сиздин тексттик файлды Emacs-та ачат, андан кийин каалаганыңыздай эле түзөтө берсеңиз болот.
Текст файлыңызды кайрадан ачыңыз. Сиз муну терүү менен жасайсыз emacs filename.txt Терминалда. Эгер сиз файл менен бир каталогдо болсоңуз, анда бул сиздин тексттик файлды Emacs-та ачат, андан кийин каалаганыңыздай эле түзөтө берсеңиз болот.
Сунуштар
- Vim көбүнчө Linuxтун ар бир нускасында бар, ал эми Emacs - бул өнүккөн редактор, аны үйрөнчүктөргө колдонууга жеңилирээк болушу мүмкүн.
- Сиз Emacs "Жардам" терезесин ачсаңыз болот Ctrl+H., андан кийин эки баскычты бошотуп, басыңыз Т. пресстер. Эми Жардам менюсунда кошумча ачкыч буйруктар жана Emacs редакторунун жазууга жардам бере турган башка функциялары көрсөтүлөт.
Эскертүүлөр
- Документиңизди жабуудан мурун сактоону унутуп калсаңыз, айрыкча Vim редакторлору эскертүү албай калышы мүмкүн. Документиңизди жабуудан мурун ар дайым сактап коюңуз.