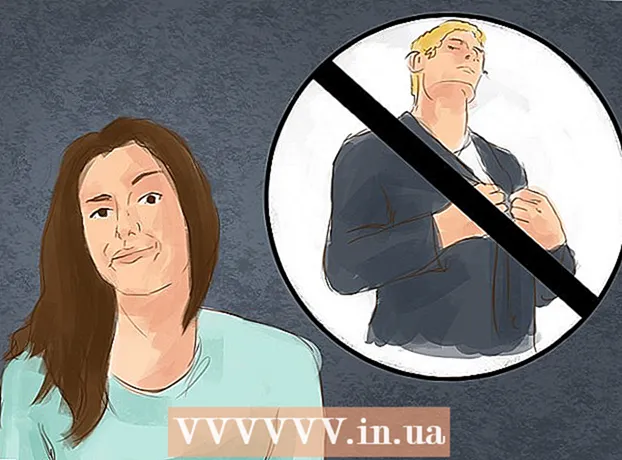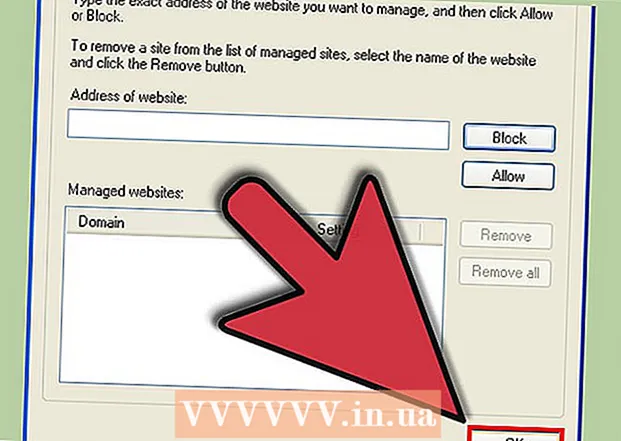Автор:
Randy Alexander
Жаратылган Күнү:
25 Апрель 2021
Жаңыртуу Күнү:
1 Июль 2024

Мазмун
Бул wikiHow сизге "хосттор" файлын түзөтүү аркылуу бардык браузерлердин Windows же Mac компьютериндеги белгилүү бир веб-сайтты ачууга бөгөт коюуну үйрөтөт. Же болбосо, Android платформаларындагы веб-сайттарды бөгөттөй албасаңыз да, Жөндөөлөр тиркемесиндеги Чектөөлөр менюсун колдонуп, iPhone же iPad түзмөгүңүздө кыла берсеңиз болот.
Кадамдар
3-ыкманын 1-ыкмасы: Windowsто
- Баштоо менюсун ачыңыз
. Экрандын төмөнкү сол бурчунда жайгашкан Windows логотибин чыкылдатыңыз же баскычты басыңыз ⊞ Win.
- Windows 8де, чычкан көрсөткүчүн экрандын жогорку оң бурчуна алып барып, андан кийин лупа сүрөтчөсүн чыкылдатышыңыз керек.
- Түрү Блокнот Баштоого өтүңүз. Notepad тиркемеси Пуск меню терезесинин жогору жагында пайда болот.
- Оң баскычты чыкылдатыңыз Блокнот жана танда Администратор катары иштетүү (Администратордун астында аткаруу). Бул параметр Блокнотту администратор катары ачат. Эгер Блокнотту администратор катары ачпасаңыз, анда "хосттор" файлын түзөтө албайсыз.
- Салттуу чычканды алмаштырган сенсордук такта орнотулган ноутбуктарда сенсордук панелди оң чыкылдатуунун ордуна эки манжаңыз менен таптаңыз.
- Чыкылдатуу Ооба чечимин ырастоо жана Блокнотту ачуу суралганда.
- Чыкылдатуу Файл (Файл) тандаңыз Ачуу (Ачык).
- Дискини эки жолу чыкылдатыңыз (C:) андан кийин Windows> System32> драйверлер> ж.б. "Etc" каталогуна жеткенче ар бир папканы эки жолу чыкылдатыңыз.
- "Текст документтери" ачылуучу менюсун чыкылдатып, тандаңыз Бардык файлдар (Бардык файлдар). Терезеде көптөгөн файл түрлөрүнүн пайда болгонун көрө аласыз.
- "Хосттор" файлын эки жолу чыкылдатыңыз. Блокнот "хосттор" файлын ачат, андан кийин файлдын мазмунун көрүп, түзөтө аласыз.
- "Хосттор" файлынын ылдый жагына жылдырыңыз. Бул жерден "localhost" текстинин эки сабын көрүшүңүз керек.
- Тексттин акыркы сабынын астын чыкылдатыңыз. Бул сапта ":: 1 localhost" же "127.0.0.1 localhost" сыяктуу нерселер болушу мүмкүн жана барактын төмөн жагында жайгашкан. Чычкан көрсөткүчтү ушул беттеги тексттин акыркы сабынын астына коюңуз.
- Хосттор файлындагы учурдагы мазмунду өчүрүүдөн сак болуңуз.
- Түрү 127.0.0.1 андан кийин басыңыз Табулатура. Бул компьютердин өзүнүн кайрылуу дареги. Кимдир бирөө бөгөттөлгөн баракчага кирүүгө аракет кылганда, компьютер веб-браузердеги ката барагы менен жооп берет.
- Бөгөттөй турган вебсайттын дарегин териңиз. Мисалы, Google'ду бөгөттөйм десеңиз, анда териңиз www.google.com.
- Пресс . Кирүү. Бул чычкан көрсөткүчүн жаңы сапка жылдырат. Сиз киргизген код компьютерге веб баракчаны кошумча цикл дарегине багыттоону сунуш кылат.
- Ошол эле ырааттуулук номерин колдонуп (127.0.0.1) бир баракчага бир саптан каалаганча көп сайттарды кошо аласыз.
- Чыкылдатуу Файл андан кийин танда Сактоо (Сактоо). Ошентип, компьютериңиздеги бардык браузерлер сиз хосттор файлына кошкон веб-сайтка кире албай калышат. жарнама
- Баракты бөгөттөн чыгаруу үчүн, Хост файлын Блокноттон дагы бир жолу администратор катары ачып, өзүңүз кошкон баракты камтыган сапты өчүрүп коюңуз. Өзүңүздүн каалаган саптарды алып салгандан кийин, өзүңүздүн өзгөртүүлөрүңүздү сактаганыңызды текшериңиз, антпесе вебсайт дагы эле бөгөттөлөт.
3 ичинен 2-ыкма: Mac компьютеринде
- Spotlight иштетүү
- Түрү терминал көңүл борборуна. Натыйжалар тизмесинин башында Терминал пайда болот.
- Терминал сүрөтчөсүн эки жолу чыкылдатыңыз
.
- Терминалга төмөнкү кодду териңиз:андан кийин басыңыз ⏎ Кайтып келүү. Буйрук аткарыла баштайт. "Хосттор" файлы Терминал терезесинин ичинде тексттик редактор менен ачылат.
- Компьютериңиздин сыр сөзүн терип, андан кийин таптап коюңуз ⏎ Кайтып келүү. Бул сиздин Macка кирүү үчүн колдонгон сыр сөз.
- Сыр сөздү киргизгенде, терминал эч кандай белгини көрсөтпөйт.
- Чычканды көрсөткүчтү барактын ылдый жагына жылдырыңыз. Ал үчүн баскычты басыңыз ↓ курсор беттеги акыркы саптан төмөн болгонго чейин.
- Түрү:127.0.0.1. Бул компьютердин өзүнүн цикл дареги. Кимдир бирөө бөгөттөлгөн баракчага кирүүгө аракет кылганда, компьютер веб-браузердеги ката барагына жооп берет.
- Пресс Табулатура. Чычкан көрсөткүчү оңго жылат.
- Баспаңыз ⏎ Кайтып келүү шашыл.
- Бөгөттөй турган вебсайттын дарегин киргизиңиз. Мисалы, Google'ду бөгөттөйм десеңиз, анда териңиз www.google.com.
- Пресс ⏎ Кайтып келүү. Компьютериңиз веб-баракчаны кошумча цикл дарегине багыттоону тааныйт.
- Ошол эле ырааттуулук номерин колдонуп (127.0.0.1) бир баракчага бир саптан каалаганча көп сайттарды кошо аласыз.
- Пресс Control+X. Бул буйрук текст редакторундагы хосттор файлынан чыгуу үчүн колдонулат. Өзгөртүүлөрүңүздү сактап калгыңыз келеби деп сурашат.
- Пресс Y өзгөртүүлөрдү сактоо үчүн. Компьютериңиз сизден файлдын атын эмне сактоону сурайт. Биз баштапкы хосттордун файлынын үстүнөн жазышыбыз керек, андыктан файлдын атын өзгөртпөңүз.
- Пресс ⏎ Кайтып келүү. Өзгөртүүлөр хост файлына сакталат. Ошондой эле тексттик редактордон чыгып, Терминал терезесине кайтасыз. Ошентип, компьютериңиздеги бардык браузерлер сиз хосттор файлына кошкон веб-сайтка кире албай калышат. жарнама

Экрандын оң жагында жайгашкан лупа сүрөтчөсүн чыкылдатыңыз.
- Баракчаны бөгөттөн чыгаруу үчүн, хост файлын администратор катары Блокноттон дагы бир жолу ачып, өзүңүз кошкон баракты камтыган сапты өчүрүп коюңуз. Өзүңүздүн каалаган саптарды алып салгандан кийин, өзүңүздүн өзгөртүүлөрүңүздү сактаганыңызды текшериңиз, антпесе вебсайт дагы эле бөгөттөлөт.
3-ыкманын 3-ыкмасы: iPhone жана iPadда
- IPhone'дун жөндөөлөр колдонмосун ачыңыз

. Бул ичинде тиштүү формасындагы жана көбүнчө Үй экранында жайгашкан боз колдонмо. - Ылдый жылдырып, таптаңыз Жалпы (Жалпы). Бул параметр iPhone экранынын ылдый жагында, же iPad экранынын сол жагында жайгашкан.
- Ылдый жылдырып, таптаңыз Чектөөлөр Жалпы барактын ортосуна жакын жайгашкан.
- Чектөөлөрүңүз үчүн купуя коддорду киргизиңиз. Бул сиздин түзмөгүңүздөгү чектөөнү күйгүзүү үчүн колдонгон пароль.
- Эгер чектөөнү күйгүзбөсөңүз, алгач тийип коюңуз Чектөөлөрдү иштетүү (Чектөөлөрдү иштетүү), андан кийин керектүү паролду эки жолу киргизиңиз.
- Ылдый жылдырып, таптаңыз Вебсайттар. Бул параметр "ЖОЛ БЕРИЛГЕН МАЗМУНУ" аталышынын астындагы акыркы бөлүмдө.
- Чыкылдатуу Чоңдордун мазмунун чектөө (Чоңдордун мазмунун чектөө). Бул параметрдин оң жагында көк түстөгү белгилөө белгиси пайда болот.
- Чыкылдатуу Вебсайт кошуу (Вебсайтты кошуңуз), "ЭЧ КАЧАН ЖОЛ БЕРБЕҢИЗ" деген аталыштын астында (ЭЧ КАЧАН ЖОЛ БЕРБЕЙТ). Бул параметр беттин төмөн жагында жайгашкан.
- Бөгөттөй турган вебсайттын дарегин киргизиңиз. Дарек "www" менен башталып, домен тэги менен аякташы керек (".com" же ".net" сыяктуу), "https: //" бөлүгүн өткөрүп жиберсеңиз болот.
- Мисалы, iPhone / iPad түзмөгүңүздө Facebookту жаап салгыңыз келсе, терип жазасыз
www.facebook.com.
- Мисалы, iPhone / iPad түзмөгүңүздө Facebookту жаап салгыңыз келсе, терип жазасыз
- Баскычын басыңыз Бүттү (Бүттү) виртуалдык баскычтоптун ылдыйкы оң бурчунда көк түс менен. Учурда сиз тандаган барак Safari'де жеткиликсиз.
- Бул жөндөө Chrome жана Firefox сыяктуу башка мобилдик браузерлерде дагы колдонулат.
Кеңеш
- IPhone чектөөлөрүн жөндөө телефонуңуздагы Safari жана башка веб-браузерлерге да тиешелүү.
Эскертүү
- IPhone жана iPadтен айырмаланып, Androidде веб-сайттын жеткиликтүүлүгүн толугу менен чектөөгө жол жок.