Автор:
Louise Ward
Жаратылган Күнү:
7 Февраль 2021
Жаңыртуу Күнү:
2 Июль 2024
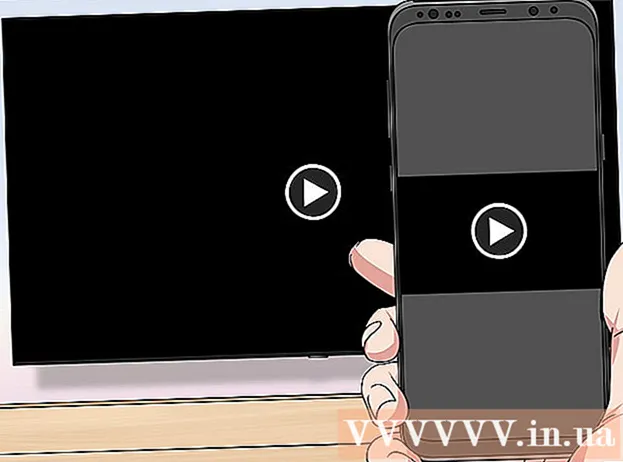
Мазмун
Бул wikiHow сизге кадимки телекөрсөтүүнү Интернетке туташкан медиа борборго айлантууну үйрөтөт. Ал үчүн сизге акылдуу медиа ойноткуч керек - мисалы Apple TV же Amazon Fire Stick - жана сыналгынын артындагы HDMI порт. Эгерде телевизордо HDMI порту жок болсо, анда телевизордун артындагы кызыл, сары жана ак түстөгү портторго туташкан HDMI-RCA адаптерин сатып алсаңыз болот.
Кадамдар
3-ыкманын 1-ыкмасы: Apple TV тарабынан
Сыналгынын HDMI портун табыңыз. HDMI порту, адатта, сыналгынын экранынын артында же капталында жайгашкан жука, жалпак оюгу бар, түбү бир аз ийилген.
- HDMI портунун жанындагы номерди белгилеп коюңуз, анткени бул сиз Apple TV сыналгысын колдонушуңуз керек.
- Эгерде телевизордо HDMI порту жок болсо, анда сиз телевизордун капталындагы же арткы жагындагы кызыл, сары жана ак түстөгү портторго туташкан HDMI-RCA адаптерин сатып алсаңыз болот.

HDMI кабелин сатып алыңыз. Ар кандай узундуктагы HDMI кабелдери Интернетте же электроника дүкөндөрүндө бар.- Интернетте сатылган HDMI кабелдери дүкөндүн сыртындагыга караганда арзаныраак.
- 345,000 VNDден аз бюджети менен, жакшы HDMI кабелин сатып алууга болот.

Apple TV кутучасын сыналгынын жанына коюңуз. Apple TV кутучасы сыналгынын жанында жайгашып, HDMI кабели жана кубат зымы шайманга туташып турушу керек.- Apple TV бош жерге коюлушу керек, ошондо шайман ысып кетпейт жана сиз пультту (пультту) колдоно аласыз.

HDMI кабелинин бир учун Apple TV кутучасына сайыңыз. Бул аягы Apple TV кутучасынын артындагы HDMI портуна кабелдин кеңирээк четин жогору каратат.- HDMI туташтыргычы бир гана жол менен туташтырылат, андыктан розетка дал келбесе, күчтүү күч колдонбоңуз.
HDMI кабелинин экинчи учун сыналгыга сайыңыз. Кабель сиз мурун телевизордон тапкан HDMI портуна туура келиши керек.
Apple сыналгысын сайыңыз. Эки тешиги бар бир учун Apple TVнин артына, экинчисин электр розеткасына сайыңыз.
Сыналгыны күйгүзүңүз. Сыналгынын кубат баскычын басыңыз.
ТВ кирүүсүн HDMI каналына которот. Бул кадам сыналгыдан сыналгыга жараша өзгөрүлүп турат, бирок адатта баскычты басуу керек Киргизүү телевизордогу HDMI портунун жанындагы киргизүү номерине өткөнгө чейин сыналгыда (же алыскы). Apple TV орнотуу барагы пайда болот.
- Эгер Apple TV орнотуу баракчасы көрүнбөсө, шайманды "күйгүзүү" үчүн Apple TV пультунун борборундагы баскычты басыңыз.
Экранда орнотуу боюнча нускамаларды аткарыңыз. Адатта, сиз төмөнкүлөрдү жасайсыз:
- Тил тандаңыз.
- Wi-Fi тармагын тандап, сыр сөздү киргизиңиз.
- Сунушталган жаңыртууларды жүктөп алыңыз (эгер бар болсо).
Apple TV сыналгысын акылдуу сыналгы катары колдонуңуз. Apple TV орнотулуп, жаңыртылгандан кийин, Apple TV пультун колдонуп, колдонмолорду которуштуруп, Netflix же Hulu аркылуу медиа агымдарын ж.б. жарнама
3 ыкмасы 2: Amazon Fire TV таякчасын колдонуу
Сыналгынын HDMI портун табыңыз. HDMI порту, адатта, сыналгынын экранынын артында же капталында жайгашкан жука, жалпак оюгу бар, түбү бир аз ийилген.
- HDMI портунун жанындагы номерди белгилеп коюңуз, анткени бул сиз Fire TV таякчасын колдонушуңуз керек.
- Эгерде телевизордо HDMI порту жок болсо, анда сиз телевизордун капталындагы же арткы жагындагы кызыл, сары жана ак түстөгү портторго туташкан HDMI-RCA адаптерин сатып алсаңыз болот.
Fire Stickти сыналгынын HDMI портуна туташтырыңыз. Fire Stick түздөн-түз сыналгыдагы HDMI портуна туташтырылат.
- HDMI туташтыргычы бир гана жол менен туташтырылат, андыктан розетка дал келбесе, күчтүү күч колдонбоңуз.
- Эгер сыналгы дубалга жакын болсо же Fire Stick үчүн орун жетишсиз болсо, Fire Stick менен кошо келген HDMI узартуу кабелин сыналгыга туташтырыңыз, андан кийин Fire Stickти узартуу кабелинин экинчи башына сайыңыз.
Кубат кабелин кыстарыңыз. USB кабелинин учун кубаттагычка сайыңыз, андан кийин кубаттагычты кубаттагыч идиштен түз тартып алыңыз.
От таякчасын сайыңыз. Кабелдин бир учун Fire Stick капталындагы портуна сайыңыз, экинчи учун электр розеткасына сайыңыз.
- Дагы бир айта кетүүчү нерсе, эгер электр зымы розеткага туташуу үчүн жетишсиз болсо, Fire Stick менен кошо келген HDMI узартуу кабелин колдонушуңуз керек.
Батарейканы Fire Stick пультуна кыстарыңыз. Fire Stickтин батарейканын тактасына эки AAA батарейкасын салыңыз.
Сыналгыны күйгүзүңүз. Сыналгынын кубат баскычын басыңыз.
ТВ кирүүсүн HDMI каналына которот. Бул кадам сыналгыдан сыналгыга жараша өзгөрүлүп турат, бирок адатта баскычты басуу керек Киргизүү телевизордогу HDMI портунун жанындагы киргизүү номерине өткөнгө чейин сыналгыда (же алыскы). Fire TV сүрөтчөсү пайда болот.
Суралганда, пульттагы "Ойнот / Тындыр" баскычын басыңыз. Алыстан башкаруу пульту Fire Stick сыналгысы менен жупташтырылат.
Wi-Fi тармагын тандап, сыр сөздү киргизиңиз. Бул Fire Stick орнотуу менен улантууга мүмкүнчүлүк берет.
Жаңыртууларды (эгер бар болсо) орнотууну күтүп туруңуз. Айрыкча Fire Stickти орнотуп жатканда, жаңыртуу бир нече мүнөткө созулушу мүмкүн.
Суралганда Amazon эсебиңиз менен кириңиз. Amazon каттоо эсебиңиздин электрондук почта дарегин жана паролду киргизиңиз. Бул сиздин Amazon каттоо жазылууларыңызды жана премиум мазмунун көрө алууну камсыз кылуу.
Fire Stick сыналгысын акылдуу сыналгы катары колдонуңуз. Amazon каттоо эсебиңиз менен киргенден кийин, сиз сатып алынган тасмаларды, шоулорду жана оюндарды көрө аласыз, ошондой эле Netflix, Hulu жана башка колдонмолордо же түз видеолордо жылдырсаңыз болот. жарнама
3-ыкманын 3-ыкмасы: Chromecast колдонуу
Сыналгынын HDMI портун табыңыз. HDMI порту, адатта, сыналгынын экранынын артында же капталында жайгашкан жука, жалпак оюгу бар, түбү бир аз ийилген.
- HDMI портунун жанындагы номерди белгилеп коюңуз, анткени бул Chromecast колдонушуңуз керек болгон канал.
- Эгерде телевизордо HDMI порту жок болсо, анда сиз телевизордун капталындагы же арткы жагындагы кызыл, сары жана ак түстөгү портторго туташкан HDMI-RCA адаптерин сатып алсаңыз болот.
Chromecast'ты сыналгынын HDMI портуна туташтырыңыз. Chromecastтын кабелдик учу түздөн-түз сыналгыдагы HDMI портуна туташат.
- HDMI туташтыргычы бир гана жол менен туташтырылат, андыктан розетка дал келбесе, күчтүү күч колдонбоңуз.
Кубат USB кабелин туташтырыңыз. Кабелдин бир учун Chromecast кутучасына, экинчи учу сыналгынын USB портуна сайыңыз.
- Эгерде телевизордо USB порт жок болсо, розеткага туташтыруу үчүн USB кабели бар кубаттагычты колдонуу керек.
- Chromecast'тын 4K версиясы менен, USB порт бул Chromecast моделин кубаттай албагандыктан, розетканы колдонушуңуз керек.
Сыналгыны күйгүзүңүз. Сыналгынын кубат баскычын басыңыз.
ТВ кирүүсүн HDMI каналына которот. Бул кадам сыналгыдан сыналгыга жараша өзгөрүлүп турат, бирок адатта баскычты басуу керек Киргизүү телевизордогу HDMI портунун жанындагы киргизүү номерине өткөнгө чейин сыналгыда (же алыскы). Chromecast орнотуу экраны бул жерде көрүнөт.
IPhone же Android үчүн Google Home колдонмосун жүктөп алыңыз. Google Home колдонмосу iPhone жана Android'дин Google Play Дүкөнүндөгү App Store дүкөнүнөн акысыз жеткиликтүү.
- Эгер Chromecast'ты компьютериңиз менен колдонгуңуз келсе, Google Chrome аркылуу https://www.google.com/chromecast/setup/ дарегине өтүп, чыкылдатыңыз Chromecast'ыңызды орнотуңуз (Chromecast орнотуу) жана экрандағы көрсөтмөлөрдү аткарыңыз.
Google Home'ду ачыңыз. Google Home колдонмосун кызыл, сары, жашыл жана көк чектери бар үй сүрөтчөсү менен таптаңыз.
Чыкылдатуу КАБЫЛ АЛУУ Опция пайда болгондо (кабыл алуу). Google Home башкы бетине өтөсүз.
Сүрөтчөсүн чыкылдатыңыз Түзмөктөр (Аспап) телефондун экранынын оң жагындагы жогорку бурчунда.
- IPhone'до алгач таптоо керек Bluetooth жок колдонуңуз (Bluetooth менен колдонуңуз), андан кийин таптап коюңуз Орнотууну өткөрүп жиберүү Google Home колдонмосунун башкы бетине өтүү үчүн (Өткөрүп жиберүү).
Chromecast телефонуңузду аныкташын күтүңүз. Табылгандан кийин, телефонуңузда ырастоочу билдирүү пайда болот.
Чыкылдатуу tiếp tục Суралганда (Улантуу). Chromecast орнотула баштайт.
Кодду сыналгыдан ырастаңыз. Сыналгыдагы код телефонуңуздагы код менен дал келгенин текшериңиз, андан кийин баскычты басыңыз Ооба (iPhone) же Мен көрүп турам (Android).
Баскычын басыңыз tiếp tục экрандын төмөнкү оң бурчунда.
- Ошондой эле басуудан мурун Chromecastка ушул экранда ат коюңуз tiếp tục.
Chromecast үчүн Wi-Fi тармагын тандаңыз. Чыкылдатуу Тармак тандаңыз, андан кийин тармакты тандап, сыр сөздү киргизиңиз. Бул телефон же планшет туташып жаткан тармак экенине ынаныңыз.
Экранда көрсөтүлгөн көрсөтмөлөрдү аткарыңыз. Жаңыртууну ырастоо же Google аккаунтуңузга кирүү мүмкүнчүлүгүн көрө аласыз.
Акылдуу сыналгыга окшош Chromecast колдонуңуз. Chromecast орнотулгандан кийин, Chromecast аркылуу сыналгыдан ойнотуу үчүн телефонуңуздагы колдонмолорго жана тасмаларга окшош нерселерди тандай аласыз. жарнама
Кеңеш
- Эгер сиз жакында эле консолу колдонгон болсоңуз (мисалы, Xbox 360, Xbox One, PlayStation 3 же PlayStation 4), сиз аны сыналгыңыз менен жупташтырып, Интернеттен карап, колдонмолорду жүктөп, онлайн тасмаларды көрө аласыз жана башкалар. жана башка.
- Керек болгондо дагы деле Windows же Mac компьютериңизди сыналгыга туташтыра аласыз.
Эскертүү
- A / V кабелдери гана бар эски телевизорлор (мисалы, кызыл, сары жана ак кабелдер) акылдуу сыналгыга өткөрүлбөйт.
- Коаксалдуу гана кирген эски телевизорлор (сиз телевизор кабелин туташтырган порт) акылдуу сыналгыга өтө албайт.



