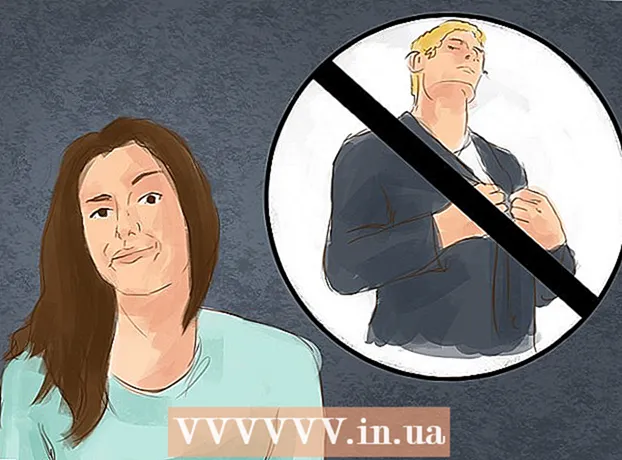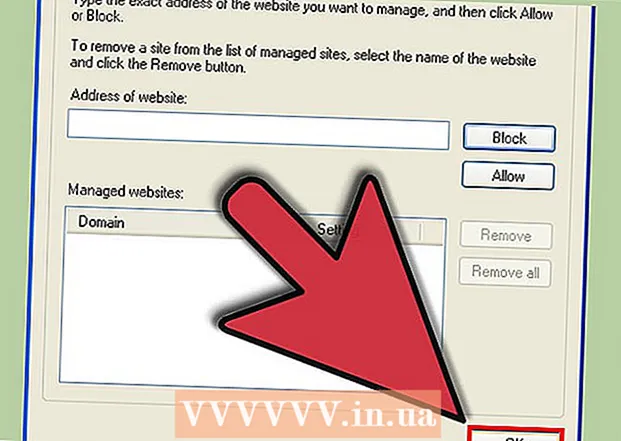Автор:
Roger Morrison
Жаратылган Күнү:
19 Сентябрь 2021
Жаңыртуу Күнү:
1 Июль 2024

Мазмун
- Басуу
- 3-ыкманын 1-ыкмасы: Word 2007/2010/2013 (Windows)
- 3 ичинен 2-ыкма: Word 2011 (Mac)
- 3 ичинен 3-ыкма: Word 2003 (Windows) же Word 2004/2008 (Mac)
Шилтеме текстти ыраатсыз кылбастан, маалымат булактарын келтирүүгө же түшүнүктү кеңири түшүндүрүүгө мүмкүндүк берет. Word шилтемелерди башкарууну абдан жеңилдетет, анткени алар автоматтык түрдө номерленет жана тексттин көлөмү өзгөргөндө, шилтеме чоңоюп же кичирейет. Маалыматты тактоо жана маалымат булактарына шилтеме берүү үчүн шилтемелерди стратегиялык колдонуп, документиңизге кесипкөй сезим кошуңуз.
Басуу
3-ыкманын 1-ыкмасы: Word 2007/2010/2013 (Windows)
 "Шилтемелер" кошумча барагын чыкылдатыңыз. Буларды терезенин жогору жагында, көбүнчө "Бет макети" менен "Таркатуу" ортосунда табууга болот. Бул ар кандай маалымдама куралдарын, мисалы, мазмунун, шилтемелерин жана түшүндүрмөлөрүн, цитаталарын, коштомо жазууларын жана башкаларды киргизүүгө мүмкүндүк берет.
"Шилтемелер" кошумча барагын чыкылдатыңыз. Буларды терезенин жогору жагында, көбүнчө "Бет макети" менен "Таркатуу" ортосунда табууга болот. Бул ар кандай маалымдама куралдарын, мисалы, мазмунун, шилтемелерин жана түшүндүрмөлөрүн, цитаталарын, коштомо жазууларын жана башкаларды киргизүүгө мүмкүндүк берет.  Курсорду төмөнкү шилтеме турган жерге коюңуз. Демейки шартта, шилтемелер жогорку скрипттеги сандар менен көрсөтүлөт. Курсорду номер болушу керек жерге коюңуз.
Курсорду төмөнкү шилтеме турган жерге коюңуз. Демейки шартта, шилтемелер жогорку скрипттеги сандар менен көрсөтүлөт. Курсорду номер болушу керек жерге коюңуз.  "Шилтемени кыстаруу" баскычын чыкылдатыңыз. Буларды "Шилтемелер" табулатурасынын "Шилтемелер" тобунан таба аласыз. Шилтемени номерлештирүү киргизилип, барактын ылдый жагына шилтеме үчүн өзүнчө сызык кошулат. Шилтемени киргизүү үчүн, курсор автоматтык түрдө барактын ылдый жагына жайгаштырылат.
"Шилтемени кыстаруу" баскычын чыкылдатыңыз. Буларды "Шилтемелер" табулатурасынын "Шилтемелер" тобунан таба аласыз. Шилтемени номерлештирүү киргизилип, барактын ылдый жагына шилтеме үчүн өзүнчө сызык кошулат. Шилтемени киргизүү үчүн, курсор автоматтык түрдө барактын ылдый жагына жайгаштырылат. - Шилтеме документтин аягында жайгаштырылгандан тышкары, шилтеме менен бирдей. Демейки шартта, бул шилтеме тизмеси рим цифраларында (i, ii, iii ж.б.).
- Дагы бир жолу - басуу Ctrl+Alt+F. Шилтемени түзүү же Ctrl+Alt+Д. акыркы эскертмени түзүү.
 Шилтемелериңиздин номерленишин өзгөртүңүз. Демейки шартта, шилтемелердин номери документтин аралыгында көбөйөт. Муну бир баракка же бир бөлүмгө номерлөө менен өзгөртө аласыз.
Шилтемелериңиздин номерленишин өзгөртүңүз. Демейки шартта, шилтемелердин номери документтин аралыгында көбөйөт. Муну бир баракка же бир бөлүмгө номерлөө менен өзгөртө аласыз. - "Шилтемелер" тобунун төмөнкү оң бурчундагы Меню баскычын чыкылдатыңыз. Ушуну менен "Шилтеме жана Эскертүү" терезеси ачылат. "Форматтоо" тобунда, номерлөөнү кайдан баштоо керектигин көрсөтүү үчүн, "Номерлөөнү" тууралаңыз.
- Документиңизге бөлүмдүн үзүлүшүн белгилөөнү "Барактын жайгашуусу" өтмөгүн, андан кийин "Баракчаны орнотуу" тобундагы "Бузуу" баскычын чыкылдатып, андан кийин киргизгиңиз келген тыныгуунун түрүн тандасаңыз болот. Шилтемелерди номерлөө ыкмасын өзгөртүүдөн тышкары, бөлүмдөр документтин айрым бөлүктөрүнө форматтоо өзгөртүүлөрүн киргизүүгө сонун жардам берет.
 Шилтеменин форматын өзгөртүңүз. Эгерде сиз сандардын ордуна белгилерди колдонгуңуз келсе, анда шилтемелер тексттин ылдый жагында эмес, ылдый жагында пайда болушун каалаңыз, же номерлештирүү башка номерден башталсын десеңиз, анда бул нерсени "Шилтеме жана Эскертүү ". Аны ачуу үчүн "Шилтемелер" тобунун төмөнкү оң бурчундагы Меню баскычын чыкылдатыңыз.
Шилтеменин форматын өзгөртүңүз. Эгерде сиз сандардын ордуна белгилерди колдонгуңуз келсе, анда шилтемелер тексттин ылдый жагында эмес, ылдый жагында пайда болушун каалаңыз, же номерлештирүү башка номерден башталсын десеңиз, анда бул нерсени "Шилтеме жана Эскертүү ". Аны ачуу үчүн "Шилтемелер" тобунун төмөнкү оң бурчундагы Меню баскычын чыкылдатыңыз. - Белги тандоо үчүн Symbol ... баскычын чыкылдатыңыз. Каалаган ариптен каалаган белгини тандай аласыз, бирок демейки шартта ал "Белгилер" шрифтин ачат.
3 ичинен 2-ыкма: Word 2011 (Mac)
 Print Layout баракчасына өтүңүз. чыкылдатуу Айкел жана тандаңыз Басып чыгаруу макети.
Print Layout баракчасына өтүңүз. чыкылдатуу Айкел жана тандаңыз Басып чыгаруу макети.  Курсорду төмөнкү шилтеме турган жерге коюңуз. Шилтемени номерлештирүү керек болгон текстке курсорду ошол жерге коюңуз.
Курсорду төмөнкү шилтеме турган жерге коюңуз. Шилтемени номерлештирүү керек болгон текстке курсорду ошол жерге коюңуз.  Шилтемени кыстарыңыз. "Документ элементтери" өтмөгүн, андан кийин "Шилтемелер" тобундагы "Шилтеме" баскычын чыкылдатыңыз. Курсор жайгашкан жерге шилтеме киргизилет, андан соң курсор тексттин текстин киргизүү үчүн барактын ылдый жагында пайда болот. Шилтеменин тексти тексттин калган бөлүгүнөн сызык менен бөлүнүп, шилтеме менен бир баракта жайгаштырылат.
Шилтемени кыстарыңыз. "Документ элементтери" өтмөгүн, андан кийин "Шилтемелер" тобундагы "Шилтеме" баскычын чыкылдатыңыз. Курсор жайгашкан жерге шилтеме киргизилет, андан соң курсор тексттин текстин киргизүү үчүн барактын ылдый жагында пайда болот. Шилтеменин тексти тексттин калган бөлүгүнөн сызык менен бөлүнүп, шилтеме менен бир баракта жайгаштырылат. - Сиз ошондой эле колдоно аласыз ⌘ Cmd+⌥ Опт+F. Шилтемени түзүү же ⌘ Cmd+⌥ Опт+E акыркы эскертмени түзүү.
 Шилтеменин форматын өзгөртүңүз. Эгерде сиз сандардын ордуна белгилерди колдонгуңуз келсе, анда шилтемелер тексттин ылдый жагында эмес, ылдый жагында пайда болушун каалаңыз, же номерлештирүү башка номерден башталсын десеңиз, анда бул нерсени "Шилтеме жана Эскертүү ". чыкылдатуу Кыстаруу жана тандаңыз Шилтеме.
Шилтеменин форматын өзгөртүңүз. Эгерде сиз сандардын ордуна белгилерди колдонгуңуз келсе, анда шилтемелер тексттин ылдый жагында эмес, ылдый жагында пайда болушун каалаңыз, же номерлештирүү башка номерден башталсын десеңиз, анда бул нерсени "Шилтеме жана Эскертүү ". чыкылдатуу Кыстаруу жана тандаңыз Шилтеме. - Белги тандоо үчүн Symbol ... баскычын чыкылдатыңыз. Каалаган ариптен каалаган белгини тандай аласыз, бирок демейки шартта ал "Белгилер" шрифтин ачат.

- Демейки шартта, шилтемелердин номери документтин аралыгында көбөйөт. Муну бир баракка же бир бөлүмгө номерлөө менен өзгөртө аласыз. "Формат" тобунда, "Номерлөө" менюсунан шилтемелердин номерлешүүсү баштала турган жерди тандаңыз.

- Тандалган текстке, учурдагы бөлүмгө же бүтүндөй документке форматтоо өзгөрүүлөрүн колдонсоңуз болот.

- Белги тандоо үчүн Symbol ... баскычын чыкылдатыңыз. Каалаган ариптен каалаган белгини тандай аласыз, бирок демейки шартта ал "Белгилер" шрифтин ачат.
3 ичинен 3-ыкма: Word 2003 (Windows) же Word 2004/2008 (Mac)
 Басып чыгаруу макетине которулуу. чыкылдатуу Айкел жана тандаңыз Басып чыгаруу макети.
Басып чыгаруу макетине которулуу. чыкылдатуу Айкел жана тандаңыз Басып чыгаруу макети.  Курсорду төмөнкү шилтеме турган жерге коюңуз. Шилтемени номерлештирүү керек болгон текстке курсорду ошол жерге коюңуз.
Курсорду төмөнкү шилтеме турган жерге коюңуз. Шилтемени номерлештирүү керек болгон текстке курсорду ошол жерге коюңуз.  Шилтемени кыстарыңыз. чыкылдатуу Кыстаруу → Шилтемелер → Шилтеме ... "Шилтеме жана Эскертүү" терезесин ачуу үчүн. "Шилтемени" тандап, номерлөө ыкмасын тандаңыз. Сиз автоматтык түрдө Word шилтемелерин номерлештирип алсаңыз болот же өзүңүздү киргизүү үчүн белгини тандасаңыз болот.
Шилтемени кыстарыңыз. чыкылдатуу Кыстаруу → Шилтемелер → Шилтеме ... "Шилтеме жана Эскертүү" терезесин ачуу үчүн. "Шилтемени" тандап, номерлөө ыкмасын тандаңыз. Сиз автоматтык түрдө Word шилтемелерин номерлештирип алсаңыз болот же өзүңүздү киргизүү үчүн белгини тандасаңыз болот. - Word 2004/2008 баскычын чыкылдатыңыз Кыстаруу → Шилтеме ....
- Дагы бир жолу - жетүү Ctrl+Alt+F. шилтеме түзүү же Ctrl+Alt+Д. Windowsто акыркы эскертмени түзүү. Mac компьютеринде басыңыз ⌘ Cmd+⌥ Опт+F. шилтеме түзүү же ⌘ Cmd+⌥ Опт+E акыркы эскертмени түзүү.
 Шилтеменин текстин киргизиңиз. Шилтеме түзүлүп, курсор төмөнкү шилтеме берилген жерге жайгаштырылат, ошондо сиз тексттин текстин киргизе аласыз. Андан кийин улантуу үчүн документти дагы бир жолу чыкылдатыңыз.
Шилтеменин текстин киргизиңиз. Шилтеме түзүлүп, курсор төмөнкү шилтеме берилген жерге жайгаштырылат, ошондо сиз тексттин текстин киргизе аласыз. Андан кийин улантуу үчүн документти дагы бир жолу чыкылдатыңыз.