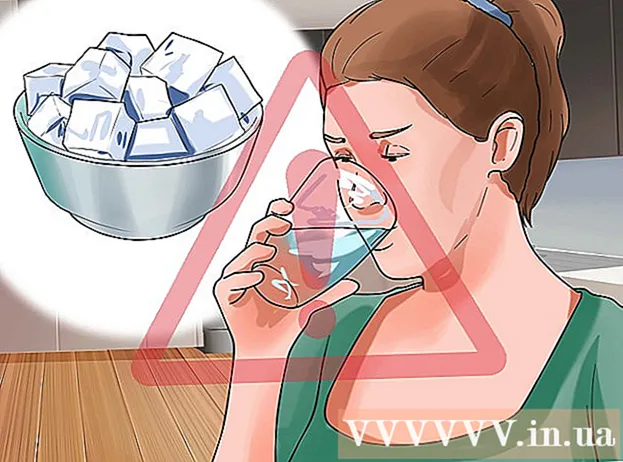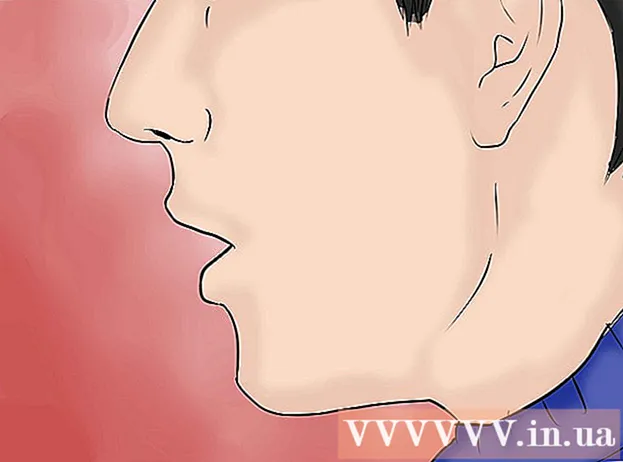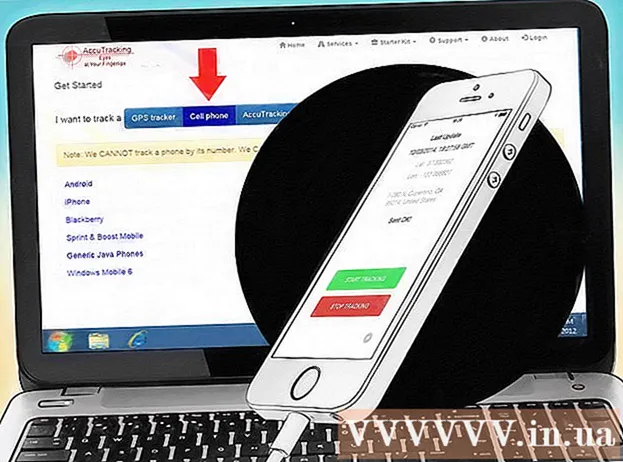Автор:
Tamara Smith
Жаратылган Күнү:
26 Январь 2021
Жаңыртуу Күнү:
2 Июль 2024

Мазмун
iTunes музыканы башкаруу жана аны iOS түзмөгүңүзгө орнотуу үчүн укмуштуудай пайдалуу, бирок iTunes китепканасына видеолорду кошуу бир топ кыйынга турушу мүмкүн. Көпчүлүк учурда, файл iTunes'да көрүнбөйт, канча жолу китепканаңызга кошууга аракет кылсаңыз дагы. Маселе көбүнчө видео форматында; iTunes бир нече ар кандай типтеги файлдар менен гана иштейт. Бактыга жараша, iTunesке каалаган видеону импорттой турган акысыз конвертер программасы бар.
Басуу
2-ыкманын 1-ыкмасы: Видеолорду даярдаңыз
 Сиз кошууну каалаган видеонун форматын текшериңиз. iTunes бир нече ар кандай видео форматтарын колдойт: .mov, .m4v жана .mp4. Ошондой эле, файлдар QuickTime менен ойнотула турган болушу керек (мисалы, QuickTimeде .mp4 файлдарынын бардыгын ойнотууга болбойт).
Сиз кошууну каалаган видеонун форматын текшериңиз. iTunes бир нече ар кандай видео форматтарын колдойт: .mov, .m4v жана .mp4. Ошондой эле, файлдар QuickTime менен ойнотула турган болушу керек (мисалы, QuickTimeде .mp4 файлдарынын бардыгын ойнотууга болбойт). - Көргүңүз келген видеону оң баскыч менен чыкылдатып, "Касиеттер" (Windows) же "Кошумча маалымат" (OS X) баскычын чыкылдатыңыз.
- "Файл форматы" же "Түрү" аталышынын артында эмне бар экендигин караңыз. Эгерде сенин бул жерде .mkv, .wmv же .avi табылды, файлды айландыруу керек болот.
- Файлды QuickTime менен ойнотууга боло тургандыгын текшериңиз. Эгер сиздин файлыңыз iTunes тарабынан колдоого алынган форматта болсо, аны QuickTimeде ойной алаарыңызды текшериңиз. Андай болбосо, файлды конверттөө керек болот. Эгер сиз видеону ойной алсаңыз, анда видеону дароо iTunesке импорттой аласыз.
 HandBrake жүктөө жана орнотуу. Бул акысыз, ачык булактуу жарнамасыз видео конвертер жана Windows жана OS X үчүн жеткиликтүү, ушул программа менен сиз видеолорду iTunes колдогон форматка оңой жана тез өзгөртө аласыз.
HandBrake жүктөө жана орнотуу. Бул акысыз, ачык булактуу жарнамасыз видео конвертер жана Windows жана OS X үчүн жеткиликтүү, ушул программа менен сиз видеолорду iTunes колдогон форматка оңой жана тез өзгөртө аласыз. - HandBrake күйгүзсөңүз болот handbrake.fr жүктөө.
- Файлдарды Интернетте которууга мүмкүнчүлүк берген веб-сайттарды колдонуудан алыс болуңуз. Алар көбүнчө файлдын көлөмүн автоматтык түрдө кичирейтишет жана видеону жүктөө жана жүктөө бир аз өткөрмө жөндөмдүүлүктү талап кылат.
 HandBrake ачуу. Программаны орноткондон кийин, ал жумушчу столунда же Колдонмолор папкасында жарлык болушу керек. HandBrake адегенде бир аз түшүнүксүз көрүнүшү мүмкүн, бирок видеолорду конверттөө үчүн эң өнүккөн параметрлердин кереги жок.
HandBrake ачуу. Программаны орноткондон кийин, ал жумушчу столунда же Колдонмолор папкасында жарлык болушу керек. HandBrake адегенде бир аз түшүнүксүз көрүнүшү мүмкүн, бирок видеолорду конверттөө үчүн эң өнүккөн параметрлердин кереги жок.  "Булакты" чыкылдатыңыз. Бул баскыч экрандын оң жагында жайгашкан жана айландыруу үчүн файлды тандоого мүмкүнчүлүк берет.
"Булакты" чыкылдатыңыз. Бул баскыч экрандын оң жагында жайгашкан жана айландыруу үчүн файлды тандоого мүмкүнчүлүк берет.  Файлдарды кантип кошууну тандаңыз. Эгер сиз бир нече файлды айландыргыңыз келсе, Папканы тандаңыз. Бул үчүн бардык файлдар бир папкада сакталышы керек. Эгер сиз бир видеону айландыргыңыз келсе, Файлды чыкылдатып, каралып жаткан видеону табыңыз.
Файлдарды кантип кошууну тандаңыз. Эгер сиз бир нече файлды айландыргыңыз келсе, Папканы тандаңыз. Бул үчүн бардык файлдар бир папкада сакталышы керек. Эгер сиз бир видеону айландыргыңыз келсе, Файлды чыкылдатып, каралып жаткан видеону табыңыз.  Баскычын басыңыз.Жалбырактар көздөгөн аталыштын жанында. Эми конверттелген видео сактала турган папканы тандай аласыз. Ошондой эле файлга ат коюңуз керек болот.
Баскычын басыңыз.Жалбырактар көздөгөн аталыштын жанында. Эми конверттелген видео сактала турган папканы тандай аласыз. Ошондой эле файлга ат коюңуз керек болот.  Орнотуулар деген аталыштагы оң терезеден "Жалпы" тандаңыз. Эгер сиз бул экранды көрбөсөңүз, "Жөндөөлөрдү" чыкылдатып, "Жөндөөлөрдү көрсөтүү" баскычын тандаңыз.
Орнотуулар деген аталыштагы оң терезеден "Жалпы" тандаңыз. Эгер сиз бул экранды көрбөсөңүз, "Жөндөөлөрдү" чыкылдатып, "Жөндөөлөрдү көрсөтүү" баскычын тандаңыз. - Эгер сиз орнотууларды "Жалпы" деп койсоңуз, видеолор автоматтык түрдө .mp4 форматына которулат. Андан кийин, iTunes'га айландырылган видеону импорттой аласыз.
 "Старт" баскычын чыкылдатыңыз. HandBrake эми файлды конверттей баштайт. Буга бир нече мүнөт талап кылынат жана фильмдер сыяктуу узак видеолор 30-60 мүнөткө чейин же андан көп убакытты алат.
"Старт" баскычын чыкылдатыңыз. HandBrake эми файлды конверттей баштайт. Буга бир нече мүнөт талап кылынат жана фильмдер сыяктуу узак видеолор 30-60 мүнөткө чейин же андан көп убакытты алат.  Конверттелген видеону ойнотуу. Видео айландырылгандан кийин, QuickTime менен ойноп, бардыгы ойдогудай өткөндүгүн текшерип көрсөңүз болот. Көпчүлүк учурларда сапаттын жоготуусу аз же такыр жок.
Конверттелген видеону ойнотуу. Видео айландырылгандан кийин, QuickTime менен ойноп, бардыгы ойдогудай өткөндүгүн текшерип көрсөңүз болот. Көпчүлүк учурларда сапаттын жоготуусу аз же такыр жок.
2ден 2-ыкма: Импорттоо
 Бир нече чекиттүү видео файлдардын аталышын өзгөртүү. Жүктөлүп алынган torrent файлдары файлдын аталышында видеону ким айрып, коддогонун көрсөтүү үчүн бир нече чекитти камтыйт. Бул кошумча упайларды алып салыңыз, анткени iTunes'га импорттоодо көйгөйлөр жаралышы мүмкүн.
Бир нече чекиттүү видео файлдардын аталышын өзгөртүү. Жүктөлүп алынган torrent файлдары файлдын аталышында видеону ким айрып, коддогонун көрсөтүү үчүн бир нече чекитти камтыйт. Бул кошумча упайларды алып салыңыз, анткени iTunes'га импорттоодо көйгөйлөр жаралышы мүмкүн. - Файлды оң баскыч менен чыкылдатып, атын өзгөртүү үчүн "Атын өзгөртүү" баскычын басыңыз.
 ITunes ачуу. Эң акыркы версиясын колдонуп жатканыңызды текшериңиз.
ITunes ачуу. Эң акыркы версиясын колдонуп жатканыңызды текшериңиз.  Видеону импорттоо. чыкылдатуу Файл (Windows) же күйгүзүү iTunes (OS X) басып, "Файлды китепканага кошуу" (Windows) же "Китепканага кошуу" (OS X) баскычын чыкылдатыңыз. Конверттелген видеону таап, тандаңыз.
Видеону импорттоо. чыкылдатуу Файл (Windows) же күйгүзүү iTunes (OS X) басып, "Файлды китепканага кошуу" (Windows) же "Китепканага кошуу" (OS X) баскычын чыкылдатыңыз. Конверттелген видеону таап, тандаңыз. - Сизде Windows компьютери барбы, бирөөсүн дагы көрө албайсыз Файл менюсун, андан кийин Alt баскычын басыңыз.
- Видео файлды кошууда эч кандай ката же ката болбойт.
 "Видеолорду" чыкылдатыңыз. Бул баскыч iTunes экранынын жогору жагындагы баскычтардын катарында жайгашкан жана камера түрмөгүнө окшош.
"Видеолорду" чыкылдатыңыз. Бул баскыч iTunes экранынын жогору жагындагы баскычтардын катарында жайгашкан жана камера түрмөгүнө окшош.  "Үй видеолорун" чыкылдатыңыз. Сиз импорттогон бардык видео файлдар "Үй видеосу" катары кошулат. Эгер сиз импорттолгон видеону тизмеден көрбөсөңүз, конверттөө учурунда бир нерсе туура эмес болуп кетти.
"Үй видеолорун" чыкылдатыңыз. Сиз импорттогон бардык видео файлдар "Үй видеосу" катары кошулат. Эгер сиз импорттолгон видеону тизмеден көрбөсөңүз, конверттөө учурунда бир нерсе туура эмес болуп кетти.  Видеону башка китепканага жылдырыңыз. Бардык видеолоруңузду бир эле папкага калтырсаңыз, жакын арада бак-дарактар токойду көрбөй каласыз. Андан кийин, кийинчерээк аларды оңой табуу үчүн, видеолоруңузду иреттөө үчүн папкалар түзүңүз.
Видеону башка китепканага жылдырыңыз. Бардык видеолоруңузду бир эле папкага калтырсаңыз, жакын арада бак-дарактар токойду көрбөй каласыз. Андан кийин, кийинчерээк аларды оңой табуу үчүн, видеолоруңузду иреттөө үчүн папкалар түзүңүз. - Видеону оң баскыч менен чыкылдатып, андан кийин "Кошумча маалыматты" чыкылдатыңыз.
- Азыр пайда болгон экранда "Жолдорду" чыкылдатыңыз.
- Видеону көчүргүңүз келген китепкананы тандоо үчүн "Үй видеосун" чыкылдатыңыз.
- Өзгөртүүлөрдү сактоо үчүн ОК баскычын чыкылдатыңыз. Эми видеону сиз тандаган китепканадан таба аласыз.
 Видеолоруңузду iOS түзмөгүңүзгө орнотуңуз. Эми файлдар iTunes ичине импорттолгон соң, аларды iOS түзмөгүңүзгө өткөрүп алсаңыз болот. Бул негизинен телефонуңузга же планшетиңизге музыка коюу менен бирдей.
Видеолоруңузду iOS түзмөгүңүзгө орнотуңуз. Эми файлдар iTunes ичине импорттолгон соң, аларды iOS түзмөгүңүзгө өткөрүп алсаңыз болот. Бул негизинен телефонуңузга же планшетиңизге музыка коюу менен бирдей. - Эгер видеону телефонуңузга же планшетиңизге орното албасаңыз, анда iTunes'то видеону түзмөгүңүздү колдогон версиясын түзүшүңүз керек болот. Бул үчүн, чыкылдатуу Файл андан кийин "Жаңы нускасын түзүү". Видеону койгуңуз келген шайманды тандап, файл айландырылышын күтүңүз.