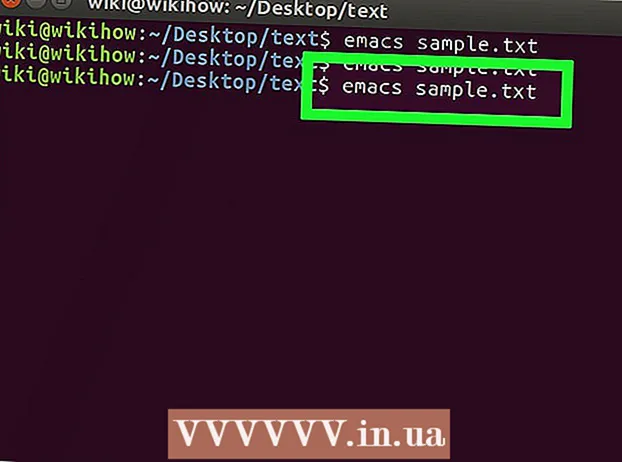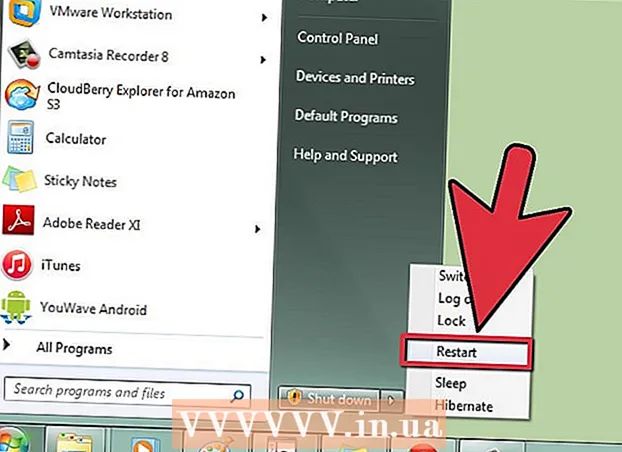Автор:
Christy White
Жаратылган Күнү:
12 Май 2021
Жаңыртуу Күнү:
1 Июль 2024

Мазмун
Бул макалада сиз USB таякчасында катылган файлдарды ачуу үчүн аларды кантип ачууну үйрөнөсүз. Бул Windows менен PC, ошондой эле Mac боюнча жасалышы мүмкүн.
Басуу
1ден 2-ыкма: Windows менен компьютерде
- USB таякчаңызды компьютериңизге сайыңыз. USB-таякчаны компьютериңиздеги тар, тик бурчтуу уячалардын бирине кыстарыңыз.
- Эгер сиз ЖК колдонгон болсоңуз, USB порттору, адатта, компьютериңиздин CPU же CPU катары белгилүү процессордун арткы же артында жайгашкан.
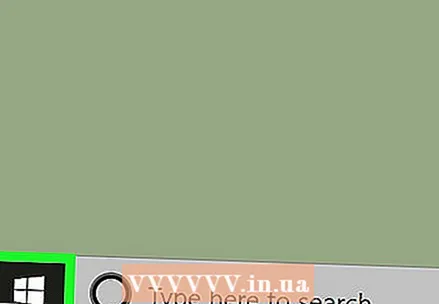 Open Start
Open Start 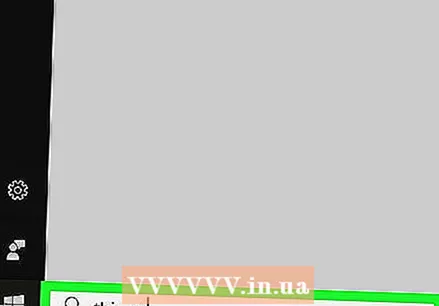 Бул жерге териңиз бул компьютер. Андан кийин компьютериңиз Менин компьютерим программасын издейт.
Бул жерге териңиз бул компьютер. Андан кийин компьютериңиз Менин компьютерим программасын издейт. 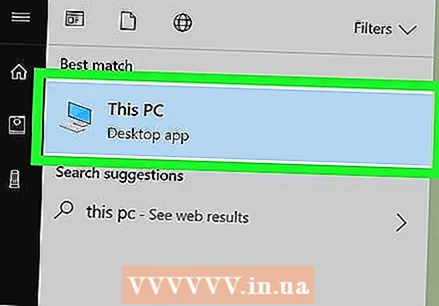 чыкылдатуу Бул компьютер. Бул баштоо терезесинин жогору жагындагы компьютер экранынын белгиси. Менин компьютеримди ушундайча ачасыз.
чыкылдатуу Бул компьютер. Бул баштоо терезесинин жогору жагындагы компьютер экранынын белгиси. Менин компьютеримди ушундайча ачасыз. 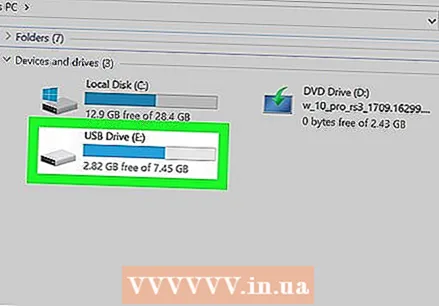 USB таякчаңызды ачыңыз. Барактын ортосунан "Түзмөктөр жана дисктер" деген аталышта USB таякчаңыздын атын таап, андан кийин аны эки жолу чыкылдатыңыз.
USB таякчаңызды ачыңыз. Барактын ортосунан "Түзмөктөр жана дисктер" деген аталышта USB таякчаңыздын атын таап, андан кийин аны эки жолу чыкылдатыңыз. - Эгерде сиз бул жерде USB таякчаңыздын атын көрбөсөңүз, эс тутумду компьютериңизден чыгарып, башка USB портуна туташтырыңыз.
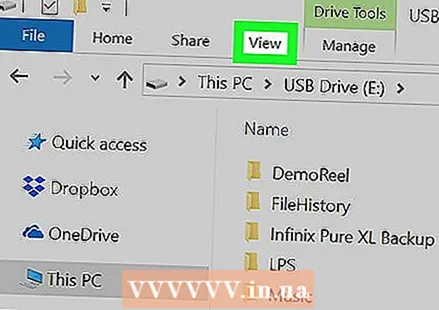 Өтмөктү чыкылдатыңыз Көрүү. Бул өтмөк USB таякчасынын терезесинин эң сол жагында жайгашкан. Андан кийин File Explorer терезесинин жогору жагында меню тилкеси пайда болот.
Өтмөктү чыкылдатыңыз Көрүү. Бул өтмөк USB таякчасынын терезесинин эң сол жагында жайгашкан. Андан кийин File Explorer терезесинин жогору жагында меню тилкеси пайда болот. 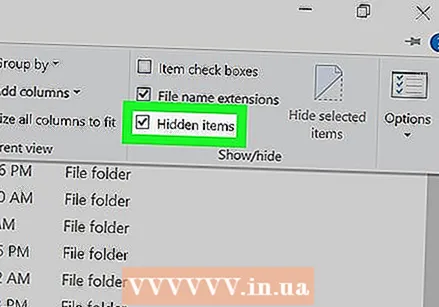 "Жашыруун элементтер" кутучасын белгилеңиз. Меню тилкесинин "Көрсөтүү / Жашыруу" бөлүмүндөгү "Жашыруун элементтер" тандоосунун сол жагындагы талааны чыкылдатыңыз. Андан кийин "Жашыруун элементтер" кутучасында белгилөө белгиси болот жана USB таякчаңыздагы катылган файлдар көрүнүп калат.
"Жашыруун элементтер" кутучасын белгилеңиз. Меню тилкесинин "Көрсөтүү / Жашыруу" бөлүмүндөгү "Жашыруун элементтер" тандоосунун сол жагындагы талааны чыкылдатыңыз. Андан кийин "Жашыруун элементтер" кутучасында белгилөө белгиси болот жана USB таякчаңыздагы катылган файлдар көрүнүп калат. - Эгер "Жашыруун элементтер" кутучасы мурунтан эле белгиленсе, USB таякчаңызда жашырылган файлдар көрсөтүлөт.
- Жашырылган файлдар, адатта, кадимки файлдарга караганда так жана тунук болот.
 Ачылгыңыз келген жашыруун файлды эки жолу чыкылдатыңыз. Бул файлды ачып, мазмунун көрө алат.
Ачылгыңыз келген жашыруун файлды эки жолу чыкылдатыңыз. Бул файлды ачып, мазмунун көрө алат. - Эгер сиз ачууга аракет кылып жаткан файл тутумдук файл болсо, анда аны ача албай каласыз.
2ден 2-ыкма: Macта
- USB таякчаңызды компьютериңизге сайыңыз. USB-таякчаны компьютериңиздеги тар, тик бурчтуу уячалардын бирине кыстарыңыз.
- Mac компьютеринде USB порттору клавиатуранын капталында же iMac экранынын артында жайгашкан.
- Бардык Macтарда USB порттору жок. Эгерде сиз USB порттору жок жаңы Mac колдонуп жатсаңыз, анда USB-C адаптерин сатып алышыңыз керек болот.
 чыкылдатуу Баруу. Бул меню пунктун Mac экраныңыздын сол жагында таба аласыз. Андан кийин ачылуучу меню пайда болот.
чыкылдатуу Баруу. Бул меню пунктун Mac экраныңыздын сол жагында таба аласыз. Андан кийин ачылуучу меню пайда болот. - Эгер сизде мүмкүнчүлүк болсо Улантуу көрбөйт, адегенде иш тактаңызды чыкылдатыңыз же Finderди ачыңыз (Mac түзмөгүңүздөгү көк түстөгү сөлөкөт).
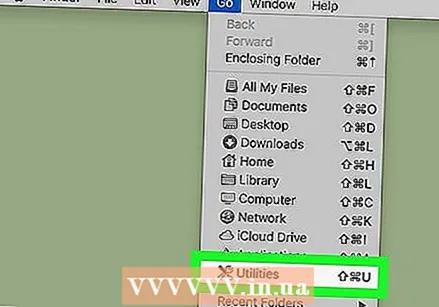 чыкылдатуу Коммуналдык кызматтар. Бул параметр ачылуучу менюнун дээрлик ылдый жагында болушу керек Улантуу.
чыкылдатуу Коммуналдык кызматтар. Бул параметр ачылуучу менюнун дээрлик ылдый жагында болушу керек Улантуу.  Эки жолу чыкылдатыңыз
Эки жолу чыкылдатыңыз 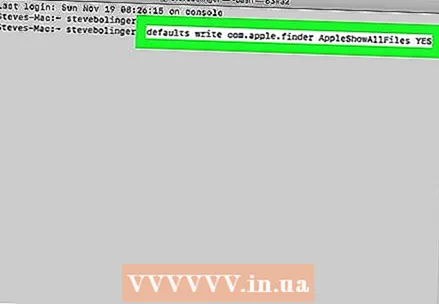 "Жашыруун элементтерди көрсөтүү" командасын киргизиңиз. Терминалда буйрукту териңиз демейки com.apple.finder AppleShowAllFiles деп жазуу Ооба жана басыңыз ⏎ Кайтып келүү.
"Жашыруун элементтерди көрсөтүү" командасын киргизиңиз. Терминалда буйрукту териңиз демейки com.apple.finder AppleShowAllFiles деп жазуу Ооба жана басыңыз ⏎ Кайтып келүү. 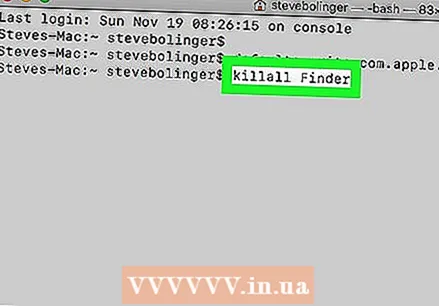 Эгер дагы эле ачык болсо, Finderди жаап, кайра ачыңыз. Эгер тапкыч дагы эле ачык болсо, анда аны жаап, программаны жаңыртуу үчүн кайра ачыңыз.
Эгер дагы эле ачык болсо, Finderди жаап, кайра ачыңыз. Эгер тапкыч дагы эле ачык болсо, анда аны жаап, программаны жаңыртуу үчүн кайра ачыңыз. - Бул кадамды Терминалда буйрукту иштетүү менен автоматтык түрдө аткара аласыз killall Finder Кирүү.
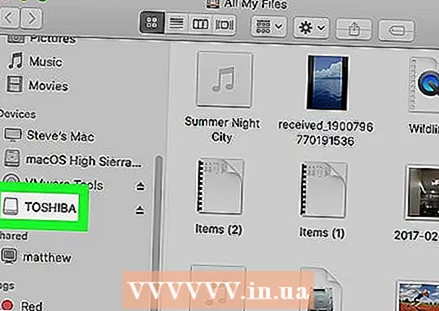 USB таякчаңыздын атын чыкылдатыңыз. USB таякчаңыздын аталышы Finder терезесинин сол жагында жайгашкан. Ушуну менен USB-таякчанын мазмунун, андагы бардык жашыруун файлдарды жана папкаларды ачасыз.
USB таякчаңыздын атын чыкылдатыңыз. USB таякчаңыздын аталышы Finder терезесинин сол жагында жайгашкан. Ушуну менен USB-таякчанын мазмунун, андагы бардык жашыруун файлдарды жана папкаларды ачасыз. 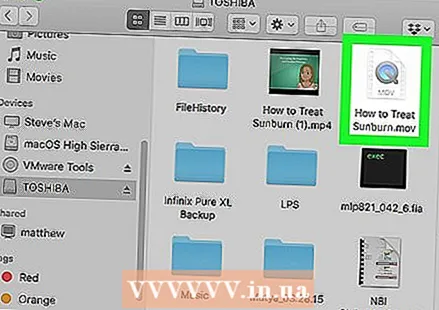 Жашырылган файлды же папканы эки жолу чыкылдатыңыз. Жашырылган элемент кадимки файлдын же папканын бир аз өчүп калган версиясына окшош; сиз жашырылган файлды же папканы эки жолу чыкылдатып ачасыз.
Жашырылган файлды же папканы эки жолу чыкылдатыңыз. Жашырылган элемент кадимки файлдын же папканын бир аз өчүп калган версиясына окшош; сиз жашырылган файлды же папканы эки жолу чыкылдатып ачасыз.
Сунуштар
- Эгер сиз жашыруун файлдар ар дайым көрүнүп турушун кааласаңыз, анда аларды демейки шартта көрсөтө аласыз.
Эскертүүлөр
- Автоматтык түрдө жашырылган файлдар көбүнчө табиятынан сезимтал болушат. Эгерде сиз бул файлдарды ачууну чечсеңиз, анда тутум файлдары жөнүндө сөз болгондо, этият болуңуз.