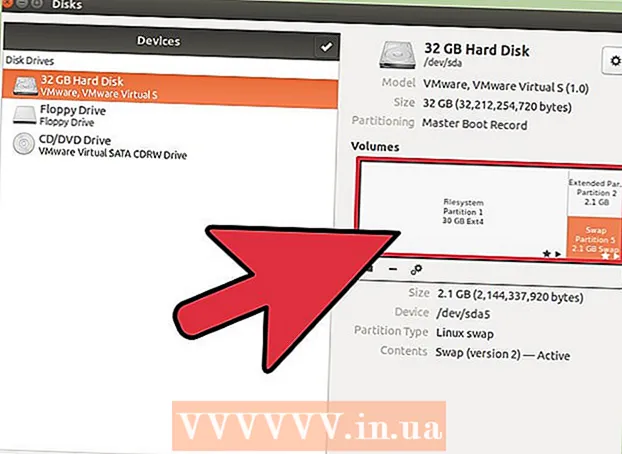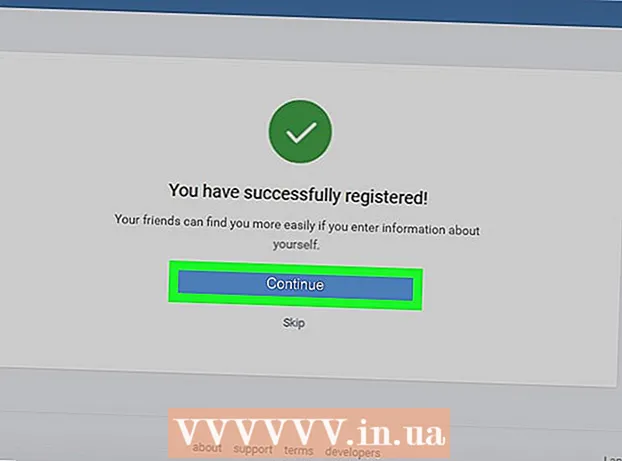Автор:
Frank Hunt
Жаратылган Күнү:
20 Март 2021
Жаңыртуу Күнү:
1 Июль 2024

Мазмун
- Басуу
- 2-ыкманын 1-ыкмасы: "Өзгөртүүлөрдү көзөмөлдөө" ыкмасын колдонуу
- 2ден 2-ыкма: Кол менен оңдоо
- Сунуштар
- Эскертүүлөр
"Word in Revise" текстти түзөтүү, анда кызыл түс Microsoft Wordтогу тексттин алынып салынганын же өзгөртүлгөндүгүн көрсөтөт. Microsoft Word документин камтылган "Өзгөртүүлөрдү көзөмөлдөө" өзгөчөлүгүн колдонуп карап чыгууга же ар кандай шрифттер менен кол менен карап чыгууга жана тексттин үстүнөн баса аласыз. "Өзгөртүүлөрдү көзөмөлдөө" чоң түзөтүүлөргө жана кайтарым байланыштарга ылайыктуу, ал эми кол менен карап чыгуу Wordтын ар кандай нускалары ортосунда алмаштырылган майда документтерге жана документтерге ылайыктуу.
Басуу
2-ыкманын 1-ыкмасы: "Өзгөртүүлөрдү көзөмөлдөө" ыкмасын колдонуу
 Түзөтө турган документти ачыңыз.
Түзөтө турган документти ачыңыз. Негизги менюдан "Текшерүү" кошумча барагын чыкылдатыңыз. Бул өтмөктө орфографияны текшерүү жана текстти түзөтүү куралдары, анын ичинде "Өзгөртүүлөрдү көзөмөлдөө" функциясы бар.
Негизги менюдан "Текшерүү" кошумча барагын чыкылдатыңыз. Бул өтмөктө орфографияны текшерүү жана текстти түзөтүү куралдары, анын ичинде "Өзгөртүүлөрдү көзөмөлдөө" функциясы бар.  Бул функцияны активдештирүү үчүн "Өзгөртүүлөрдү көзөмөлдөө" баскычын чыкылдатыңыз. Түзөтүлгөн тексттин жанындагы кызыл сызыкты көрсөтөт. Кошулган тексттин бардыгы кызыл менен көрсөтүлгөн.
Бул функцияны активдештирүү үчүн "Өзгөртүүлөрдү көзөмөлдөө" баскычын чыкылдатыңыз. Түзөтүлгөн тексттин жанындагы кызыл сызыкты көрсөтөт. Кошулган тексттин бардыгы кызыл менен көрсөтүлгөн. - Ошондой эле, "Өзгөртүүлөрдү көзөмөлдөө" баскычын чыкылдатып, күйгүзсөңүз болот Ctrl + Ift Shift + E түртүү.
 "Өзгөртүүлөрдү көзөмөлдөө" баскычынын жанындагы ачылуучу менюну ачыңыз. Бул меню өзгөртүүлөрүңүздүн канчалык деңгээлде өркүндөтүлүшүн каалаганыңызды тандай аласыз.
"Өзгөртүүлөрдү көзөмөлдөө" баскычынын жанындагы ачылуучу менюну ачыңыз. Бул меню өзгөртүүлөрүңүздүн канчалык деңгээлде өркүндөтүлүшүн каалаганыңызды тандай аласыз.  Тандоо "Финал: Маркерлерди көрсөтүү ". Бул параметр кошулган же алмаштырылган текстти кызыл түс менен көрсөтөт. Ошондой эле, аткарылган иш-аракеттер жөнүндө көбүрөөк маалымат менен түзөтүү тилкесинин оң жагына комментарий кошот (мисалы, "киргизилген" же "жок кылынган").
Тандоо "Финал: Маркерлерди көрсөтүү ". Бул параметр кошулган же алмаштырылган текстти кызыл түс менен көрсөтөт. Ошондой эле, аткарылган иш-аракеттер жөнүндө көбүрөөк маалымат менен түзөтүү тилкесинин оң жагына комментарий кошот (мисалы, "киргизилген" же "жок кылынган"). - Башка варианттар - "Акыркы", анда тексттин түзөтүлгөн саптарынын жанында кызыл сызыктар көрсөтүлөт, бирок эмне өзгөргөндүгү конкреттүү көрсөтүлбөйт; "Түпнуска", такыр өзгөрүүсүз; жана "Түпнуска: Маанилүү учурларды көрсөтүү", ал өчүрүлгөн тексттин арасына сызык таштайт, бирок анын ордун басуучу текстти көрсөтпөйт.
- "Финалда" сиз түзөтүлгөн тексттик саптардын жанындагы кызыл сызыктарды чыкылдатып, киргизилген өзгөртүүлөрдү көрсөтө аласыз ("Final: Show Markups" сыяктуу).
 "Маркерлерди көрсөтүү" менюсун чыкылдатыңыз. Бул жерден "Өзгөртүүлөрдү көзөмөлдөөнүн" кайсы бөлүктөрү көрсөтүлө тургандыгын тандай аласыз. Аны текшерүү же белгини алып салуу үчүн ар бир параметрди чыкылдатыңыз.
"Маркерлерди көрсөтүү" менюсун чыкылдатыңыз. Бул жерден "Өзгөртүүлөрдү көзөмөлдөөнүн" кайсы бөлүктөрү көрсөтүлө тургандыгын тандай аласыз. Аны текшерүү же белгини алып салуу үчүн ар бир параметрди чыкылдатыңыз. - "Комментарийлерди" текшерип, редактордун каалаган комментарийлерин четинде көрсөтөт.
- "Сыяны" текшерүү менен редактордун бардык сүрөттөрү көрсөтүлөт.
- "Кыстаруу жана Жок кылууну" текшерүү кошулган жана жок кылынган текстти көрсөтөт.
- "Форматты" текшерүү форматтоо өзгөрүүлөрүн көрсөтөт (мисалы, эки белгинин аралыгы же чектерин өзгөртүү).
 Тексттин бир бөлүгүн тандап, менюнун "Комментарийлер" бөлүгүндөгү "Жаңы Комментарийди" чыкылдатыңыз. Бул функция менен сиз тандалган текст боюнча ой-пикирин билдире аласыз. Пикириңиз терезенин оң жагындагы түзөтүү тилкесинде көрүнөт.
Тексттин бир бөлүгүн тандап, менюнун "Комментарийлер" бөлүгүндөгү "Жаңы Комментарийди" чыкылдатыңыз. Бул функция менен сиз тандалган текст боюнча ой-пикирин билдире аласыз. Пикириңиз терезенин оң жагындагы түзөтүү тилкесинде көрүнөт.  Документти өзүңүз каалагандай түзөтүңүз. Символду алып салып же кошуп бүткөндөн кийин, Microsoft Word редакцияланган сызыктын жанына тик кызыл сызыкты жайгаштырат.
Документти өзүңүз каалагандай түзөтүңүз. Символду алып салып же кошуп бүткөндөн кийин, Microsoft Word редакцияланган сызыктын жанына тик кызыл сызыкты жайгаштырат.  Өзгөртүүлөрүңүздү сактоо үчүн "Кабыл алуу" баскычын чыкылдатыңыз. Документиңиз ийгиликтүү оңдолду! "Кабыл алуу" баскычын чыкылдатуу менен кызыл сызыктар жана башка текшерүү көрсөткүчтөрү алынып салынат.
Өзгөртүүлөрүңүздү сактоо үчүн "Кабыл алуу" баскычын чыкылдатыңыз. Документиңиз ийгиликтүү оңдолду! "Кабыл алуу" баскычын чыкылдатуу менен кызыл сызыктар жана башка текшерүү көрсөткүчтөрү алынып салынат.
2ден 2-ыкма: Кол менен оңдоо
 Түзөтө турган документти ачыңыз. Word'тун эскирген версиясы бар документти түзөтүп жаткан болсоңуз же кайсы өзгөртүүлөр көрсөтүлө тургандыгын көзөмөлдөөнү кааласаңыз, анда документти кол менен оңдоо оң. Кол менен карап чыгуу Wordтын каалаган нускасына шайкеш келет.
Түзөтө турган документти ачыңыз. Word'тун эскирген версиясы бар документти түзөтүп жаткан болсоңуз же кайсы өзгөртүүлөр көрсөтүлө тургандыгын көзөмөлдөөнү кааласаңыз, анда документти кол менен оңдоо оң. Кол менен карап чыгуу Wordтын каалаган нускасына шайкеш келет.  Эгерде ал дагы эле ачыла элек болсо, "Башкы бет" баскычын чыкылдатыңыз. Бул өтмөктө кара, курсив жана асты сызылган текст сыяктуу арип куралдары бар. Башкы бет өтмөгүн экрандын жогору жагындагы көк меню тилкесинен табууга болот.
Эгерде ал дагы эле ачыла элек болсо, "Башкы бет" баскычын чыкылдатыңыз. Бул өтмөктө кара, курсив жана асты сызылган текст сыяктуу арип куралдары бар. Башкы бет өтмөгүн экрандын жогору жагындагы көк меню тилкесинен табууга болот.  Меню тилкесинде "Сызык" баскычын табыңыз. Муну "Асты сызуу" баскычынын жанынан таба аласыз. Сиз керексиз текстти өчүрүп салуу үчүн strikeeout колдоносуз.
Меню тилкесинде "Сызык" баскычын табыңыз. Муну "Асты сызуу" баскычынын жанынан таба аласыз. Сиз керексиз текстти өчүрүп салуу үчүн strikeeout колдоносуз.  Меню тилкесинен "Текст түсү" баскычын табыңыз. Ал астына түстүү тилке (көбүнчө кара) бар "А" тамгасы менен көрсөтүлөт. Бул куралды башка түскө жаңы текст жазуу үчүн колдоносуз.
Меню тилкесинен "Текст түсү" баскычын табыңыз. Ал астына түстүү тилке (көбүнчө кара) бар "А" тамгасы менен көрсөтүлөт. Бул куралды башка түскө жаңы текст жазуу үчүн колдоносуз. - "Тексттин Түсүн" "А" тамгасынын алдындагы тилкени чыкылдатып, андан кийин ачылуучу менюдан жаңы түстү тандап, өзгөртө аласыз.
 Чычканыңыз менен тексттин керексиз бөлүгүн тандаңыз. Текст тандалганда, колдонулган ар кандай курал ага таасирин тийгизет. Мисалы, "Текст түсү" чыкылдатуу менен, тандалган тексттин түсү А баскычынын астындагы тилкеде көрсөтүлгөн түскө өзгөрөт.
Чычканыңыз менен тексттин керексиз бөлүгүн тандаңыз. Текст тандалганда, колдонулган ар кандай курал ага таасирин тийгизет. Мисалы, "Текст түсү" чыкылдатуу менен, тандалган тексттин түсү А баскычынын астындагы тилкеде көрсөтүлгөн түскө өзгөрөт.  Тандалган тексттин арасына сап коюу үчүн "Сызык" баскычын чыкылдатыңыз. Бул тандалган мазмунду алып салуу керек деп ойлойсуз.
Тандалган тексттин арасына сап коюу үчүн "Сызык" баскычын чыкылдатыңыз. Бул тандалган мазмунду алып салуу керек деп ойлойсуз.  Чектелген сызыктын аягы менен кийинки сөздүн ортосунда боштук бар экендигин текшериңиз. Болбосо, кийинки терилген текст автоматтык түрдө да сызылып салынат.
Чектелген сызыктын аягы менен кийинки сөздүн ортосунда боштук бар экендигин текшериңиз. Болбосо, кийинки терилген текст автоматтык түрдө да сызылып салынат.  Чектелген тексттен кийин курсорду боштуктун аягына коюңуз. Эгер сызылган тексттин өзгөртүлгөн версиясын терсеңиз, анда аны демейки тексттен башка түстө жасаңыз.
Чектелген тексттен кийин курсорду боштуктун аягына коюңуз. Эгер сызылган тексттин өзгөртүлгөн версиясын терсеңиз, анда аны демейки тексттен башка түстө жасаңыз.  "Тексттин түсү" баскычын чыкылдатыңыз. Эгерде жаңы текстте документтин демейки түсүнөн башка түс жок болсо, анда аны ачык көрүнүп турган нерсеге (мисалы, кызыл же кызгылт сары) өзгөртүңүз. Бул "ревизия" түсү.
"Тексттин түсү" баскычын чыкылдатыңыз. Эгерде жаңы текстте документтин демейки түсүнөн башка түс жок болсо, анда аны ачык көрүнүп турган нерсеге (мисалы, кызыл же кызгылт сары) өзгөртүңүз. Бул "ревизия" түсү.  Чектелген тексттен кийин өзгөртүлгөн текстти кыстарыңыз. Мурунку тексттин сабы, сиздин жаңы кызыл текст менен айкалышканда, кайсы текст "алынып салынган" жана аны кандай текст менен алмаштыруу керектиги айкын көрүнүп турат.
Чектелген тексттен кийин өзгөртүлгөн текстти кыстарыңыз. Мурунку тексттин сабы, сиздин жаңы кызыл текст менен айкалышканда, кайсы текст "алынып салынган" жана аны кандай текст менен алмаштыруу керектиги айкын көрүнүп турат.  Бардык толуктоолордо түзөтүү түсү бар экендигин текшериңиз. Документке кайсы текстти кошконуңузду так көрсөтүшүңүз керек.
Бардык толуктоолордо түзөтүү түсү бар экендигин текшериңиз. Документке кайсы текстти кошконуңузду так көрсөтүшүңүз керек. - Мисалы, уланып жаткан сүйлөмгө үтүрлүү чекит кошкон болсоңуз, түзөтүү түсүн колдонуңуз.
 Документ толугу менен жаңыланганга чейин 5тен 11ге чейинки кадамдарды кайталаңыз.
Документ толугу менен жаңыланганга чейин 5тен 11ге чейинки кадамдарды кайталаңыз. Пресс Control + S. документти сактоо үчүн. Документиңиз ийгиликтүү текшерилди!
Пресс Control + S. документти сактоо үчүн. Документиңиз ийгиликтүү текшерилди! - Ошондой эле, сол жактагы башкы менюдагы "Файл" баскычын басып, "Сактоону" чыкылдатыңыз.
Сунуштар
- Кол менен текшерүү анча-мынча түзөтүү тапшырмалары үчүн, мисалы, класста бири-биринин ишин карап чыгуу.
- Эгерде сиз жалпы компьютерди колдонуп жаткан болсоңуз, анда "Өзгөртүүлөрдү көзөмөлдөө" функциясын сыр сөз менен тосуп койсоңуз болот, башка Word колдонуучулары сиздин атыңызга жөнөкөй өзгөртүүлөрдү киргизе алышпайт.
Эскертүүлөр
- Жумушуңузду тез-тез сактап калууну унутпаңыз!