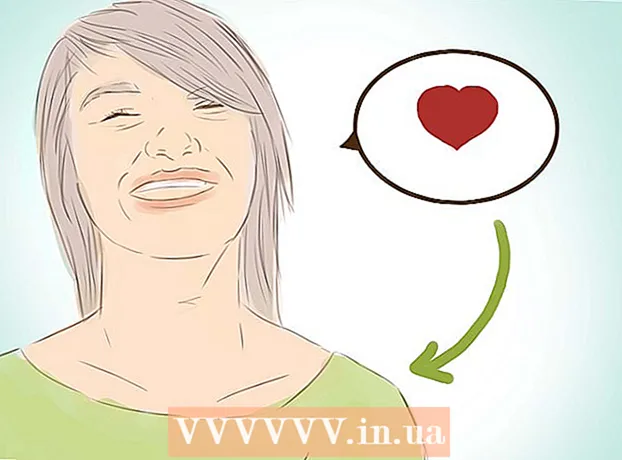Автор:
Roger Morrison
Жаратылган Күнү:
22 Сентябрь 2021
Жаңыртуу Күнү:
19 Июнь 2024
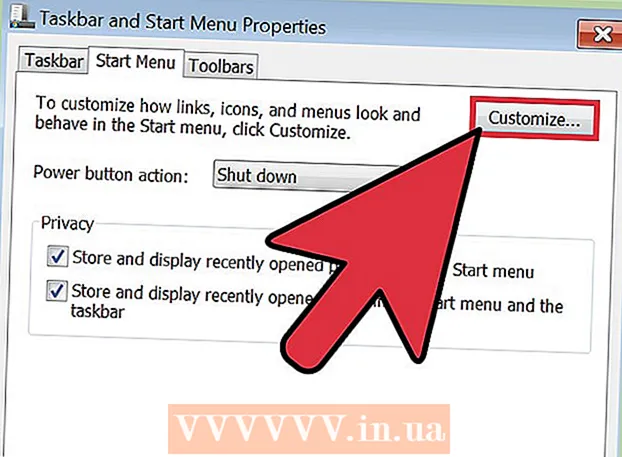
Мазмун
- Басуу
- 3-ыкманын 1-ыкмасы: Үн жок
- 3 ичинен 2-ыкма: Үн көлөмүн жөндөө маселелерин чечүү
- 3-ыкманын 3-ыкмасы: Көлөм сүрөтчөсүн көрүнүктүү кылуу
Windows компьютеринде үн көлөмүнө байланыштуу көйгөйлөр көп кездешет. Адатта, аларды Windows XP жана Windows 7де орнотууларды тууралап же үн картасын орнотуп чечсе болот. Бир аз чыдамдуулук жана бир аз сыноо менен, бул көйгөйдү өзүңүз чечесиз.
Басуу
3-ыкманын 1-ыкмасы: Үн жок
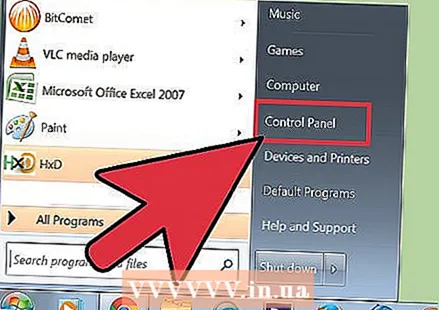 Кыйынчылыктарды аныктоочу каражатты колдонуңуз. Windows компьютерлеринде орнотулган мүчүлүштүктөрдү аныктоочу шаймандар бар, алар көлөмдүн көйгөйлөрүн чечүүгө жардам берет. Көбүнчө экрандын сол жагында жайгашкан "Старт" баскычын чыкылдатыңыз. "Башкаруу панелин" чыкылдатыңыз. Башкаруу панелинен "Кыйынчылыктарды издөө" жана андан кийин "Аппараттык камсыздоо жана үн" баскычын чыкылдатыңыз. Ал жерден "Аудио ойнотууда көйгөйлөрдү чечүү" параметрин тандаңыз. Эми компьютериңиз сизге көлөмдүн чыгышын аныктоого жардам берүүчү бир катар суроолорду берет. Көпчүлүк учурларда, Windows көйгөйлөрүн аныктоочу катмардын жардамы менен көйгөйдү чечсе болот.
Кыйынчылыктарды аныктоочу каражатты колдонуңуз. Windows компьютерлеринде орнотулган мүчүлүштүктөрдү аныктоочу шаймандар бар, алар көлөмдүн көйгөйлөрүн чечүүгө жардам берет. Көбүнчө экрандын сол жагында жайгашкан "Старт" баскычын чыкылдатыңыз. "Башкаруу панелин" чыкылдатыңыз. Башкаруу панелинен "Кыйынчылыктарды издөө" жана андан кийин "Аппараттык камсыздоо жана үн" баскычын чыкылдатыңыз. Ал жерден "Аудио ойнотууда көйгөйлөрдү чечүү" параметрин тандаңыз. Эми компьютериңиз сизге көлөмдүн чыгышын аныктоого жардам берүүчү бир катар суроолорду берет. Көпчүлүк учурларда, Windows көйгөйлөрүн аныктоочу катмардын жардамы менен көйгөйдү чечсе болот.  Үн картасын текшериңиз. Үн картасы - бул компьютерде орнотуп, үн чыгарып турушу керек болгон шайман. Эгер үн чыкпай жатса, анда сиздин машинаңызда туура орнотулган үн картасы бар же жок экендигин текшерип алыңыз.
Үн картасын текшериңиз. Үн картасы - бул компьютерде орнотуп, үн чыгарып турушу керек болгон шайман. Эгер үн чыкпай жатса, анда сиздин машинаңызда туура орнотулган үн картасы бар же жок экендигин текшерип алыңыз. - Экрандын сол жагындагы издөө тилкесин чыкылдатыңыз. Издөө тилкесине "Түзмөктүн менеджери" деп териңиз. Эми үн картаңызды текшерүү үчүн Түзмөктү башкаргычты ачсаңыз болот.
- Бул терезеде "Үн, видео жана оюн контроллерлорун" чыкылдатыңыз. Эгерде үн картасы көрсөтүлсө, анда сиз үн картасын орнотконсуз. Андай болсо, көлөмдүн көйгөйү дагы бир нерсе менен шартталат. Эгер үн картасы көрсөтүлбөсө, үн картасын сатып алып, орнотушуңуз керек. Экинчисин кантип жасасаңыз болорун компьютериңиздин колдонмосу түшүндүрүп берет.
 Кабелдерди текшериңиз. Динамиктериңизди, наушниктериңизди, микрофонуңузду же башка шаймандарыңызды компьютериңизге же ноутбугуңузга туташтырган кабелдерди текшериңиз. Компьютерди колдонуу менен кабелдердин жылышы же үзүлүп калышы сейрек көрүнүш эмес. Эгер кабель бошоп калса, бул үн катуулугунун булагы болушу мүмкүн. Бош кабелди кайра туташтырып, компьютериңиздин үнү жакшырганын байкаңыз.
Кабелдерди текшериңиз. Динамиктериңизди, наушниктериңизди, микрофонуңузду же башка шаймандарыңызды компьютериңизге же ноутбугуңузга туташтырган кабелдерди текшериңиз. Компьютерди колдонуу менен кабелдердин жылышы же үзүлүп калышы сейрек көрүнүш эмес. Эгер кабель бошоп калса, бул үн катуулугунун булагы болушу мүмкүн. Бош кабелди кайра туташтырып, компьютериңиздин үнү жакшырганын байкаңыз.  Үнүн текшерүү. Үнү өтө төмөн болуп, же Кубат баскычы күйгүзүлбөйт. Андан кийин компьютериңизден үн алуу бир аз кыйын болуп калат.
Үнүн текшерүү. Үнү өтө төмөн болуп, же Кубат баскычы күйгүзүлбөйт. Андан кийин компьютериңизден үн алуу бир аз кыйын болуп калат. - Экрандын сол жагындагы издөө тилкесин дагы бир жолу ачыңыз. Издөө тилкесине "Динамиктин үнүн тууралоону" терип, пайда болгон белгини чыкылдатыңыз. Үнүн көбөйтүү үчүн баскычты жылдырып, анын кандайдыр бир айырмачылыкка ээ экендигин угуңуз.
- Балким, сиз ар кандай шаймандарда үнүн текшерип чыгыңыз. Сиз колдонгон тышкы динамиктер сыяктуу эле, Windows Media Playerдин да үнүн көзөмөлдөөчү касиети бар. Айрым веб-сайттарда, мисалы, YouTubeда, алардын үн баскычтары бар. Ушул түзмөктөрдүн же вебсайттардын биринин үнү өчүрүлгөндүгүн же өтө төмөн экендигин текшериңиз.
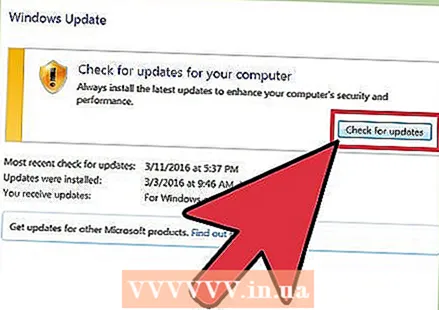 Жаңыртууларды текшериңиз. Кээде үн картасы Windows программасына туура келбейт. Мындай учурда, зарыл болгон жаңыртууларды орнотуу маселени чечүүгө жардам берет. Жаңыртууларды орнотуунун бир нече жолу бар.
Жаңыртууларды текшериңиз. Кээде үн картасы Windows программасына туура келбейт. Мындай учурда, зарыл болгон жаңыртууларды орнотуу маселени чечүүгө жардам берет. Жаңыртууларды орнотуунун бир нече жолу бар. - Windows жаңыртууларын текшерүү жана каталарды жана мүчүлүштүктөрдү оңдоо мүмкүнчүлүгү Windows Update, жаңыртууну орнотуунун эң оңой жолу болсо керек. Суралгандан кийин "Жаңыртууларды орнотуу" баскычын чыкылдата аласыз. Ошондой эле, Башкаруу панелинен Windows Жаңыртууну ачып, жаңыртууларды кол менен текшерсе болот. Бул сиздин программаңызды жаңыртып турушу керек жана үн менен байланышкан көйгөйлөрдү чечиши керек.
- Айрым учурларда үн картасы үчүн драйверди кол менен орнотууга туура келет. Эгер сиз шайманды башка булактан сатып алган болсоңуз, анда аны өзүңүз жаңыртып, орнотушуңуз керек болот.Ошол үн картасын чыгаруучулардын көрсөтмөлөрү сизге орнотуу жөнүндө жетиштүү маалымат бериши керек.
 Кайсы ойнотуу шайманы тандалганын билип алыңыз. Эгер компьютериңизден эч кандай үн чыкпаса, ойнотуу шайманы туура эмес тандалып алынгандыктан болушу мүмкүн. Мисалы, компьютер кулакчын аркылуу үн чыгарууга коюлган болсо, анда тышкы динамиктерден эч кандай үн чыкпашы мүмкүн. Ойнотуу шайманын текшерүү үчүн, "Старт" баскычын чыкылдатыңыз. Андан кийин издөө тилкесине "үн" деп териңиз.
Кайсы ойнотуу шайманы тандалганын билип алыңыз. Эгер компьютериңизден эч кандай үн чыкпаса, ойнотуу шайманы туура эмес тандалып алынгандыктан болушу мүмкүн. Мисалы, компьютер кулакчын аркылуу үн чыгарууга коюлган болсо, анда тышкы динамиктерден эч кандай үн чыкпашы мүмкүн. Ойнотуу шайманын текшерүү үчүн, "Старт" баскычын чыкылдатыңыз. Андан кийин издөө тилкесине "үн" деп териңиз. - "Ойнотуу" кошумча барагын чыкылдатыңыз. Компьютериңиз үчүн ойнотуу шайманынын кайсынысы тандалгандыгын текшериңиз. Эгер бул сиз колдонгон түзмөктөн айырмаланып турса, анда үн чыкпай калышы мүмкүн.
- Ойнотуу түзмөгү катары колдонгон шайманыңызды тандаңыз. Эми сиз дагы бир жолу үн уга алышыңыз керек.
3 ичинен 2-ыкма: Үн көлөмүн жөндөө маселелерин чечүү
 Кыйкырык, үзгүлтүккө учураган үн менен көйгөйлөрдү чечүү. Кээде үн жетиштүү болот, бирок үнү чыңырат же үзгүлтүккө учурайт. Мындай учурларда, көйгөйлөрдү чечүүнүн бир нече жолдору бар.
Кыйкырык, үзгүлтүккө учураган үн менен көйгөйлөрдү чечүү. Кээде үн жетиштүү болот, бирок үнү чыңырат же үзгүлтүккө учурайт. Мындай учурларда, көйгөйлөрдү чечүүнүн бир нече жолдору бар. - Алгач, динамиктериңизди текшериңиз. Динамиктер компьютерге туура туташтырылгандыгын текшериңиз. Эгерде кабелдер бошоп калса, анда ал үнгө терс таасирин тийгизиши мүмкүн.
- Динамиктер кайсы жерге туташтырылгандыгын текшериңиз. Компьютердин арткы бетинде сиз динамиктерди туташтыра турган бир нече маалыматты таба аласыз. Туура эмес киргизүүнү тандасаңыз, шыңгыраган үн чыгышы мүмкүн. Башка нерсени байкап көрүңүз, бул кырдаалды жакшыртып жатабы.
- Эгер динамиктер милдеттүү эмес болсо, аларды өчүрүп, компьютериңиздин колонкаларын гана колдонуңуз. Сиздин колонкаларыңыз талаптагыдай сапатта болбошу мүмкүн же компьютериңизге же ноутбугуңузга туура келбейт.
- Кабелдердин бузулбагандыгын текшериңиз. Бузулган кабелдер үнгө тоскоол болушу мүмкүн жана аларды алмаштыруу керек.
 Үн картаңыздын Windows менен шайкеш экендигин текшериңиз. Сиздин үн картаңыз Windows версиясына туура келбеши мүмкүн. Бул үчүн, Windows шайкештик борборуна өтүңүз. Бул веб-сайт программалардын жана шаймандардын кеңири тизмесин камтыйт. Белгилүү бир үн картасы Windowsтун кайсы версиялары менен иштей тургандыгын билишиңиз керек. Эгерде сиздин үн картаңыз туура келбесе, анда жаңы картага акча салыңыз. Device Manager аркылуу үн картасы орнотулгандыгын текшере алаарыңызды унутпаңыз.
Үн картаңыздын Windows менен шайкеш экендигин текшериңиз. Сиздин үн картаңыз Windows версиясына туура келбеши мүмкүн. Бул үчүн, Windows шайкештик борборуна өтүңүз. Бул веб-сайт программалардын жана шаймандардын кеңири тизмесин камтыйт. Белгилүү бир үн картасы Windowsтун кайсы версиялары менен иштей тургандыгын билишиңиз керек. Эгерде сиздин үн картаңыз туура келбесе, анда жаңы картага акча салыңыз. Device Manager аркылуу үн картасы орнотулгандыгын текшере алаарыңызды унутпаңыз. 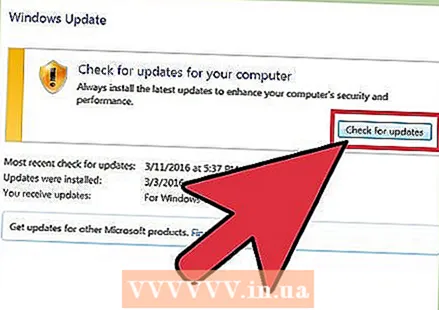 Windows үн картасын тааный берсин. Кээде Windows үн картасын тааныбай калат. Мындай учурда, бул катаны оңдоонун бир нече жолдору бар.
Windows үн картасын тааный берсин. Кээде Windows үн картасын тааныбай калат. Мындай учурда, бул катаны оңдоонун бир нече жолдору бар. - Программаңызды жаңыртуу үчүн Windows Жаңыртууну колдонуңуз. Адатта, Windows Update программаңызды жумасына бир жолу жаңыртып турат. Ошондой эле, Башкаруу панелинен "Windows Жаңыртууну" издеп, жаңыртууларды кол менен текшере аласыз. Эгер сиз жүктөп алуу үчүн жаңыртуулар бар деген билдирүү алсаңыз, анда бул үн көйгөйүнүн себеби болушу мүмкүн.
- Ошондой эле, үн картасы менен кошо келген CD же DVD дисктерин жана программаны жүктөп алууңуз керек болот. Үн картаңызды туура иштеши үчүн аны орнотуу үчүн белгилүү бир программа талап кылынышы мүмкүн.
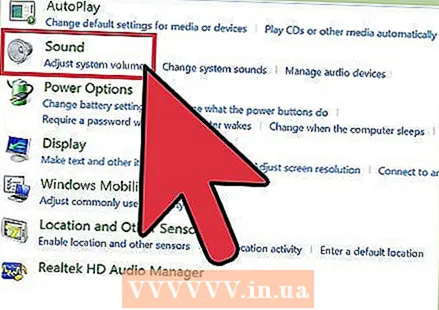 Көчмө шаймандын көлөмүнүн көйгөйлөрүн чечүү. Эгер компьютериңиздеги микрофон, динамик же башка аудио шайман үн чыгара албай жатса, анда сиз колдонгон порт менен байланыштуу болушу мүмкүн. Көпчүлүк компьютерлерде жана ноутбуктарда аудио шаймандар үчүн бир нече байланыш бар. Түзмөктүн туура эмес туташуусу үнгө терс таасирин тийгизиши мүмкүн; ошондуктан ызы-чуу портторун алмаштырыңыз. Эгер бул иштебей калса, порттун үнү өчүрүлгөндүгүн текшериңиз.
Көчмө шаймандын көлөмүнүн көйгөйлөрүн чечүү. Эгер компьютериңиздеги микрофон, динамик же башка аудио шайман үн чыгара албай жатса, анда сиз колдонгон порт менен байланыштуу болушу мүмкүн. Көпчүлүк компьютерлерде жана ноутбуктарда аудио шаймандар үчүн бир нече байланыш бар. Түзмөктүн туура эмес туташуусу үнгө терс таасирин тийгизиши мүмкүн; ошондуктан ызы-чуу портторун алмаштырыңыз. Эгер бул иштебей калса, порттун үнү өчүрүлгөндүгүн текшериңиз. - Аудио порт өчүрүлүп-өчүрүлбөгөнүн компьютердин экранынын сол жагындагы төмөнкү бурчтагы "Старт" кыстырмасын чыкылдатуу менен көрө аласыз. Андан кийин Control Panel баскычын чыкылдатып, "sound" деп териңиз. Эгер сиз микрофонду текшерип жатсаңыз, анда "микрофонду" чыкылдатыңыз. Эгерде сиз башка аудио портту текшерип жатсаңыз, анда "сапка чык" же "чыгып кет" дегенди чыкылдатыңыз. Сап-катар көк жана сап жашыл.
- Эми Деңгээлдер өтмөгүн чыкылдатыңыз. Бул мегафондун сүрөтү түшүрүлгөн кичинекей баскыч. Эгер мегафон аркылуу кызыл крест болсо, үн өчүрүлөт. Үндү кайра күйгүзүү үчүн баскычты чыкылдатыңыз.
3-ыкманын 3-ыкмасы: Көлөм сүрөтчөсүн көрүнүктүү кылуу
 Башкаруу панелинен үн жана аудио шаймандарга мүмкүнчүлүк алыңыз. Кээде тутумдун үн катмарындагы үн катмарын кокустан өчүрүп саласыз. Бул үнүн көзөмөлдөөнү же жөндөөнү кыйындатышы мүмкүн. Эгер сизде Windows XP болсо, үн картасын Башкаруу панелинен башкарсаңыз болот.
Башкаруу панелинен үн жана аудио шаймандарга мүмкүнчүлүк алыңыз. Кээде тутумдун үн катмарындагы үн катмарын кокустан өчүрүп саласыз. Бул үнүн көзөмөлдөөнү же жөндөөнү кыйындатышы мүмкүн. Эгер сизде Windows XP болсо, үн картасын Башкаруу панелинен башкарсаңыз болот. - Экрандын ылдый жагындагы "Старт" менюсун чыкылдатыңыз. Андан кийин Башкаруу панелин чыкылдатыңыз.
- "Үн жана аудио шаймандары" деп аталган сүрөтчөнү чыкылдатыңыз.
 "Тутумдун сөлөкөтүн тутумдук лотокко коюңуз" кутучасын белгилеңиз. "Үн жана аудио шаймандарын" тандагандан кийин экран пайда болушу керек. Экрандын жогору жагындагы "үн" баскычын чыкылдатыңыз. Ал жерден "Тутумдун үн белгисин тутумдук лотокко коюңуз" деген кутучаны табасыз. Бул жерди чыкылдатыңыз. Үн баскычынын сүрөтчөсү кайрадан пайда болушу керек.
"Тутумдун сөлөкөтүн тутумдук лотокко коюңуз" кутучасын белгилеңиз. "Үн жана аудио шаймандарын" тандагандан кийин экран пайда болушу керек. Экрандын жогору жагындагы "үн" баскычын чыкылдатыңыз. Ал жерден "Тутумдун үн белгисин тутумдук лотокко коюңуз" деген кутучаны табасыз. Бул жерди чыкылдатыңыз. Үн баскычынын сүрөтчөсү кайрадан пайда болушу керек. 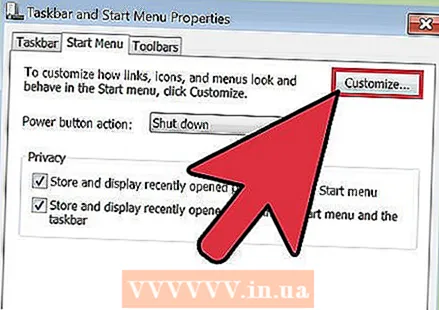 Маселелер тилкесин ыңгайлаштырыңыз. Windows 7де кичинекей үч бурчтук менен белгиленген тапшырма панели бар, ал жерден үнүнүн жөндөөлөрүн жана башка нерселерди табасыз. Эгерде сиз үнүн жеке-жеке койгуңуз келсе, анда тапшырма тилкесин жөндөшүңүз керек. Баштоо үчүн, Маселелер тилкесин оң баскыч менен чыкылдатып, андан соң "Касиеттерди" чыкылдатыңыз.
Маселелер тилкесин ыңгайлаштырыңыз. Windows 7де кичинекей үч бурчтук менен белгиленген тапшырма панели бар, ал жерден үнүнүн жөндөөлөрүн жана башка нерселерди табасыз. Эгерде сиз үнүн жеке-жеке койгуңуз келсе, анда тапшырма тилкесин жөндөшүңүз керек. Баштоо үчүн, Маселелер тилкесин оң баскыч менен чыкылдатып, андан соң "Касиеттерди" чыкылдатыңыз. - "Taskbar жана Start Menu Properties" деген кутуча пайда болот. Бул кутучадагы "Ыңгайлаштыруу" сүрөтчөсүн чыкылдатыңыз.
- Кийинки экранда сиз ар кандай параметрлерди көрө аласыз. "Көлөм" деген сөздүн жанынан ачылуучу тизмени таба аласыз. Үн көлөмүн "Күйүк" деп койгонуңузду текшериңиз. Бул үн белгиси тутумдун тактасына сааттын жанында пайда болот.