Автор:
Morris Wright
Жаратылган Күнү:
22 Апрель 2021
Жаңыртуу Күнү:
1 Июль 2024
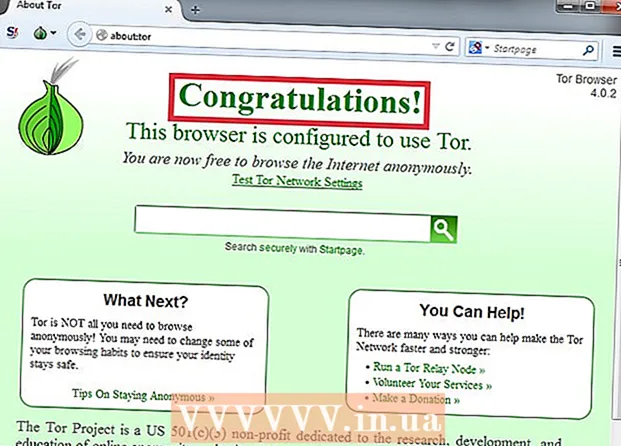
Мазмун
- Басуу
- 6-ыкманын 1-ыкмасы: DNS орнотуулары (Windows)
- 6дан 2-ыкма: DNS орнотууларын өзгөртүү (Mac)
- 6дан 3-ыкма: Хосттордун файлын түзөтүү
- 6дан 4-ыкма: Google Кэшти колдонуу
- 6дан 5-ыкма: Торду колдонуу
- 6дан 6-ыкма: Модемге түздөн-түз байланыш
OpenDNS интернет-чыпкалоо кызматтарын сунуштайт, бул веб-сайттарга кирүүгө тыюу сала алат. Эгер OpenDNS айрым сайттарга кирүүгө тоскоол болсо, анда компьютериңиздин DNS орнотууларын башка DNS серверине туташтыруу үчүн өзгөртө аласыз. Бул серверлер веб даректерди которуп, браузериңиз аларга туташа алат. Эгерде сиз компьютериңиздин DNS орнотууларын өзгөртө албасаңыз, анда Tor браузери менен блокторду айланып өтсөңүз болот.
Басуу
6-ыкманын 1-ыкмасы: DNS орнотуулары (Windows)
 Баштоо баскычын чыкылдатып, териңиз.ncpa.cpl. Пресс . Кирүү.
Баштоо баскычын чыкылдатып, териңиз.ncpa.cpl. Пресс . Кирүү. - Суранычтарыңызды багыттоо үчүн OpenDNS роутериңиздин DNS орнотууларын өзгөртөт. Операциялык тутумуңуздун DNS орнотууларын өзгөртүү сиздин роутериңиздин DNS орнотууларын жана аны менен кошо OpenDNSди айланып өтөт. Эгер роутериңиз 53-порттагы OpenDNSтен башка бардык DNS сурамдарын бөгөттөй турган болсо, иштебей калат.
 Активдүү тармактык туташууңузду оң баскыч менен чыкылдатыңыз. "Касиеттерди" тандаңыз.
Активдүү тармактык туташууңузду оң баскыч менен чыкылдатыңыз. "Касиеттерди" тандаңыз. - Эгер администратордун укугу жок болгондуктан, аны ача албасаңыз, бул жерди чыкылдатыңыз
 Тизмеден "Internet Protocol Version 4 (TCP / IPv4)" тандаңыз. Касиеттерди чыкылдатыңыз.
Тизмеден "Internet Protocol Version 4 (TCP / IPv4)" тандаңыз. Касиеттерди чыкылдатыңыз.  "Төмөнкү DNS сервердин даректерин колдонуңуз" дегенди тандаңыз. Бул башка DNS даректерди коюуга мүмкүндүк берет. Бул веб-даректерди которуп, аларды браузериңиз менен колдоно турган серверлер. Адатта, DNS серверлериңизди кызмат тейлөөчүңүз орнотот, бирок OpenDNS муну сиздин роутериңизден өткөрүп, өзүнүн серверлерин колдонот.
"Төмөнкү DNS сервердин даректерин колдонуңуз" дегенди тандаңыз. Бул башка DNS даректерди коюуга мүмкүндүк берет. Бул веб-даректерди которуп, аларды браузериңиз менен колдоно турган серверлер. Адатта, DNS серверлериңизди кызмат тейлөөчүңүз орнотот, бирок OpenDNS муну сиздин роутериңизден өткөрүп, өзүнүн серверлерин колдонот.  Жалпыга ачык DNS сервери үчүн даректерди киргизиңиз. Бардыгына жеткиликтүү болгон бир нече DNS серверлер бар. Эгерде сизде бир серверде туташуу көйгөйү болсо, башкасын колдонуп көрүңүз. Негизги жана Кошумча даректерди киргизиңиз.
Жалпыга ачык DNS сервери үчүн даректерди киргизиңиз. Бардыгына жеткиликтүү болгон бир нече DNS серверлер бар. Эгерде сизде бир серверде туташуу көйгөйү болсо, башкасын колдонуп көрүңүз. Негизги жана Кошумча даректерди киргизиңиз. DNS камсыздоочу Негизги DNS Кошумча DNS Гугл 8.8.8.8 8.8.4.4 3-деңгээл 209.244.0.3 209.244.0.4 FreeDNS 37.235.1.174 37.235.1.177 ViperDNS 208.76.50.50 208.76.51.51  Вебсайт ачканга аракет кылыңыз. Эгер DNS орнотууларын өзгөрткөн болсоңуз, анда бөгөттөлгөн веб-сайтка туташуу мүмкүнчүлүгү болушу керек. Windows'тагы DNS орнотууларын өзгөртүү сиздин роутериңиздеги DNS орнотууларын айланып өтөт.
Вебсайт ачканга аракет кылыңыз. Эгер DNS орнотууларын өзгөрткөн болсоңуз, анда бөгөттөлгөн веб-сайтка туташуу мүмкүнчүлүгү болушу керек. Windows'тагы DNS орнотууларын өзгөртүү сиздин роутериңиздеги DNS орнотууларын айланып өтөт. - Эгер туташа албасаңыз, анда башка коомдук DNS тейлөөчүсүн байкап көрүңүз.
6дан 2-ыкма: DNS орнотууларын өзгөртүү (Mac)
 Apple менюсун чыкылдатып, "Системанын артыкчылыктарын" тандаңыз. Сиз DNS серверин алмаштырганы жатасыз; бул веб-даректерди которуп, аларга туташуу үчүн сервер.
Apple менюсун чыкылдатып, "Системанын артыкчылыктарын" тандаңыз. Сиз DNS серверин алмаштырганы жатасыз; бул веб-даректерди которуп, аларга туташуу үчүн сервер. - Суранычтарыңызды багыттоо үчүн OpenDNS роутериңиздин DNS орнотууларын өзгөртөт. Операциялык тутумуңуздун DNS орнотууларын өзгөртүү сиздин роутериңиздин DNS орнотууларын жана аны менен кошо OpenDNSди айланып өтөт. Эгер роутериңиз OpenDNS портунан тышкары бардык DNS сурамдарын бөгөттөө үчүн конфигурацияланган болсо, бул иштебей калат.
 "Системанын артыкчылыктары" менюсунан "Тармакты" тандаңыз.
"Системанын артыкчылыктары" менюсунан "Тармакты" тандаңыз.- Эгер администратордун укугу жок болгондуктан, аны ача албасаңыз, бул жерди чыкылдатыңыз
 Активдүү туташууңузду чыкылдатыңыз. Адатта, анын жанында жашыл индикатор бар.
Активдүү туташууңузду чыкылдатыңыз. Адатта, анын жанында жашыл индикатор бар.  Баскычын басыңыз.Өркүндөтүлгөн.
Баскычын басыңыз.Өркүндөтүлгөн.  "DNS" кошумча барагын чыкылдатыңыз.
"DNS" кошумча барагын чыкылдатыңыз. "+" Баскычын чыкылдатыңыз. Бул жаңы DNS серверлерди кошууга мүмкүндүк берет. Бардыгына жеткиликтүү болгон бир нече DNS серверлер бар. Эгерде сизде бир серверде туташуу көйгөйү болсо, башкасын колдонуп көрүңүз. Негизги жана Кошумча даректерди киргизиңиз.
"+" Баскычын чыкылдатыңыз. Бул жаңы DNS серверлерди кошууга мүмкүндүк берет. Бардыгына жеткиликтүү болгон бир нече DNS серверлер бар. Эгерде сизде бир серверде туташуу көйгөйү болсо, башкасын колдонуп көрүңүз. Негизги жана Кошумча даректерди киргизиңиз. DNS камсыздоочу Негизги DNS Кошумча DNS Гугл 8.8.8.8 8.8.4.4 3-деңгээл 209.244.0.3 209.244.0.4 FreeDNS 37.235.1.174 37.235.1.177 ViperDNS 208.76.50.50 208.76.51.51  Эски DNS серверлериңизди жок кылыңыз. Эгер мурунтан эле бар болгон DNS серверлеринин тизмеси болсо, анда компьютериңиз жаңы DNS серверлерине туташуусу үчүн, аны жок кылыңыз.
Эски DNS серверлериңизди жок кылыңыз. Эгер мурунтан эле бар болгон DNS серверлеринин тизмеси болсо, анда компьютериңиз жаңы DNS серверлерине туташуусу үчүн, аны жок кылыңыз.  Вебсайт ачканга аракет кылыңыз. Эгер сиз DNS орнотууларын өзгөрткөн болсоңуз, анда бөгөттөлгөн веб-сайтка туташуу мүмкүнчүлүгү болушу керек. Mac ичинде DNS орнотууларын өзгөртүү сиздин роутериңиздеги DNS орнотууларын айланып өтөт.
Вебсайт ачканга аракет кылыңыз. Эгер сиз DNS орнотууларын өзгөрткөн болсоңуз, анда бөгөттөлгөн веб-сайтка туташуу мүмкүнчүлүгү болушу керек. Mac ичинде DNS орнотууларын өзгөртүү сиздин роутериңиздеги DNS орнотууларын айланып өтөт. - Эгер туташа албасаңыз, анда башка жалпыга ачык DNS тейлөөчүсүн байкап көрүңүз.
6дан 3-ыкма: Хосттордун файлын түзөтүү
- Хосттордун файлын ачуу. Компьютериңиздеги хосттор файлы өзүнүн DNS сыяктуу иштейт, домендик аталыштарга IP даректерди кол менен дайындаганга мүмкүнчүлүк берет. Бул роутериңиздин жөндөөлөрүн кыйгап өтөт.
- Windows - Хост файлын тапса болот C: WINDOWS system32 drivers ж.б.. Хосттор файлын оң баскыч менен чыкылдатып, "Ачуу менен ачуу", андан кийин Блокнотту тандаңыз.
- Mac - Терминалды ачып, териңиз sudo vi / private / etc / hosts.
- Кирүү үчүн сайттын IP дарегин табуу. Хосттор файлына сайт кошуу үчүн анын IP дареги керек.
- Open Command Prompt (Windows) же Terminal (OS X).
- Түрү пинг websiteaddress.com жана басыңыз . Кирүү. Бул веб-сайттын IP дарегин кайтарып берет.
- Хосттор файлынын аягына IP дарегин жана хосттун атын кошуңуз. Адатта, хост файлынын аягында көрө аласыз 127.0.0.1 localhost туруу. Ушул саптын астына жаңы IP даректерин жана хосттун аттарын териңиз. Эреже менен бирдей форматты колдонуңуз localhostанын ичинде IP дареги жана хост аты.
- Адатта, ар бир хосттун атын эки жолу санап чыгуу сунушталат; менен бир жолу www. жана бир жолу жок. Мисалы, Фейсбукту кошуу үчүн IP дареги менен сапты кошуңуз www.facebook.com, жана ошол эле IP дареги менен дагы бир сап facebook.com.
- Муну сактап, файлды жабыңыз. Өзгөртүүлөр күчүнө кириши үчүн компьютериңизди өчүрүп-күйгүзүшүңүз керек.
6дан 4-ыкма: Google Кэшти колдонуу
- Веб браузериңизди ачыңыз. Сайттын Google аркылуу жүктөлгөндүгүнө байланыштуу, анын сакталган версиясына кире аласыз. Сакталган версия, адатта, жакында эмес, бирок, адатта, өтө эле эски эмес.
- Көчүрүп, төмөнкү даректи чаптаңыз. Муну браузериңиздин дарек тилкесине чаптаңыз:
- webcache.googleusercontent.com/search?q=cache:http://example.com/
- Алмаштыруу.http://example.com/сайтына кирүү үчүн. Мисалы, Facebookтун сакталган версиясына кирүү үчүн, териңиз webcache.googleusercontent.com/search?q=cache:https://facebook.com/.
6дан 5-ыкма: Торду колдонуу
 Tor браузерин жүктөп алыңыз. Tor интернетти белгисиз карап чыгуу тармагы жана көпчүлүк бөгөттөөлөрдү жана чыпкаларды айланып өтө алат. Tor браузерин акысыз жүктөп алсаңыз болот torproject.org.
Tor браузерин жүктөп алыңыз. Tor интернетти белгисиз карап чыгуу тармагы жана көпчүлүк бөгөттөөлөрдү жана чыпкаларды айланып өтө алат. Tor браузерин акысыз жүктөп алсаңыз болот torproject.org. - Эгер Tor сайты компьютериңизде бөгөттөлсө, аны башка компьютерден жүктөп алып, USB дискке орнотсоңуз болот.
 Tor орноткучун иштетүү. Компьютериңизге браузерди орнотуу үчүн берилген көрсөтмөлөрдү аткарыңыз. Эгер сиз браузерди USB дискке орноткуңуз келсе, орнотуу орду катары ошол дискти тандаңыз.
Tor орноткучун иштетүү. Компьютериңизге браузерди орнотуу үчүн берилген көрсөтмөлөрдү аткарыңыз. Эгер сиз браузерди USB дискке орноткуңуз келсе, орнотуу орду катары ошол дискти тандаңыз.  "Туташуу" баскычын чыкылдатыңыз. Бул Торду биринчи колдонуу үчүн конфигурациялайт.
"Туташуу" баскычын чыкылдатыңыз. Бул Торду биринчи колдонуу үчүн конфигурациялайт.  Интернетти карап баштаңыз. Tor тармагына ийгиликтүү кошулгандан кийин "Куттуктайбыз!" Баракчасын көрүп, бөгөттөлгөн веб-сайттарды карап баштасаңыз болот.
Интернетти карап баштаңыз. Tor тармагына ийгиликтүү кошулгандан кийин "Куттуктайбыз!" Баракчасын көрүп, бөгөттөлгөн веб-сайттарды карап баштасаңыз болот. - Эгер сиз Torду кайрадан иштетүүнү кааласаңыз, Tor браузерин баштаңыз. Мындан ары орнотуу жол-жобосунан өтүүнүн кажети жок.
6дан 6-ыкма: Модемге түздөн-түз байланыш
- Бул ыкманын пайдалуу экендигин билип алыңыз. OpenDNS роутериңиздин жөндөөлөрүнө таасирин тийгизет, демек, роутерге туташкан бардык компьютер ага таасирин тийгизет. Эгерде роутерди толугу менен көрмөксөнгө салып, компьютериңиз менен модемиңиздин ортосунда түз байланыш түзүүгө мүмкүнчүлүгүңүз болсо, OpenDNSди айланып өтсөңүз болот.
- Модемден роутерди өчүрүп коюңуз. Сиз роутерди баштапкы абалга келтирбесеңиз, эч ким тынчын албай, орнотуулар өзгөрүүсүз калышы керек.
- Компьютериңизди роутерден ажыратыңыз. Эгер сизде зымсыз байланыш болсо, байланышты тармакка туташтырыңыз. Эгер сиз зымдуу туташууну колдонгон болсоңуз, компьютериңиз менен роутериңиздин ортосундагы Ethernet кабелин ажыратыңыз.
- Модемди компьютерге түздөн-түз ethernet аркылуу туташтырыңыз. Компьютериңиз интернетке кирүү мүмкүнчүлүгүн дал ушул учурда алышы керек.
- Көпчүлүк модемдердин зымсыз мүмкүнчүлүктөрү жок, анткени бул тапшырманы роутер чечет.
- Эгер сизде роутер / модем айкалышы бар болсо, анда сизде ийгилик жок.
- Каалаган веб-сайттарга кириңиз. Эми сиз модемге туташып, OpenDNS тарабынан буга чейин бөгөттөлгөн бардык сайттарга кире алышыңыз керек. Бүткөндөн кийин, бардыгын мурунку калыбына келтирип коюңуз.



