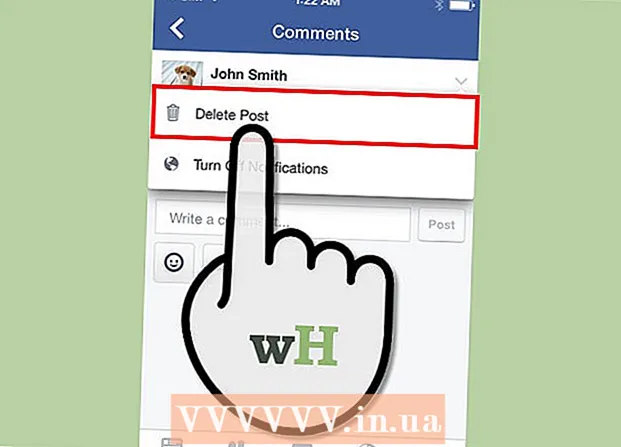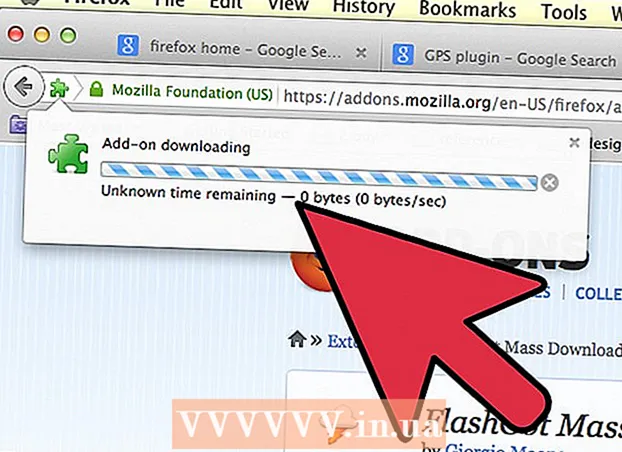Автор:
Morris Wright
Жаратылган Күнү:
23 Апрель 2021
Жаңыртуу Күнү:
1 Июль 2024
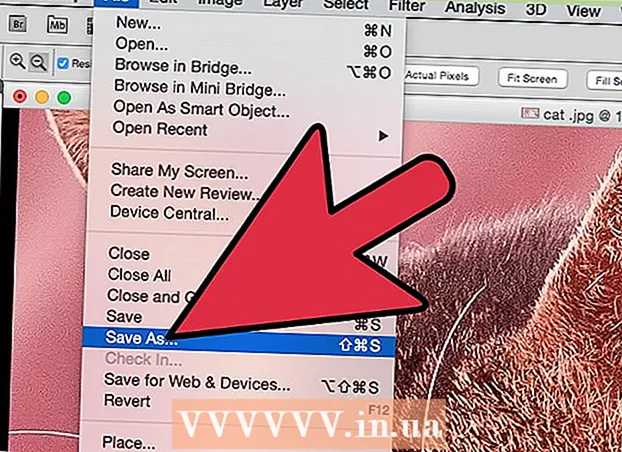
Мазмун
- Басуу
- 3-ыкманын 1-ыкмасы: Pixlrди колдонуу
- 3-ыкманын 2-ыкмасы: Topaz DeJPEG колдонуу
- 3-ыкманын 3-ыкмасы: Adobe Photoshop программасын колдонуу
- Сунуштар
JPEGs (JPGs деп да аталат) - бул кичинекей файлдарды түзүү үчүн кысылган сүрөттөр - бул бөлүшүү же онлайн жайгаштыруу үчүн идеалдуу. JPEG көлөмүн чоңойткондо же кайра колдонгондо, сүрөт майда же бүдөмүк болуп көрүнүшү мүмкүн. Сүрөт редакторундагы сүрөттүн көрүнүшүн, түсүн жана контрастын тууралап, JPEG файлдарыңыздын сапатын жакшырта аласыз. Эгер сиз сүрөттөрдү манипуляциялоого бир аз ыңгайлуу болсоңуз, Topaz DeJPEG учурдагы программаңызга сонун кошумча болушу мүмкүн; эгер сиз жаңы гана иштеп жатсаңыз, анда Pixlr сыяктуу акысыз программаны колдонуп көрүңүз. Эгерде сиз Photoshop программасын жакшы билсеңиз, анда сүрөт файлыңызды өркүндөтүүчү күчтүү шаймандарга кире аласыз.
Басуу
3-ыкманын 1-ыкмасы: Pixlrди колдонуу
 Pixlrди онлайн режиминде жүктөп алыңыз же ишке киргизиңиз. Pixlr - бул профессионалдар жана сүрөт оңдоонун ышкыбоздору колдонгон күчтүү сүрөт түзөтүү куралы. Pixlr бекер онлайн редакторду жана жумушчу стол жана уюлдук үчүн жөнөкөй түзөтүү колдонмосун сунуштайт. Ошондой эле кадимки жазылуу менен өнүмдүн кыйла өркүндөтүлгөн версиясына көтөрсөңүз болот.
Pixlrди онлайн режиминде жүктөп алыңыз же ишке киргизиңиз. Pixlr - бул профессионалдар жана сүрөт оңдоонун ышкыбоздору колдонгон күчтүү сүрөт түзөтүү куралы. Pixlr бекер онлайн редакторду жана жумушчу стол жана уюлдук үчүн жөнөкөй түзөтүү колдонмосун сунуштайт. Ошондой эле кадимки жазылуу менен өнүмдүн кыйла өркүндөтүлгөн версиясына көтөрсөңүз болот. - Pixlr Editor - бул компаниянын веб-колдонмосу. Pixlr редакторун баштоо үчүн бул жерге өтүңүз: https://pixlr.com/editor/
- Pixlr Express - бул компаниянын веб, iOS жана Android тиркемеси. Аны Google Play же Apple App Store же https://pixlr.com/express/ сайтынан акысыз жүктөп алсаңыз болот.
 Түзөтө турган сүрөтүңүздү ачыңыз. Акыркы редакцияланган өнүмүңүздүн сапаты баштапкы сүрөттүн чечилишине же пикселдерине жараша болот. Pixlr колдонуучуларды каалаган түзөтүү долбоорун сүрөттүн эң жогорку чечилиши менен баштоого үндөйт. Сүрөттү чоңойткуңуз келсе, бул өзгөчө орундуу. Чечими төмөн сүрөттү чоңойткондо, пикселдин ортосундагы ак боштук көбөйүп, сүрөт бурмаланып көрүнөт. Сүрөт жүктөө үчүн:
Түзөтө турган сүрөтүңүздү ачыңыз. Акыркы редакцияланган өнүмүңүздүн сапаты баштапкы сүрөттүн чечилишине же пикселдерине жараша болот. Pixlr колдонуучуларды каалаган түзөтүү долбоорун сүрөттүн эң жогорку чечилиши менен баштоого үндөйт. Сүрөттү чоңойткуңуз келсе, бул өзгөчө орундуу. Чечими төмөн сүрөттү чоңойткондо, пикселдин ортосундагы ак боштук көбөйүп, сүрөт бурмаланып көрүнөт. Сүрөт жүктөө үчүн: - Pixlr Editor, "Browse" баскычын чыкылдатып, JPEG файлын тандап, "Ok" баскычын чыкылдатыңыз же "Ачуу URL" баскычын чыкылдатып, Интернеттен сүрөт издеңиз.
- Pixlr Express, "Сүрөттөр" баскычын чыкылдатып, телефонуңуздун же планшетиңиздин китепканасынан сүрөт тандаңыз. "Камера" баскычын чыкылдатып, түзөтүү үчүн жаңы сүрөт тартууга да болот.
 Сүрөттүн көлөмүн өзгөртүү. Файлдын көлөмү пикселдердин саны менен аныкталат: пикселдердин саны канчалык көп болсо, файл ошончолук чоңураак болот. Электрондук почта аркылуу жөнөтүү, жүктөө жана жүктөө чоң JPEG - бул жай процесс. Сиздин сүрөтүңүздүн көлөмүн азыраак пикселге чейин өзгөртүү, сүрөттөрүңүздү тезирээк бөлүшүүгө жардам берет.
Сүрөттүн көлөмүн өзгөртүү. Файлдын көлөмү пикселдердин саны менен аныкталат: пикселдердин саны канчалык көп болсо, файл ошончолук чоңураак болот. Электрондук почта аркылуу жөнөтүү, жүктөө жана жүктөө чоң JPEG - бул жай процесс. Сиздин сүрөтүңүздүн көлөмүн азыраак пикселге чейин өзгөртүү, сүрөттөрүңүздү тезирээк бөлүшүүгө жардам берет. - Pixlr Editor менен сүрөттүн көлөмүн өзгөртүү үчүн, Жөндөөлөр> Өлчөмдү тандаңыз. Пикселдин өлчөмдөрүн керектүү өлчөмгө өзгөртүңүз, "Тараптын катышын" кулпулап туруңуз жана "Колдонуу" баскычын чыкылдатыңыз.
- Pixlr Express менен сүрөттүн көлөмүн өзгөртүү үчүн, "Бүттү" чыкылдатып, "Өлчөмүн өзгөртүү" баскычын тандаңыз. Пикселдин өлчөмдөрүн керектүү өлчөмгө өзгөртүңүз, "Тараптын катышын" кулпулап туруңуз жана "Колдонуу" баскычын чыкылдатыңыз.
 Сүрөттү кесүү. Кесүү сүрөттүн керексиз бөлүктөрүн алып салууну жеңилдетет. Сүрөттү кесүү файлдын көлөмүн да кичирейтет.
Сүрөттү кесүү. Кесүү сүрөттүн керексиз бөлүктөрүн алып салууну жеңилдетет. Сүрөттү кесүү файлдын көлөмүн да кичирейтет. - Pixlr Editor менен сүрөтүңүздү кесүү үчүн Жөндөөлөр> Өсүмдүктөр тандаңыз. Марканын туурасын жана узундугун кол менен өзгөртүү. Сүрөттүн тышын чыкылдатыңыз. Жаңы өлчөмдөргө ыраазы болгондо, пайда болгон диалог терезесиндеги "Ооба" баскычын чыкылдатыңыз.
- Сүрөттөрүңүздү Pixlr Express менен кесүү үчүн, Куралдар> Өсүмдүктөр тандаңыз. Пикселдин керектүү өлчөмдөрүн киргизиңиз же ачылуучу менюдан алдын-ала коюлган өлчөмдөрдүн бирин тандаңыз.
 Сүрөттөгү ызы-чууну азайтыңыз. Бул чыпка Pixlr Редакторунда же Pixlr'ге жазылуу менен гана акысыз болот. Чыпка> Деноиза тандаңыз. Сүрөттүн жогору жагында "Денуаза" сөзү жаркылдап, сүрөттүн ызы-чуусу же визуалдык бурмалоо азайгандыгын билдирет. Каалаган натыйжаларга жеткенче ызы-чууну азайта бериңиз.
Сүрөттөгү ызы-чууну азайтыңыз. Бул чыпка Pixlr Редакторунда же Pixlr'ге жазылуу менен гана акысыз болот. Чыпка> Деноиза тандаңыз. Сүрөттүн жогору жагында "Денуаза" сөзү жаркылдап, сүрөттүн ызы-чуусу же визуалдык бурмалоо азайгандыгын билдирет. Каалаган натыйжаларга жеткенче ызы-чууну азайта бериңиз. - Бир эле учурда канча ызы-чуунун азайгандыгын көзөмөлдөй албайсыз.
 Clone Stamp куралы менен жакшы деталдары бар жерлерди ретуштаңыз. Бул функция Pixlr Editor аркылуу гана акысыз болот. Pixlrдин клондоштурулган штампы курал сизге сүрөттүн айрым бөлүктөрүн тартып алууга жана кайталоого мүмкүндүк берет. Бул куралдын жардамы менен жеке пикселдерди же бүтүндөй объектилерди көчүрүп, чаптай аласыз. Штамп бир нече түстөрдү басып жана копиялай алгандыктан, бул курал чиркейлердин ызы-чуусун майда-чүйдөсүнө чейин жок кылганга же азайтканга сонун.
Clone Stamp куралы менен жакшы деталдары бар жерлерди ретуштаңыз. Бул функция Pixlr Editor аркылуу гана акысыз болот. Pixlrдин клондоштурулган штампы курал сизге сүрөттүн айрым бөлүктөрүн тартып алууга жана кайталоого мүмкүндүк берет. Бул куралдын жардамы менен жеке пикселдерди же бүтүндөй объектилерди көчүрүп, чаптай аласыз. Штамп бир нече түстөрдү басып жана копиялай алгандыктан, бул курал чиркейлердин ызы-чуусун майда-чүйдөсүнө чейин жок кылганга же азайтканга сонун. - Жеке пикселдерди көрө алганга чейин чоңойтуп алыңыз. Көрүү> Чоңойтуу тандаңыз.
- Pixlrде штамп щетка менен басылат. Theетканы тандап, орнотууларды тууралаңыз. Экинчи катардан жумшак четки щетканы тандап, тунуктукту азайтыңыз. Жумшак четтери жана тунуктугу түстөрдү бириктирүүгө мүмкүнчүлүк берет.
- Clone Stamp куралын тандаңыз - ал боёк идиштеринин сүрөтчөсүнүн так астында жайгашкан. Курсорду тартып, көчүрүп алгыңыз келген жерге жылдырыңыз. Клон штампын иштетүү үчүн, Windows колдонуучулары керек Alt кармап туруңуз, жана Mac колдонуучулары керек And Буйрук кысып туруу. Ачкычты басып туруп, жерди чыкылдатыңыз. Ачкычты жана чычканды коё бериңиз.
- Эгер штампты баскыңыз келсе, курсорду жаңырткыңыз келген жерге алып барып, аны чыкылдатыңыз. Керек болсо кайталаңыз.
- Бүткүл процессте өз ишиңизди көрүү үчүн кичирейтип жана кичирейтип коюңуз.
 Сүрөттүн түсүн жана карама-каршылыгын тактоо. Pixlr колдонуучуларга сүрөттү өзгөртүү жана өркүндөтүү жолдорун сунуштайт. Сүрөттүн өңүн, каныктыгын, жеңилдигин жана жандуулугун жөндөө үчүн "Түс" куралын колдонсоңуз болот. Эгер сүрөт ашыкча же жеткиликтүү эмес болсо, анда "Контраст" куралы менен сүрөттөрдүн карама-каршылыгын же жарыктыгын өзгөртө аласыз.
Сүрөттүн түсүн жана карама-каршылыгын тактоо. Pixlr колдонуучуларга сүрөттү өзгөртүү жана өркүндөтүү жолдорун сунуштайт. Сүрөттүн өңүн, каныктыгын, жеңилдигин жана жандуулугун жөндөө үчүн "Түс" куралын колдонсоңуз болот. Эгер сүрөт ашыкча же жеткиликтүү эмес болсо, анда "Контраст" куралы менен сүрөттөрдүн карама-каршылыгын же жарыктыгын өзгөртө аласыз. - Бул куралдарды Pixlrде колдонуу үчүн Тазалоо> Түс же Тазалоо> Контраст тандаңыз.
- Pixlr редакторунда ушул куралдарды колдонуу үчүн Жөндөөлөр> Түс же Жөндөө> Контраст тандаңыз.
- Бул куралдарга Pixlr Express аркылуу жетүү үчүн, Куралдар> Реттөө> Түс же Куралдар> Жөндөөлөр> Контраст тандаңыз.
 Сүрөттү ар кандай шаймандар менен тактоо. Pixlr майда кемчиликтерди жок кыла турган же сүрөттү толугу менен өзгөртө турган бир нече щеткага окшогон шаймандар жана фильтрлер менен жабдылган. Бул шаймандарга төмөнкүлөр кирет:
Сүрөттү ар кандай шаймандар менен тактоо. Pixlr майда кемчиликтерди жок кыла турган же сүрөттү толугу менен өзгөртө турган бир нече щеткага окшогон шаймандар жана фильтрлер менен жабдылган. Бул шаймандарга төмөнкүлөр кирет: - Курчутуу: бул куралды жумшак четтерди курчутуу үчүн колдонуңуз
- Бүдөмүктөө: Бул куралды катуу четтерин жумшартуу үчүн колдонуңуз
- Жууркан: Бул куралды пикселдерди бириктирүү үчүн колдонуңуз
- Губка: Бул каражатты түстөрдү сиңирүү же каныктыруу үчүн колдонуңуз
- Dodge: Сүрөттүн жарыктыгын жогорулатуу үчүн ушул куралды колдонуңуз
- Өрттөө: бул куралды сүрөткө көлөкө же контраст кошуу үчүн колдонуңуз
- Тактарды кетирүү: бул каражатты тактарды жана тырыктарды кетирүү үчүн колдонуңуз
- Көбөйтүү: Бул куралды көңдөй эффект түзүү үчүн колдонуңуз
- Чымчуу: Бул куралды томпок эффект өндүрүү үчүн колдонуңуз
- Кызыл көздү азайтуу: бул куралды кызыл көздү кетирүү үчүн колдонуңуз
 Сүрөттө эффект колдонуу. Pixlrдин эффекттер топтому менен сиз сүрөтүңүздөгү бардык пикселдерди өзгөртө аласыз. Ар бир эффект куралы жекече пикселдердин көрүнүшүн өзгөртүү үчүн математиканы колдонот. Pixlr тогуз ар кандай эффекттерди сунуш кылат. Ар бир эффектин ар кандай суб-эффект параметрлери бар. Категорияларга төмөнкүлөр кирет:
Сүрөттө эффект колдонуу. Pixlrдин эффекттер топтому менен сиз сүрөтүңүздөгү бардык пикселдерди өзгөртө аласыз. Ар бир эффект куралы жекече пикселдердин көрүнүшүн өзгөртүү үчүн математиканы колдонот. Pixlr тогуз ар кандай эффекттерди сунуш кылат. Ар бир эффектин ар кандай суб-эффект параметрлери бар. Категорияларга төмөнкүлөр кирет: - Атомдук, Чыгармачыл, Стандарттык, Жумшак, Назик, Өтө Эски, Бир түстүү жана Винтаж.
 Сүрөттү сактап, сапатынын өлчөмүн жөндөңүз. Сүрөтүңүздү түзөтүп бүткөндөн кийин Файл> Башкача сактоону тандап, "Сактоо" баскычын чыкылдатыңыз же "Сүрөттү сактоо" баскычын тандаңыз. Эгер сиз Pixlr же Pixlr Editor колдонуп жатсаңыз, экранда диалог терезеси пайда болот. Pixlrде сиз сүрөттүн атын өзгөртүп, "Файлдар түрүн" тандап - JPEGди тандап, сүрөттү кайда сактоону чечесиз. Бүткөндөн кийин, "Сактоо" баскычын чыкылдатыңыз. Pixlr редакторунда файлдын атын өзгөртүү мүмкүнчүлүгү бар. Сүрөт сакталаардан мурун, программа сизден "Сүрөттүн сапатын" тандаңыз.
Сүрөттү сактап, сапатынын өлчөмүн жөндөңүз. Сүрөтүңүздү түзөтүп бүткөндөн кийин Файл> Башкача сактоону тандап, "Сактоо" баскычын чыкылдатыңыз же "Сүрөттү сактоо" баскычын тандаңыз. Эгер сиз Pixlr же Pixlr Editor колдонуп жатсаңыз, экранда диалог терезеси пайда болот. Pixlrде сиз сүрөттүн атын өзгөртүп, "Файлдар түрүн" тандап - JPEGди тандап, сүрөттү кайда сактоону чечесиз. Бүткөндөн кийин, "Сактоо" баскычын чыкылдатыңыз. Pixlr редакторунда файлдын атын өзгөртүү мүмкүнчүлүгү бар. Сүрөт сакталаардан мурун, программа сизден "Сүрөттүн сапатын" тандаңыз. - Жогорку сапаттагы сүрөттөр аз кысылат - пикселдерде көбүрөөк маалыматтар бар. Мунун натыйжасында чоң файл жана так сүрөт пайда болот.
- Төмөн сапаттагы сүрөттөр көбүрөөк кысылат - пикселдерде азыраак маалыматтар бар. Бул файлдын кичинекей көлөмүн жана анча ачык эмес же пикселделген сүрөттү жаратат.
3-ыкманын 2-ыкмасы: Topaz DeJPEG колдонуу
 Topaz DeJPEG сүрөтүңүздү түзөтүүчү программа менен иштээрин текшериңиз. Topaz DeJPEG - бул негизги сүрөт түзөтүүчү программаңыз үчүн JPEG өркүндөтүүчү плагин. Плагинин акысыз сынамык версиясын Adobe Photoshop (Windows жана Mac), Paintshop Pro (Windows), Photo Impact (Windows) жана Irfanview (Windows) менен колдонсо болот.
Topaz DeJPEG сүрөтүңүздү түзөтүүчү программа менен иштээрин текшериңиз. Topaz DeJPEG - бул негизги сүрөт түзөтүүчү программаңыз үчүн JPEG өркүндөтүүчү плагин. Плагинин акысыз сынамык версиясын Adobe Photoshop (Windows жана Mac), Paintshop Pro (Windows), Photo Impact (Windows) жана Irfanview (Windows) менен колдонсо болот.  Плагинди жүктөп жана орнотуңуз. Акысыз сынамык версиясын жүктөп алуу үчүн, веб-браузериңизден www.topazlabs.com/download сайтына өтүңүз. Электрондук почта дарегиңизди киргизип, аккаунттун сыр сөзүн тандаңыз. Андан кийин "Азыр жүктөп алуу" баскычын чыкылдатыңыз. "Topaz DeJPEG" ылдый жылдырып, иштетүү тутумун тандаңыз (Windows же Mac). Жүктөө башталат жана сыноо лицензиясынын ачкычы сизге электрондук почта аркылуу жөнөтүлөт.
Плагинди жүктөп жана орнотуңуз. Акысыз сынамык версиясын жүктөп алуу үчүн, веб-браузериңизден www.topazlabs.com/download сайтына өтүңүз. Электрондук почта дарегиңизди киргизип, аккаунттун сыр сөзүн тандаңыз. Андан кийин "Азыр жүктөп алуу" баскычын чыкылдатыңыз. "Topaz DeJPEG" ылдый жылдырып, иштетүү тутумун тандаңыз (Windows же Mac). Жүктөө башталат жана сыноо лицензиясынын ачкычы сизге электрондук почта аркылуу жөнөтүлөт. - Photoshop жабуу. Эгер Adobe Photoshop программасын колдонуп жатсаңыз, анда DeJPEG орноткучун иштетүүдөн мурун аны жаап салыңыз. Бул кадам башка программалардын колдонуучулары үчүн зарыл эмес.
- Орнотуучуну иштетүү. Жүктөлгөн орнотуу файлын эки жолу чыкылдатып, сынамык версиясын баштаңыз. Суралганда сыноо лицензиясынын ачкычын киргизиңиз (электрондук почтаңызга жөнөтүлдү), андан кийин орнотууну баштоо үчүн "орнотуу" баскычын чыкылдатыңыз.
 Сүрөттөрдү түзөтүүчү программаңызга DeJPEG импорттолсун. Плагинди колдонуудан мурун DeJPEG чыпкасы папкасын программаңызга кошушуңуз керек. DeJPEG плагинин папкасына толук жол Program Files Topaz Labs Topaz DeJPEG 4.
Сүрөттөрдү түзөтүүчү программаңызга DeJPEG импорттолсун. Плагинди колдонуудан мурун DeJPEG чыпкасы папкасын программаңызга кошушуңуз керек. DeJPEG плагинин папкасына толук жол Program Files Topaz Labs Topaz DeJPEG 4. - Photoshop: Photoshop колдонуучулары кийинки кадамга өтө алышат, анткени DeJPEG Photoshop плагиндер папкасына автоматтык түрдө орнотот.
- Paintshop Pro: Файл менюсунан "Тандоолорду", андан кийин "Файлдын жайгашкан жерлерин" тандаңыз. Экрандын сол жагындагы "Плагиндерди" тандап, андан кийин "Кошуу" баскычын чыкылдатыңыз. TheJPEG Plugin папкасына өтүңүз, андан кийин "ОК" баскычын чыкылдатыңыз.
- Сүрөт таасири: Программаны ачып, чыкылдатыңыз F6 баскычтопто. Тизмеден "Плагиндерди" тандап, тизмедеги биринчи бош плагин папкасынын аягындагы "..." баскычын чыкылдатыңыз. Папкалар тизмесинен DeJPEG плагинин тандап, андан кийин "ОК" баскычын чыкылдатыңыз. Фильтрди биринчи жолу колдонуудан мурун Photo Impactты өчүрүп-күйгүзүңүз.
- IrfanView: Программаны ачып, "Көрүү" менюсун кеңейтиңиз. "Эффекттерди", андан кийин "Adobe 8BF Чыпкаларын" чыкылдатыңыз. Менюдан "Кошуу 8BF Чыпкаларын" тандаңыз. Эми DeJPEG плагинин папкасына өтүп, ОК баскычын чыкылдатыңыз.
 Чыпканы баштаңыз. JPEG файлыңызды кадимки сүрөт түзөтүү программасында ачып, андан кийин DeJPEG куралын ишке киргизиңиз:
Чыпканы баштаңыз. JPEG файлыңызды кадимки сүрөт түзөтүү программасында ачып, андан кийин DeJPEG куралын ишке киргизиңиз: - Photoshop: Чыпкалар менюсунан "Topaz Labs", андан кийин "DeJPEG 4" тандаңыз.
- Paintshop Pro: Effects менюсунан "Plug-ins" тандап, андан кийин "Topaz DeJPEG" тандаңыз.
- Сүрөт таасири: Effect менюсун ачып, андан кийин "Topaz DeJPEG" тандаңыз.
- IrfanView: Сүрөт менюсун ачып, "Эффекттер", андан кийин "Adobe 8BF Чыпкалары" баскычын чыкылдатыңыз. Чыпкалардын тизмесинен "Topaz DeJPEG" тандаңыз.
 Проблемалуу аймакты чоңойтуу. Лупаны чыкылдатыңыз (+) кысуу артефакттары көрүнүп турган сиздин сүрөтүңүздүн аймагын чоңойтуу үчүн.
Проблемалуу аймакты чоңойтуу. Лупаны чыкылдатыңыз (+) кысуу артефакттары көрүнүп турган сиздин сүрөтүңүздүн аймагын чоңойтуу үчүн.  Демейки алдын-ала орнотулган параметрлерди айланып өтүңүз. DeJPEGдин демейки жөндөөлөрү экрандын сол жагында. Орнотууларды сиздин сүрөтүңүздүн алдын ала көрүү сүрөтүнө колдонуу үчүн, ар бир демейки алдын-ала орнотулган жерди чыкылдатыңыз. Ар бир алдын ала орнотулган сүрөттүн сапатын кантип жакшыртып же бузуп жатканына көңүл буруңуз. JPEG сүрөтүңүздү мыкты өркүндөтүүчү алдын ала орнотууну тандаңыз. Эгер ал кемчиликсиз болбосо, анда андан дагы көп параметрлерди өзгөртүүгө болот.
Демейки алдын-ала орнотулган параметрлерди айланып өтүңүз. DeJPEGдин демейки жөндөөлөрү экрандын сол жагында. Орнотууларды сиздин сүрөтүңүздүн алдын ала көрүү сүрөтүнө колдонуу үчүн, ар бир демейки алдын-ала орнотулган жерди чыкылдатыңыз. Ар бир алдын ала орнотулган сүрөттүн сапатын кантип жакшыртып же бузуп жатканына көңүл буруңуз. JPEG сүрөтүңүздү мыкты өркүндөтүүчү алдын ала орнотууну тандаңыз. Эгер ал кемчиликсиз болбосо, анда андан дагы көп параметрлерди өзгөртүүгө болот.  Жарык режиминде жылдырмаларды жөндөңүз. "Алдын-ала көрүү режими" астындагы параметрлерден "Жарык" тандаңыз. Алдын ала орнотулбай калган детальдарды чечүү үчүн эми "Жалпы" баскычын чыкылдатыңыз.
Жарык режиминде жылдырмаларды жөндөңүз. "Алдын-ала көрүү режими" астындагы параметрлерден "Жарык" тандаңыз. Алдын ала орнотулбай калган детальдарды чечүү үчүн эми "Жалпы" баскычын чыкылдатыңыз. - Артефакттарды азайтуу: Алгач сыдырманы солго чейин жылдырыңыз. Алдын ала көрүү терезесиндеги деталдарды көрүп жатып, слайдерди акырындык менен оң жакка жылдырыңыз. Слайдерди оңго жылдырганда, четтери жумшарып кетиши мүмкүн, бирок ызы-чуу жана шахмат тактасынын пайда болушу жоголот. Ыңгайлуу тең салмактуулукту тапмайынча оңго жыла бериңиз.
- Курчутуу: Бул слайдер Reduce Artifacts слайдери менен жумшартылган кырларды кайрадан аныктоого жардам берет. Бул слайдерди оңго жылдырсаңыз, тактык жогорулайт.
- Кесүү радиусу: Бул слайдерди курчутуу куралы менен бирге колдонуу керек. Бул слайдерди солго жана оңго жылдырып, четтери ачык көрүнгөнчө жана экспонаттар жок болгонго чейин тажрыйба жасап көрүңүз.
 Түстүн чоо-жайын тууралаңыз. Эгерде сиздин сүрөтүңүздөгү түстөргө мурунку куралдар таасир эткен болсо, анда алдын-ала көрүү алдында "Түс" баскычын тандап, түс режимине өтүңүз.
Түстүн чоо-жайын тууралаңыз. Эгерде сиздин сүрөтүңүздөгү түстөргө мурунку куралдар таасир эткен болсо, анда алдын-ала көрүү алдында "Түс" баскычын тандап, түс режимине өтүңүз. - Бирдиктүү түс: Бул слайдерди оңго жана солго жылдырып, алдын ала көрүү терезесиндеги сүрөт менен кубанганга чейин.
- Жарык радиустун жарыгы. Чек ара түстөрүнүн деталдарын тууралоо үчүн, "Өркүндөтүлгөн" орнотууларды чыкылдатып, "Brighten Edge Radius" слайдерин көбөйтүңүз. Бул куралды слайдер менен колдонуңуз Чек босогосу сиз элеси менен бактылуу чейин.
- Каныккандыгын жөндөө. Эгерде түстөр күңүрт болуп көрүнсө, түстүн деңгээлин жогорулатуу үчүн "Каныккандык" слайдерин оңго жылдырыңыз.
- Дан кош. Сүрөттү табигый кылуу үчүн, "Дан кошуу" слайдерин колдонуп көрүңүз. Бүйрөктүүлүктүн көлөмүн көбөйтүү үчүн слайдерди оңго жылдырыңыз.
 Өзгөртүүлөрүңүздү көрүү үчүн кичирейтүү. Жумушуңузду сактап калуудан мурун, лупаны чыкылдатыңыз (-) алдын ала көрүү терезесинде толук сүрөттү көргөнгө чейин. Эгер натыйжалар сизге жакпай калса, анда толук сүрөт менен кубанганга чейин, алдын-ала коюлган белгилер, жаркыроо жана түс жөндөөлөрү менен иштей бериңиз.
Өзгөртүүлөрүңүздү көрүү үчүн кичирейтүү. Жумушуңузду сактап калуудан мурун, лупаны чыкылдатыңыз (-) алдын ала көрүү терезесинде толук сүрөттү көргөнгө чейин. Эгер натыйжалар сизге жакпай калса, анда толук сүрөт менен кубанганга чейин, алдын-ала коюлган белгилер, жаркыроо жана түс жөндөөлөрү менен иштей бериңиз.  Сүрөттү иштетүү үчүн "ОК" баскычын чыкылдатыңыз. Фильтрдин колдонулушун бир аз күтүүгө туура келиши мүмкүн.
Сүрөттү иштетүү үчүн "ОК" баскычын чыкылдатыңыз. Фильтрдин колдонулушун бир аз күтүүгө туура келиши мүмкүн.
3-ыкманын 3-ыкмасы: Adobe Photoshop программасын колдонуу
 Сүрөттүн кандай сапатка ээ болушун каалаганыңызды карап көрүңүз. Төмөн сапаттагы кысылган JPEGдин майда-чүйдө нерселерин тартуу үчүн бир топ убакыт жана берилгендик талап кылынат.
Сүрөттүн кандай сапатка ээ болушун каалаганыңызды карап көрүңүз. Төмөн сапаттагы кысылган JPEGдин майда-чүйдө нерселерин тартуу үчүн бир топ убакыт жана берилгендик талап кылынат. - Эгер сиз өтө эле көп бассаңыз же Photoshop жок болсо, Topaz DeJPEG ыкмасын карап чыгыңыз.
- Эгер сиз Facebook же Instagram сыяктуу колдонмолордо колдонуу үчүн сүрөттөрдү өркүндөтүүнү кааласаңыз, анда колдонмо чыпкалары бар колдонмону колдонуу сыяктуу ыңгайлуу эмес. Pixlr жеткилеңсиз JPEG файлдарын жашыра турган акысыз чыпкаларды камтыйт. Эгер сиз сүрөттөрүңүздү популярдуу кылгыңыз келсе жана кысылуунун жоголушу жөнүндө көп ойлонбосоңуз, Pixlr колдонмосун байкап көрүңүз.
 Сүрөттү жакшыраак көрүү үчүн кичирейтүү. Фотошоптон JPEG ачыңыз жана лупаны чыкылдатып чоңойтуп алыңыз (+) куралдар панелинин жогорку сол бурчунда. Бул баскычты экрандын төмөнкү сол бурчундагы пайыздык көрсөткүч "300%" чыккыча чыкылдатып туруңуз. Бул деталдаштырылган деңгээлде пайда болгон блокторго жана кысуу түсүнө көңүл буруңуз.
Сүрөттү жакшыраак көрүү үчүн кичирейтүү. Фотошоптон JPEG ачыңыз жана лупаны чыкылдатып чоңойтуп алыңыз (+) куралдар панелинин жогорку сол бурчунда. Бул баскычты экрандын төмөнкү сол бурчундагы пайыздык көрсөткүч "300%" чыккыча чыкылдатып туруңуз. Бул деталдаштырылган деңгээлде пайда болгон блокторго жана кысуу түсүнө көңүл буруңуз.  "Ызы-чууну азайтуу" чыпкасын табыңыз. "Чыпка" менюсун ачып, "Ызы-Чуу" баскычын тандап, андан кийин "Ызы-чууну азайтуу".
"Ызы-чууну азайтуу" чыпкасын табыңыз. "Чыпка" менюсун ачып, "Ызы-Чуу" баскычын тандап, андан кийин "Ызы-чууну азайтуу".  Ызы-чууну азайтуу параметрлерин тууралаңыз. Алгач, "Алдын ала көрүү" деген кутучка белгилөө белгисин коюп, өзгөрүүлөрүңүздү реалдуу убакыт режиминде көрө аласыз.
Ызы-чууну азайтуу параметрлерин тууралаңыз. Алгач, "Алдын ала көрүү" деген кутучка белгилөө белгисин коюп, өзгөрүүлөрүңүздү реалдуу убакыт режиминде көрө аласыз. - Тез айыгыңыз: Бул сан ызы-чууну каалаган даражасын билдирет; төмөнкү сапаттагы JPEG үчүн жогору болушу керек. Күч жөндөөсүн жогорулатуунун натыйжасын көрүү үчүн сыдырманы оңго сүйрөңүз.
- Чоо-жайын сактаңыз: Төмөнкү пайыздык сүрөттү бүдөмүктөп, жумшак кылат, бирок ызы-чууну басаңдатат.
- Чукул маалымат: Деталдарды сактап калуу үчүн төмөн орнотуунун ордун курч деталдары үчүн жогорку орнотуу менен ордун толтурууну каалашыңыз мүмкүн, анткени бул сиздин сүрөтүңүздүн четтерин айкыныраак кылат. "Delete JPEG Artifact" текшериңиз.
- Алдын ала көрүү сүрөтүнө ыраазы болгондо, жаңы сүрөттү сактоо үчүн "ОК" баскычын чыкылдатыңыз.
 Чиркейлердин ызы-чуусун жана түскө тоскоолдуктарды минимумга чейин кеңири аймактарда майда-чүйдөсүнө чейин азайтыңыз. (Мисалы, адамдын териси, жаагы, чачы). Сиздин максатыңыз - сүрөттөгү ар кандай түстөгү өткөөлдөрдү мүмкүн болушунча тегиз кылуу. Резина штамп / клон куралы үчүн маанилүү нерселерди (көз, кулак сыяктуу) белгилүү бир нерселерге калтырып коюңуз.
Чиркейлердин ызы-чуусун жана түскө тоскоолдуктарды минимумга чейин кеңири аймактарда майда-чүйдөсүнө чейин азайтыңыз. (Мисалы, адамдын териси, жаагы, чачы). Сиздин максатыңыз - сүрөттөгү ар кандай түстөгү өткөөлдөрдү мүмкүн болушунча тегиз кылуу. Резина штамп / клон куралы үчүн маанилүү нерселерди (көз, кулак сыяктуу) белгилүү бир нерселерге калтырып коюңуз. - Сүрөттү кичирейтүү сиз иштеп жаткан аймакта түстүү блокторду (кичинекей түстүү квадраттарды) так көрө алганга чейин.
- Пипетка куралын колдонуңуз алып салууну каалаган түстүү блоктордун жанына түс тандоо.
- Brushетканы тандаңыз. Сиз негизинен түстүү блоктордун үстүнөн бир аз боёлгон болосуз. Theетканын катуулугун 10% га коюп, тунук эместигин 40% га коюп, 100% га өтүңүз.
- ’Чычканды бир нече чыкылдатып, щётканы түстүү блоктордун үстүнө сүртүңүз. Боёк үчүн курсорду ылдый кармабаңыз - бул табигый эмес көрүнүш болуп калат. Түпнуска сүрөттүн түсүнө, көлөкөсүнө жана урунттуу жерлерине дал келүү үчүн, түстөрдү эркин которуп коюңуз.
- Кылчыктын тунуктугун азайтыңыз өткөөл аймактарды тегиздөө үчүн, мисалы, каш териге тийген жерлерде 10% га чейин. Бул өтүү мейкиндигинде териңизди жана кашыңыздан түстөрдү тандап алыңыз. Эпсиздиктин айынан, сиз киргизген өзгөрүүлөр улам-улам көбөйүп, табигый болуп көрүнөт, андыктан теринин тонун кашка четинен жана тескерисинче сүртүүдөн коркпоңуз.
 Резина штамп / клон штамп куралын көптөгөн деталдары бар жерлерде колдонуңуз. (мисалы, көздөр, тиштер, курт-кумурскалардын канаттары.) Бул жерлерде щётка менен сайууга ылайыктуу түстү тандоо кыйын болгондуктан, түстөрдүн дал келишин алуу үчүн резина штамптын жардамы менен ордун толтура алабыз. Резина штампы сүрөттүн аянтын тандап алууга мүмкүнчүлүк берет, аны түзмө-түз штамптап, сүрөттүн башка жеринде кайталай аласыз.
Резина штамп / клон штамп куралын көптөгөн деталдары бар жерлерде колдонуңуз. (мисалы, көздөр, тиштер, курт-кумурскалардын канаттары.) Бул жерлерде щётка менен сайууга ылайыктуу түстү тандоо кыйын болгондуктан, түстөрдүн дал келишин алуу үчүн резина штамптын жардамы менен ордун толтура алабыз. Резина штампы сүрөттүн аянтын тандап алууга мүмкүнчүлүк берет, аны түзмө-түз штамптап, сүрөттүн башка жеринде кайталай аласыз. - Баскычты басып жатканда резина / клон штампын чыкылдатыңыз Alt курсор айкашка өзгөргөнгө чейин. Түстөр блогунун же башка кысылган артефакттын жанындагы аймакты тандаңыз, бирок түстөр блогунан алыс болуңуз. Компрессиялык экспонаттарды бөлүп көрсөткүңүз келбейт.
- Theетканын көлөмүн коюңуз кысуу артефакты менен иштөө үчүн ылайыктуу болгон нерсеге - сиз 1 менен 10px ортосунда калгыңыз келиши мүмкүн. "Катуулукту" 10дон 30% га чейин жана "тунуктукту" 30% га чейин кой. Туура эмес түстөгү блокторду оңдоо үчүн дагы бир нече чычканды чыкылдатып, "Деп". Көбүнчө сүрөт басып өткөндө сиз каалаган аймакты кайра тандап алыңыз (alt баскычын басып).
- Өткөөл аймактар үчүн ачыктыкты төмөндөтүү. Түстөрдүн туура эмес блоктору кээде сүрөттүн формасына тоскоолдук кылат (ирис бөлүктөрү тегерек тегерек формада болбостон, алар чыгып турган сызыктар менен үзгүлтүккө учурайт). Туура эмес түстөрдүн кесепеттеринен бузулган четтерин кайрадан сызып чыгуу керек.
 Натыйжаларга канааттанганга чейин ушул шаймандарды колдонуңуз. Бүткүл сүрөтүңүз боюнча жыйынтыктарды көрүү үчүн, дайыма 100% чейин кичирейтип туруңуз.
Натыйжаларга канааттанганга чейин ушул шаймандарды колдонуңуз. Бүткүл сүрөтүңүз боюнча жыйынтыктарды көрүү үчүн, дайыма 100% чейин кичирейтип туруңуз.  Сүрөттү көбүрөөк түстөрдү колдогон жогорку сапаттагы JPEG же PNG катары сактап коюңуз. Сиздин күч-аракетиңиздин дагы бир кысуу жолу менен текке кетишин каалабайсыз.
Сүрөттү көбүрөөк түстөрдү колдогон жогорку сапаттагы JPEG же PNG катары сактап коюңуз. Сиздин күч-аракетиңиздин дагы бир кысуу жолу менен текке кетишин каалабайсыз. - Фотошопто, барыңыз Веб жана түзмөктөр үчүн файлдарды сактоо.
- Ачылуучу менюдан "JPEG" тандап, анын сапатын 80ден 100гө чейин коюңуз. Эскертүү: жогорку сапат файлдын чоңдугун билдирет.
- Файлыңызды PNG катары сактоо үчүн "PNG-24" тандасаңыз болот. PNG көбүнчө JPEGден чоңураак, бирок сүрөттөрдү анчалык кыспайт.
Сунуштар
- Фотошоп менен иштөө тажрыйбаңыз өзгөчө болсо, щетка жана резина штампынын орнотуулары менен ойноодон коркпоңуз. Эгер бир нерсе сиздин сүрөтүңүзгө кандайча таасир эткенине нааразы болсоңуз, орнотууларды өзгөртүңүз.
- Photoshop таржымалы мурун белгилүү бир чыкылдатуу санын гана сактайт, жана сиз сүрөтүңүздү оңдоо үчүн көп жолу чыкылдатып жатасыз. Чоңойтуп, Photoshop сакталгандан алда канча көп чыкылдаткан чоң катаны көрө аласыз. Буга жол бербөө үчүн, сүрөтүңүздүн скриншотторун үзгүлтүксүз тартып туруңуз, ошондо сиз жасаган өзгөрүүлөргө ыраазы болбой калсаңыз, анда ар дайым сүрөтүңүздүн ошол баскычтарына кайтып келе аласыз. Скриншот баскычы тарых терезесинин төмөн жагында жайгашкан. Скриншотторуңуздун бардыгын көрүү үчүн ошол эле панелдин жогору жагына чейин жылдырыңыз.
- Сүрөт менен иштөөдө ар кандай түстөргө көңүл буруңуз. Көк гүлдүн жарык, көлөкө жана чагылышына жараша көк, көк, жашыл, кочкул, күрөң жана башка түстөр болушу мүмкүн. Бул түстөрдү мүмкүн болушунча аз гана тунуктугу бар щётка менен камтыганга аракет кылыңыз. Эгерде кичинекей мейкиндикте ар кандай түстөр басымдуу болсо, анда Резина штампына өтүңүз.