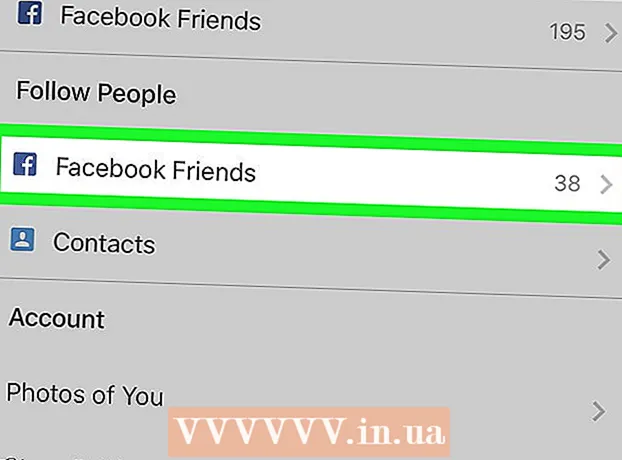Автор:
Frank Hunt
Жаратылган Күнү:
15 Март 2021
Жаңыртуу Күнү:
1 Июль 2024

Мазмун
- Басуу
- 4-ыкманын 1-ыкмасы: Windows 10 менен
- 4-ыкманын 2-ыкмасы: Windows 7 жана 8ди колдонуу
- 4-ыкманын 3-ыкмасы: Connectify колдонуңуз (Windowsтун каалаган версиясы)
- 4-ыкманын 4-ыкмасы: Mac колдонуу
Эгер сиз мобилдик түзмөктөрүңүз менен интернет байланышын бөлүшкүңүз келсе, анда компьютериңизди зымсыз роутерге айландырсаңыз болот. Эгер сизде зымсыз адаптер орнотулган болсо, анда сиз мобилдик шаймандарды туташтыра турган компьютериңизде мобилдик байланыш түйүнүн түзө аласыз. Андан кийин шаймандар компьютердин Интернет байланышын колдоно алышат. Бул мейманканалар жана бир гана WiFi менен WiFi колдоно турган башка жерлер үчүн пайдалуу.
Басуу
4-ыкманын 1-ыкмасы: Windows 10 менен
- Пресс.⊞ Win+Xжана "Command Prompt (Admin)" тандаңыз. Бул буйрук чакыруусун администратордун мүмкүнчүлүгү менен баштайт. Компьютериңиздин коопсуздук жөндөөлөрүнө жараша, сизден өтүү талап кылынышы мүмкүн.
- Төмөндөгү көрсөтмөлөрдү аткаруу үчүн администратор катары киргениңиз же администратордун сыр сөзүн билишиңиз керек.
- Ылайыктуу зымсыз адаптер орнотконуңузду текшериңиз. Мобилдик шайманга зымсыз тармак түзүү үчүн зымсыз адаптер керек. Көпчүлүк Windows ноутбуктарында зымсыз адаптер бар, бирок көптөгөн рабочий компьютерлерде жок. Төмөнкү буйрукту терип, адаптер орнотулгандыгын жана анын шайкештигин текшерип чыгыңыз:
- netsh wlan шоу айдоочулары
- Сиз эскертме аласыз Wireless AutoConfig (wlansvc) кызматы иштей элек, анда компьютериңизде орнотулган зымсыз адаптер жок. Тармак картасын орнотуу үчүн сиз зымсыз USB адаптерин колдонуп көрүңүз же ушул көрсөтмөлөрдү аткарыңыз.
- Сапты табыңыз.Хост түйүнү колдоого алынат. Аны табуу үчүн жогору жылдырууга туура келиши мүмкүн. Эгерде бар болсо Ооба зымсыз адаптериңиз зымсыз тармактан берүүнү колдойт. Азырынча, Буйрук терезесин ачык бойдон калтырыңыз.
- Баардык эле зымсыз адаптерлер үй тармагындагы хостингти колдобойт. Эгер компьютериңизде ылайыктуу адаптер жок болсо, анда USB адаптерин колдонуп көрсөңүз болот.
- Компьютериңиз тармакка Ethernet аркылуу туташып тургандыгын текшериңиз. Бул ыкма зымсыз байланыш түйүнүнө айландыргыңыз келген компьютердин тармакка Ethernet байланышы болушун талап кылат. Бул байланышты компьютериңизге зымсыз туташтырган түзмөктөр менен бөлүшмөкчүсүз.
- Пресс ⊞ Win+X жана тиешелүү терезени ачуу үчүн "Тармак байланыштары" тандаңыз. Тизмеден ethernet байланышын издеңиз. Тармактын белгисинин астында Ethernet кабелдик белгиси болот.
- Эгер сизде Ethernet байланышы бар болсо (мисалы, Surface планшетиңиз бар болсо), Connectify программасын колдонуу боюнча, зымсыз адаптериңизди колдонуп, туташкан түзмөктөргө интернеттин таркатуу программасын караңыз.
- Тармак түзүү үчүн буйрукту киргизиңиз. Буйрук терезесине кайтып келиңиз же терезени жапсаңыз, администратор режиминде дагы бир жолу ачыңыз. Төмөнкү буйрукту териңиз:
- netsh wlan set hostednetwork mode = allow ssid =аты ачкыч =купуя сөз
- Алмаштыруу аты тармак үчүн ылайыктуу аталыш менен.
- Алмаштыруу купуя сөз Тармагыңызды коргоо үчүн колдонгуңуз келген пароль боюнча. Анын узундугу кеминде 8 белгиден турушу керек.
- Жаңы хотспотту баштаңыз. Жаңы хотспотту жандыруу үчүн төмөнкү буйрукту киргизиңиз:
- netsh wlan хостинг тармагын баштайт
- Тармак байланыштары терезесине кайтуу. Муну менюдан таба аласыз ⊞ Win+Xэгер сиз бул терезени жапсаңыз.
- Ethernet туташууңузду оң баскыч менен чыкылдатып, "Касиеттерди" тандаңыз. Бул Ethernet адаптериңиз жөнүндө толук маалымат камтылган жаңы терезе ачат.
- "Бөлүшүү" кошумча барагындагы биринчи кутучаны белгилеңиз. Анда "Башка тармак колдонуучуларына ушул компьютердин Интернет туташуусун колдонуп туташууга уруксат берилет" деп жазылган. Кутучанын астында жаңы меню пайда болот.
- Менюдан жаңы тармагыңызды тандаңыз. Сиз өзүңүз түзгөн тармакты тандап алышыңыз керек, анткени бул Интернет байланышын бөлүшө турган тармак. Ал "Жергиликтүү туташуу #", "Wi-Fi" же "Microsoft Hosted виртуалдык адаптери" деп аталышы мүмкүн.
- Өзгөртүүлөрүңүздү сактоо үчүн "ОК" баскычын чыкылдатыңыз. Тармакка туташкан мобилдик шаймандар эми компьютерге туташуу аркылуу интернетке кире алышат.
- Мобилдик шайманыңыздан жаңы тармакка туташыңыз. Эми жаңы тармак орнотулганда, сиз уюлдук телефонуңуздан зымсыз тармакты таап, ага туташууга аракет кылсаңыз болот:
- Android - Жөндөөлөрдү ачып, "Wi-Fi" баскычын таптаңыз. Жаңы тармакты жеткиликтүү тармактардын тизмесинен таптап, суралганда сыр сөздү киргизиңиз.
- iOS - Үй экранындагы Жөндөөлөрдү ачыңыз. "Wi-Fi" баскычын таптап, андан кийин "Тармак тандоо" тизмесинен жаңы тармагыңызды издеңиз. Аны таптап, андан кийин суралганда паролду киргизиңиз.
- Байланышыңызды сынап көрүңүз. Зымсыз тармакка туташып бүткөндөн кийин, аны браузерди ачып, веб-баракчаны жүктөө менен текшерсе болот. Мобилдик шайманыңыздагы туташуу компьютериңизге караганда бир аз жайыраак болушу мүмкүн.
- Бүткөндөн кийин хотспотту өчүрүңүз. Интернет туташууңузду бөлүшүп бүткөндөн кийин, хотспотту күйгүзгөндөй кылып өчүрсөңүз болот:
- Менюдан Command Prompt (Admin) ачуу ⊞ Win+X.
- Түрү netsh wlan токтотулган түйүн жана басыңыз . Кирүү.
- Тармактык туташуулар терезесине кайтып, Ethernet Connection терезесинде Касиеттерди ачыңыз жана Sharing табулатурасынан "Connection sharing" өчүрүңүз.
4-ыкманын 2-ыкмасы: Windows 7 жана 8ди колдонуу
- Компьютерде зымсыз адаптер орнотулгандыгын текшериңиз. Бул сиздин компьютерди роутерге айландыруу үчүн талап кылынат. Сиздин ноутбугуңузда орнотулган зымсыз адаптер бар, бирок көптөгөн жумушчу столдордо зымсыз адаптерлер жок. Сиз оңой туташтыра турган жана колдоно турган USB донглун сатып алсаңыз болот, же андан да күчтүү болушу мүмкүн болгон зымсыз тармак картасын орнотсоңуз болот.
- Компьютериңизде орнотулган адаптери бар-жогун Баштоо> Иштетүү баскычын чыкылдатып, кирип текшере аласыз ncpa.cpl. Пресс . Кирүү жана Тармак байланыштары терезеси ачылат. "Зымсыз тармак байланышы" деп аталган байланышты издеңиз. Байланыштын белгисинин астында сиз сигналдын белгисин көрө аласыз. Бул зымсыз адаптер орнотулгандыгын билдирет.
- Компьютериңизге тармактык картаны орнотуу боюнча wikiHow нускамаларын текшериңиз.
- Виртуалдык роутерди жүктөп алыңыз. Бул Windows тутумуна орнотулган протоколдорду колдонуп, жаңы зымсыз тармак аркылуу компьютердин Интернет байланышын оңой бөлүшүүгө мүмкүнчүлүк берген акысыз, ачык булактуу программа. Аны жүктөп алсаңыз болот virtualrouter.codeplex.com.
- Виртуалдык роутер аркылуу компьютериңиз тармактык туташуу үчүн колдонгон картаны колдонуп, байланышыңызды зымсыз бөлүшө аласыз. Башкача айтканда, сизге Wi-Fi кирүү чекитин түзүү жана мобилдик түзмөктөр менен Интернетти бөлүшүү үчүн компьютериңиздеги жалгыз зымсыз туташуу гана жетиштүү.
- Эгер сиз Windows 10ду колдонуп жаткан болсоңуз, анда ушул ыкманы колдонуп көрүңүз, бирок көптөгөн колдонуучулар ал өз тутумдарында иштебей тургандыгын айтышат. Windows 10до иштеген ыкманы кийинки бөлүмдөн караңыз.
- Орнотууну баштоо үчүн жүктөлгөн программаны эки жолу чыкылдатыңыз. Программаны орнотуу үчүн көрсөтмөлөрдү аткарыңыз. Бардык орнотууларды демейки шартта калтырыңыз. Эгер сизде программа болсо virtualrouter.codeplex.com жүктөлсө, анда эч кандай зыяндуу программа же жарнама программасы болбошу керек.
- Жүктөлүп алынган орноткучту браузериңиздин терезесинин ылдый жагынан таба аласыз, ошондой эле Жүктөөлөр папкасында болушу мүмкүн.
- Виртуалдык роутерди ачуу. Виртуалдык роутерди орноткондон кийин, аны ачуу керек. Пуск менюсунда Виртуалдык Роутер Менеджери программасын таап, ачыңыз.
- Виртуалдык роутерди иштете албай жатсаңыз, зымсыз драйверлериңизди жаңыртыңыз. Виртуалдык роутерде Windows 7 же 8 үчүн жасалган драйверлери бар зымсыз шайман талап кылынат. Эгер сиздин зымсыз драйверлер бир аз убакыт жаңыртылбаса же компьютериңизди Windows Vista же андан мурунку версиясында жаңырткан болсоңуз, анда сиз үчүн эң акыркы драйверлер керек болушу мүмкүн. түзмөк. Эгер сиз зымсыз адаптер орнотула элек болсоңуз, анда программа башталбайт.
- Пресс ⊞ Win+R. жана typ devmgmt.msc Аспап башкаргычын баштоо.
- "Тармак адаптерлери" категориясын ачып, зымсыз адаптериңизди чыкылдатып, "Драйверлерди жаңыртууну" тандаңыз.
- "Жаңыртылган драйвер программасын автоматтык түрдө издөө" баскычын чыкылдатып, Windows тапкан драйверлерди орнотуу үчүн нускамаларды аткарыңыз.
- Драйверлериңизди жаңыртуу жөнүндө көбүрөөк маалымат алуу үчүн wikiHow караңыз. Эгер виртуалдык роутер айдоочуларыңызды жаңырткандан кийин дагы деле иштебей жатса же жаңыртуулар жок болсо, төмөндөгү Connectify бөлүмүн караңыз.
- "Тармактын аталышы (SSID)" талаасына жаңы зымсыз тармактын атын киргизиңиз. Бул тармактын аталышы, анткени ал жеткиликтүү зымсыз тармактардын тизмесинде пайда болот. Аты-жөнүндө эч кандай жеке маалымат жок экендигин текшериңиз, анткени аймактагы адамдар көрө алышат.
- Тармактын коопсуздугун камсыздоо үчүн колдонгуңуз келген сыр сөздү киргизиңиз. Сырсөз уруксатсыз колдонуучулардын тармагыңызга кирүүсүн алдын алуу үчүн сунушталат. Үйдө отурганда дагы сөзсүз түрдө паролду колдонуш керек. Тармакка туташканда мобилдик түзмөгүңүзгө ушул пароль керек.
- Бөлүшө турган байланышты тандаңыз. Көпчүлүк адамдар бир гана байланышты тизмектешет. Компьютериңиздин интернет туташуусун тандаңыз.
- "Виртуалдык роутерди баштоо" баскычын чыкылдатыңыз. Сиздин жаңы зымсыз тармак түзүлүп, аны мобилдик түзмөгүңүздөн көрө аласыз.
- Эгер виртуалдык тармак башталбаса, анда программаны кийинки ыкма менен колдонуңуз.
- Зымсыз түзмөгүңүздөн жаңы тармакты табыңыз. Жаңы тармак пайда болгондон кийин, аны зымсыз шайманыңыздагы жеткиликтүү тармактардын тизмесинен таба аласыз. Бул тизмени табуу сиз колдонгон түзмөккө жараша болот, бирок адатта тизме колдонмонун Жөндөөлөрүндө жайгашкан.
- Android - Жөндөөлөр колдонмосун ачып, "Wi-Fi" баскычын таптаңыз. Жаңы түзүлгөн тармакты жеткиликтүү тармактардын тизмесинен таап, таптап коюңуз. Суралганда паролду киргизиңиз.
- iOS - Колдонмонун жөндөөлөрүн үй экраныңыздан ачыңыз. Менюнун жогору жагындагы "Wifi" опциясын таптап коюңуз. Жаңы зымсыз тармагыңызды тандап, андан кийин өзүңүз жараткан сыр сөздү киргизиңиз.
- Ар кандай шаймандарды туташтыруу боюнча көрсөтмөлөрдү алуу үчүн Зымсыз тармакка туташуу дегенди окуңуз.
- Байланышты текшерип көрүңүз. Туташкандан кийин, шайманыңыз компьютердеги Виртуалдык Роутер Менеджер терезесиндеги тизмеде көрүнүшү керек. Мобилдик түзмөгүңүздө браузериңизди ачып, веб-сайттарды ача алаарыңызды сынап көрүңүз.
4-ыкманын 3-ыкмасы: Connectify колдонуңуз (Windowsтун каалаган версиясы)
- Зымсыз адаптер орнотконуңузду текшериңиз. Компьютериңиз менен зымсыз тармак түзө аласыз, эгерде сизде зымсыз адаптер орнотулган болсо. Эгерде сиз ноутбук колдонуп жаткан болсоңуз, анда буга чейин эле ушундай болгон. Эгерде сизде рабочий компьютер болсо, анда аны орнотушуңуз керек болот. Сиз зымсыз USB адаптерин колдонуп же тармактык картаны орното аласыз.
- Басыңыз ⊞ Winачкыч жана түрү ncpa.cpl Тармак байланыштары терезесин ачуу үчүн. Эгер сизде "Зымсыз тармак байланышы" деп аталган адаптер болсо, анда зымсыз адаптер орнотулган.
- Зымсыз адаптерди стол компьютерине орнотуу боюнча көрсөтмөлөрдү wikiHow караңыз.
- Download Connectify. Connectify - бул компьютериңиздин зымсыз адаптерин колдонуп, виртуалдык зымсыз байланыш түйүнүн түзүү программасы. Эгер сиз орнотулган шаймандарды мурунку ыкмалар менен иштей албасаңыз же бир нече чыкылдатуу менен баштоо үчүн бир нерсе керек болсо, Connectify жардамы тийиши мүмкүн.
- Connectify'дин акы төлөнүүчү жана акысыз тандоосу бар. Акысыз опция компьютериңизден зымсыз тармак түзүүгө мүмкүнчүлүк берет, бирок тармактын атын өзгөртүүгө болот.
- Жүктөө Connectify connectify.me
- Connectify орноткучун иштетүү. Программаны жүктөп алгандан кийин, аны орното аласыз. Орнотууну баштоо үчүн "Макулмун" баскычын чыкылдатыңыз.
- Компьютериңизди өчүрүп-күйгүзүңүз. Connectify баштоодон мурун, сизди өчүрүп-күйгүзүшүңүз керек. Компьютериңизди Баштоо менюсунан өчүрүп-күйгүзүңүз.
- Компьютериңиз өчүрүлүп-күйгүзүлгөндө, Connectify кызматын баштаңыз. Программаны сатып алууну же колдонуп көргүңүз келиши керек.
- Суралганда, Connectify'га Windows Firewall аркылуу кирүүгө уруксат бериңиз. Windows Firewall терезеси пайда болгондо, Connectify үчүн "Кирүүгө уруксат" баскычын чыкылдатыңыз.
- "Мени байкап көр" баскычын чыкылдатып, андан кийин "Lite менен баштоо" баскычын чыкылдатыңыз. Бул Connectifyдин акысыз версиясын баштайт.
- Терезенин жогору жагында "Wi-Fi Hotspot" тандалгандыгын текшериңиз. Бул Connectifyге интернет байланышы менен зымсыз байланыш түйүнү түзгүңүз келээрин билдирет.
- Эгерде сиз "Wi-Fi Hotspot" тандагандан кийин эч кандай параметрлерди көрө албасаңыз, анда компьютериңизде зымсыз адаптер орнотулбашы мүмкүн.
- Учурдагы тармак байланышыңызды тандаңыз. Эгерде сизде бирден көп адаптер орнотулган болсо, анда учурда компьютериңизди Интернетке туташтыруу үчүн колдонулуп жаткан адаптерди тандап алышыңыз керек. Колдонуп жатканыңызга жараша, зымсыз же ethernet адаптериңизди тандай аласыз.
- Өзүңүздүн түйүнүңүздүн атын тандаңыз. Эгер сиз Connectifyдин акысыз нускасын колдонуп жатсаңыз, анда аталышы "Connectify-" деп башталууга тийиш. Эгер сиз Pro же Max версиясын колдонуп жатсаңыз, каалаган аталышыңызды киргизе аласыз.
- Хотспот үчүн сырсөз ойлоп табыңыз. Бул пароль тармакка туташуу үчүн талап кылынат. Үйүңүздө болсоңуз дагы, тармакты пароль менен коргоп туруу сунушталат.
- Жаңы тармагыңызды активдештирүү үчүн "Ыкчам түйүндү баштоо" баскычын чыкылдатыңыз. Connectify сиздин жаңы зымсыз тармакты тарата баштайт жана ал мобилдик түзмөгүңүздөгү жеткиликтүү тармактардын тизмесинде пайда болот.
- Мобилдик түзмөгүңүздөн жаңы тармакка туташыңыз. Жаңы зымсыз тармагыңызды тандап, өзүңүз жараткан сыр сөздү киргизиңиз. Байланыш бир нече мүнөттөн кийин даяр болуп, мобилдик түзмөгүңүз Кардарлар өтмөгүндө (Connectifyде) көрсөтүлөт.
- Байланышыңызды сынап көрүңүз. Туташкандан кийин, мобилдик түзмөгүңүздөгү браузерди ачып, вебсайт жүктөөгө аракет кылыңыз. Эгер бардыгы туура конфигурацияланган болсо, жүктөө токтоосуз башталышы керек.
4-ыкманын 4-ыкмасы: Mac колдонуу
- Сиздин Mac Ethernet аркылуу тармагыңызга туташып тургандыгын текшериңиз. Зымсыз байланыш түйүнүн түзүү жана Mac Интернетиңизди бөлүшүү үчүн, керек сиздин Mac Ethernet кабели аркылуу тармакка туташкан. Эгер сиз буга чейин Mac'тын WiFi адаптерин колдонуп тармакка туташкан болсоңуз, WiFi аркылуу интернетти бөлүшө албайсыз.
- Ethernet портун көпчүлүк Mac компьютерлеринин арткы же капталынан таба аласыз. Эгер сиздин Macта Ethernet порт жок болсо, анда USB же Thunderbolt адаптерин колдонсоңуз болот.
- Apple менюсун чыкылдатып, "Системанын артыкчылыктарын" тандаңыз. System Preferences менюсу жүктөлөт.
- Тутумдун артыкчылыктары менюсунан "Бөлүшүүнү" тандаңыз. Бул жаңы терезе ачылат.
- "Интернетти бөлүшүү" дегенди тандаңыз, бирок анын жанындагы кутучаны азырынча белгилебеңиз. Бул интернет бөлүшүү параметрлеринин туура алкакта болушун камсыз кылат.
- "Байланышты төмөнкү аркылуу бөлүшүү" менюсунан "Ethernet" тандаңыз."Интернетке туташуу мүмкүнчүлүгүн берет (Ethernet кабели аркылуу) Mac.
- Интернет байланышын бөлүшүүдөн мурун, Mac'иңизге ethernet байланышы керек. Бул ыкма Mac түзмөктөрүндө Ethernet портсуз иштебейт.
- "Компьютерлер менен:" тизмесинен "WiFi" режимин текшериңиз."Бул" Интернет бөлүшүү "Интернет байланышын бөлүшүү үчүн зымсыз байланыш түйүнү түзүлө тургандыгын билдирет.
- "Wifi параметрлери" баскычын чыкылдатыңыз. Бул сиздин жаңы зымсыз тармакты конфигурациялоо үчүн жаңы терезе ачат.
- Тармагыңыздын аталышын ойлоп табыңыз. "Тармактын аталышы" талаасына тармактын атын териңиз. Бул жерде эч кандай жеке маалымат жок экендигин текшериңиз, анткени атын кимдир бирөө көрө алат.
- Паролду түзүү. Тармактын коопсуздугу үчүн колдонула турган сыр сөздү киргизиңиз. Тармакка туташуу үчүн мобилдик түзмөгүңүзгө ушул паролду киргизишиңиз керек. Үйдө отурганда дагы сыр сөздү колдонууга туура келет.
- "Интернет бөлүшүү" жанындагы кутучаны белгилеңиз. Бул Интернет аркылуу WiFi бөлүшүүнү каалаганыңызды билдиргенден кийин Интернет бөлүшүүнү активдештирет.
- Бөлүшүүнү иштетүү керектигин ырастоо үчүн "Старт" баскычын чыкылдатыңыз.
- Мобилдик түзмөгүңүздөгү жаңы тармакка туташыңыз. Интернетте бөлүшүү Mac компьютериңизде иштетилгенден кийин, мобилдик түзмөгүңүздөгү тармактардын тизмесинен тармакты көрүшүңүз керек. Тармакты тандап, өзүңүз жараткан сыр сөздү киргизиңиз.
- Байланышты текшерип көрүңүз. Туташкандан кийин, мобилдик түзмөгүңүздө веб браузерди ачып, вебсайтты жүктөп көрүңүз. Эгер сиз Mac компьютериңизде Интернетти бөлүшүүнү туура жөндөп алган болсоңуз, анда вебсайтка өтө эле көп көйгөйсүз кире аласыз.