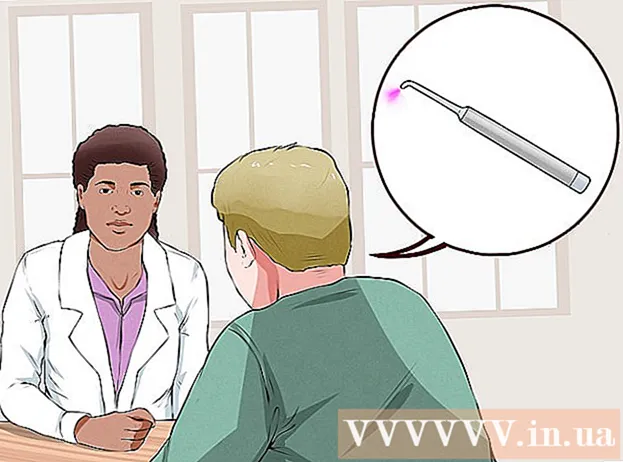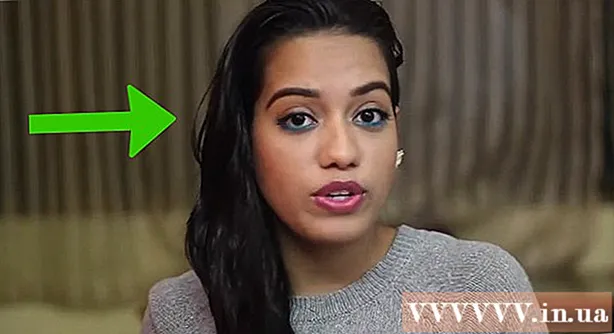Автор:
Frank Hunt
Жаратылган Күнү:
16 Март 2021
Жаңыртуу Күнү:
1 Июль 2024

Мазмун
Internet Explorer 11 бул Microsoft веб-браузеринин акыркы версиясы, бирок аны иштөө баарына эле жакпайт. Эгер сиз эски версияны кааласаңыз же Internet Explorer 11 талаптагыдай иштебей жатса, анда Internet Explorer үчүн жаңыртууларды алып салсаңыз, баштапкы версияңызга кайтып келиши мүмкүн. Муну Башкаруу панели аркылуу же буйрук ыкмасын колдонуу менен жасай аласыз.
Басуу
1ден 2-ыкма: Башкаруу панелин колдонуу
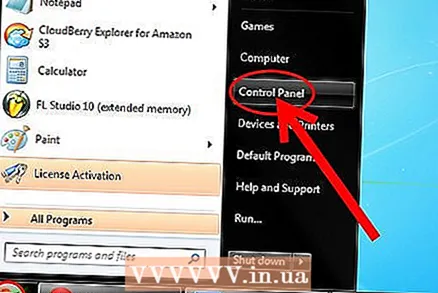 Башкаруу панелин ачыңыз. Баштоо менюсунан Башкаруу панелин ача аласыз.
Башкаруу панелин ачыңыз. Баштоо менюсунан Башкаруу панелин ача аласыз.  Орнотулган программалардын тизмесин ачыңыз. Категория көрүнүшүндө "Программаны алып салуу" баскычын чыкылдатып, сүрөтчөлөрдүн жардамы менен классикалык көрүнүштө "Программалар жана өзгөчөлүктөр" дегенди чыкылдатыңыз. Эми компьютериңизде орнотулган бардык программалардын тизмеси ачылат.
Орнотулган программалардын тизмесин ачыңыз. Категория көрүнүшүндө "Программаны алып салуу" баскычын чыкылдатып, сүрөтчөлөрдүн жардамы менен классикалык көрүнүштө "Программалар жана өзгөчөлүктөр" дегенди чыкылдатыңыз. Эми компьютериңизде орнотулган бардык программалардын тизмеси ачылат.  Windows үчүн орнотулган жаңыртуулардын тизмесин ачыңыз. Экрандын сол жагындагы "Орнотулган жаңыртууларды көрүү" шилтемесин чыкылдатыңыз. Эми Windows үчүн орнотулган бардык жаңыртуулардын тизмеси ачылат. Internet Explorer Windowsтун бөлүгү болгондуктан, ал үчүн бардык жаңыртуулар ушул тизмеде көрсөтүлгөн.
Windows үчүн орнотулган жаңыртуулардын тизмесин ачыңыз. Экрандын сол жагындагы "Орнотулган жаңыртууларды көрүү" шилтемесин чыкылдатыңыз. Эми Windows үчүн орнотулган бардык жаңыртуулардын тизмеси ачылат. Internet Explorer Windowsтун бөлүгү болгондуктан, ал үчүн бардык жаңыртуулар ушул тизмеде көрсөтүлгөн.  Тизмеден Internet Explorer 11 табуу. Программаны тапканга чейин же терезенин жогорку оң бурчундагы издөө аянтчасына "Internet Explorer" деп жазганга чейин тизме боюнча ылдый жылдырсаңыз болот.
Тизмеден Internet Explorer 11 табуу. Программаны тапканга чейин же терезенин жогорку оң бурчундагы издөө аянтчасына "Internet Explorer" деп жазганга чейин тизме боюнча ылдый жылдырсаңыз болот. 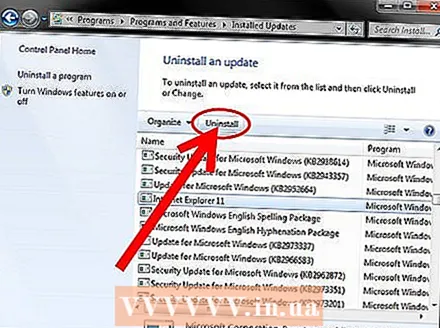 Internet Explorer 11ди алып салыңыз. Тизмеден Internet Explorer 11ди тандап, "Өчүрүү" баскычын чыкылдатыңыз же программанын аталышын оң баскыч менен чыкылдатып, "Жок кыл" дегенди тандаңыз.
Internet Explorer 11ди алып салыңыз. Тизмеден Internet Explorer 11ди тандап, "Өчүрүү" баскычын чыкылдатыңыз же программанын аталышын оң баскыч менен чыкылдатып, "Жок кыл" дегенди тандаңыз. - Жаңыртууну алып салууну ырастоо үчүн Ооба баскычын чыкылдатыңыз. Колдонуучунун аккаунтун көзөмөлдөө функциясы сизден дагы бир ырастоону сурашы мүмкүн.

- Жаңыртууну алып салууну ырастоо үчүн Ооба баскычын чыкылдатыңыз. Колдонуучунун аккаунтун көзөмөлдөө функциясы сизден дагы бир ырастоону сурашы мүмкүн.
 Жок кылуу процесси аяктаганга чейин күтө туруңуз. Internet Explorer 11ди алып салуу бир нече мүнөткө созулушу мүмкүн. Программа алынып салынгандан кийин, Компьютерди өчүрүп-күйгүзүп, процессти аяктоо үчүн Азыр Кайра баштоону чыкылдатыңыз.
Жок кылуу процесси аяктаганга чейин күтө туруңуз. Internet Explorer 11ди алып салуу бир нече мүнөткө созулушу мүмкүн. Программа алынып салынгандан кийин, Компьютерди өчүрүп-күйгүзүп, процессти аяктоо үчүн Азыр Кайра баштоону чыкылдатыңыз. - Internet Explorer мурунку орнотулган нускага кайтарылат. Бул Internet Explorer 10, 9 же 8 болушу мүмкүн.
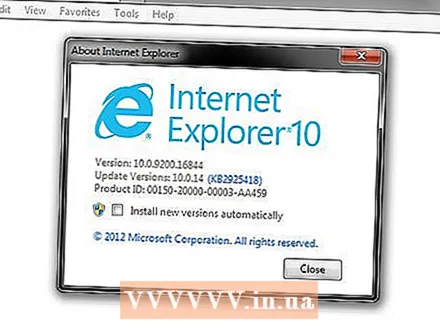
- Internet Explorer мурунку орнотулган нускага кайтарылат. Бул Internet Explorer 10, 9 же 8 болушу мүмкүн.
- Жаңыртууну жашыруу. Кийинчерээк Windows сизден Internet Explorer 11 орнотууну каалайсызбы деп дагы бир жолу сурашын каалабасаңыз, жаңыртууну көз жаздымда калтырып, Windows Updateте жашырсаңыз болот.
- Башкаруу панелин ачыңыз. Баштоо менюсунан Башкаруу панелин ача аласыз.
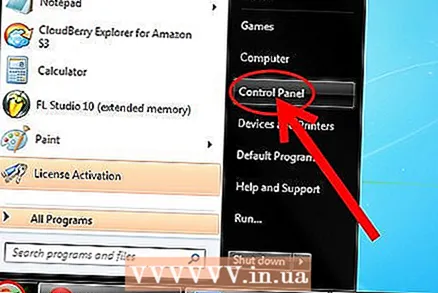
- "Windows Жаңыртуусун" тандаңыз. Категория көрүнүшүндө, "Тутум жана коопсуздук", андан кийин "Windows Жаңыртууну" чыкылдатыңыз.

- "X кошумча жаңыртуулары бар." Шилтемесин чыкылдатыңыз.

- "Internet Explorer 11" баскычын оң баскыч менен чыкылдатыңыз. "Жаңыртууну жашыруу." Тандаңыз.

- Башкаруу панелин ачыңыз. Баштоо менюсунан Башкаруу панелин ача аласыз.
- Internet Explorerдин башка версиясын орнотуңуз. Эгер сиз Internet Explorerдин эски версиясына кайтып келген болсоңуз, анда кааласаңыз, программаны каалаган кийинки версиясына жаңырта аласыз. Мисалы, Internet Explorer 11ди алып салуу менен Internet Explorer 8ге баштапкы абалга келтирилген болсоңуз, Internet Explorer 9 же 10ду кол менен орното аласыз.
2ден 2-ыкма: буйрук ыкмасын колдонуу
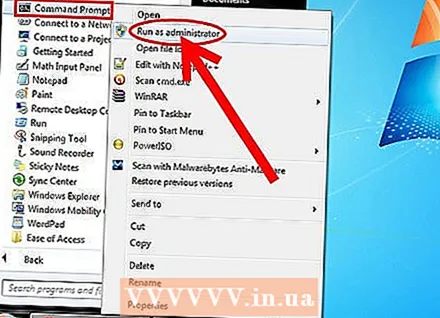 Буйрук тилкесин администратордун укуктары менен ачыңыз. Муну баштоо менюсун чыкылдатып, андан кийин "Бардык программаларды" тандап, андан кийин "Аксессуарларды" тандап, "Буйрукка чакыруу" баскычын оң баскыч менен чыкылдатып, акыры "Администратор катары иштетүү" баскычын тандаңыз.
Буйрук тилкесин администратордун укуктары менен ачыңыз. Муну баштоо менюсун чыкылдатып, андан кийин "Бардык программаларды" тандап, андан кийин "Аксессуарларды" тандап, "Буйрукка чакыруу" баскычын оң баскыч менен чыкылдатып, акыры "Администратор катары иштетүү" баскычын тандаңыз.  Көчүрүп, төмөнкү буйрукту чаптаңыз. Бул буйрук Internet Explorer үчүн жаңыртууларды жок кылат:
Көчүрүп, төмөнкү буйрукту чаптаңыз. Бул буйрук Internet Explorer үчүн жаңыртууларды жок кылат: FORFILES / P% WINDIR% service Packages / M Microsoft-Windows-InternetExplorer - * 11. *. Mum / c "cmd / c echo Топтомду алып салуу @fname && start / w pkgmgr / up: @fname / norestart"
- Жогорудагы буйрукту буйрук сапына чаптап, басып коюңуз . Кирүү
- Катачылыктарды кабыл алыңыз. Бул буйрукту иштеткенден кийин бир нече ката кетиши мүмкүн. ОК баскычын басып, экранда пайда болгон ката билдирүүлөрүн жабыңыз.
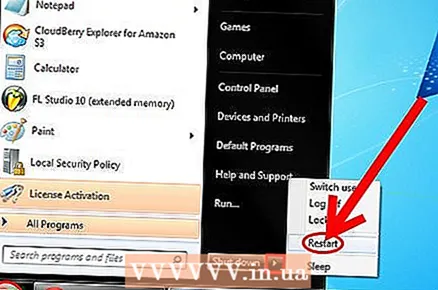 Компьютериңизди өчүрүп-күйгүзүңүз. Буйрук иш-аракетине кайтып келгенде, алып салуу жараяны дээрлик аяктады. Процессти аяктоо үчүн компьютериңизди өчүрүп-күйгүзүшүңүз керек.
Компьютериңизди өчүрүп-күйгүзүңүз. Буйрук иш-аракетине кайтып келгенде, алып салуу жараяны дээрлик аяктады. Процессти аяктоо үчүн компьютериңизди өчүрүп-күйгүзүшүңүз керек. - Жаңыртууну жашыруу. Кийинчерээк Windows сизден Internet Explorer 11 орнотууну каалайсызбы деп дагы бир жолу сурашын каалабасаңыз, жаңыртууну көз жаздымда калтырып, Windows Updateте жашырсаңыз болот.
- Башкаруу панелин ачыңыз. Баштоо менюсунан Башкаруу панелин ача аласыз.
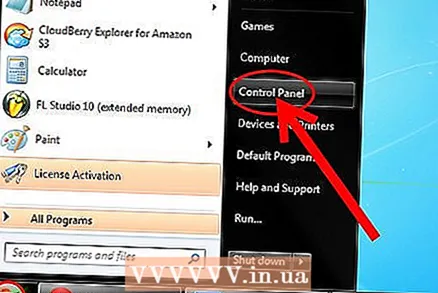
- "Windows Жаңыртуусун" тандаңыз. Категория көрүнүшүндө, "Тутум жана коопсуздук", андан кийин "Windows Жаңыртууну" чыкылдатыңыз.

- "X кошумча жаңыртуулары бар." Шилтемесин чыкылдатыңыз.
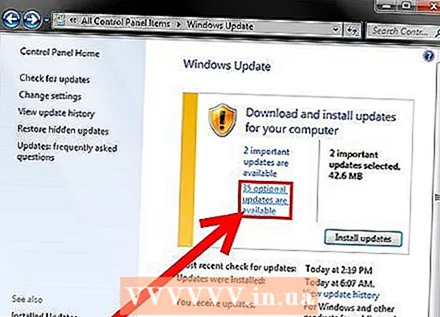
- "Internet Explorer 11" баскычын оң баскыч менен чыкылдатыңыз. "Жаңыртууну жашыруу." Тандаңыз.

- Башкаруу панелин ачыңыз. Баштоо менюсунан Башкаруу панелин ача аласыз.
- Internet Explorerдин башка версиясын орнотуңуз. Эгер сиз Internet Explorerдин эски версиясына кайтып келген болсоңуз, анда кааласаңыз, программаны каалаган кийинки версиясына жаңырта аласыз. Мисалы, Internet Explorer 11ди алып салуу менен Internet Explorer 8ге баштапкы абалга келтирилген болсоңуз, Internet Explorer 9 же 10ду кол менен орното аласыз.