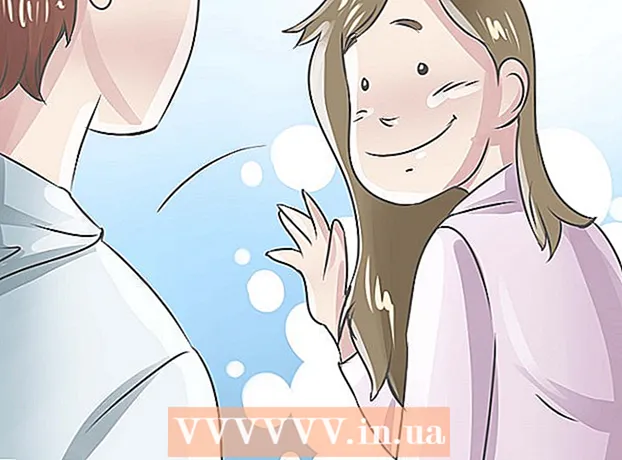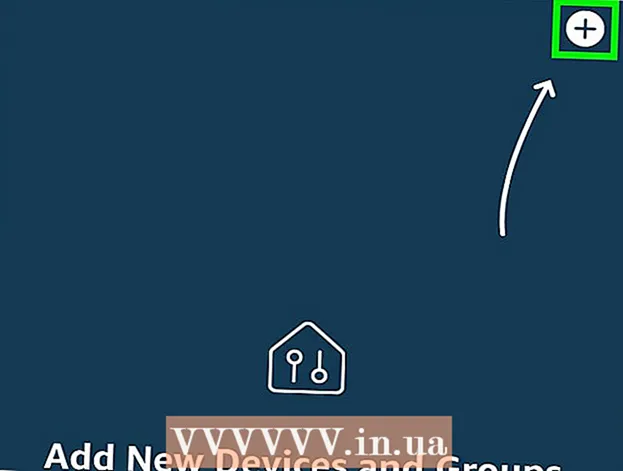Автор:
Charles Brown
Жаратылган Күнү:
4 Февраль 2021
Жаңыртуу Күнү:
1 Июль 2024

Мазмун
- Басуу
- 9-ыкманын 1-ыкмасы: Компьютердеги Chrome
- 9дан 2-ыкма: Планшетте же смартфондо Chrome
- 9дан 3-ыкма: PCдеги Firefox
- 9дан 4-ыкма: iPhone'догу Firefox
- 9-ыкманын 5-ыкмасы: Android менен смартфондо Firefox
- 9-ыкманын 6-ыкмасы: Microsoft Edge
- 9дан 7-ыкма: Internet Explorer
- 9 ыкмасы 8: Компьютердеги Safari
- 9дан 9-ыкма: Планшетте же смартфондо Сафари
- Сунуштар
- Эскертүүлөр
Бул макалада сиз браузериңизде серептөө таржымалын сактабастан, Интернетте серептөөгө мүмкүнчүлүк берген "Жашыруун терезени" ачууну үйрөнөсүз. Дээрлик бардык заманбап веб-браузерлерде жашыруун режим бар, аны жеке компьютериңизде, ошондой эле смартфондо же планшетте колдоно аласыз. Тилекке каршы, эгерде сиздин компьютериңиздин администратору браузерлериңизде жашыруун режимди өчүрсө, анда сиз жашыруун режимди иштете албайсыз жана андай мүмкүнчүлүктү таба албайсыз.
Басуу
9-ыкманын 1-ыкмасы: Компьютердеги Chrome
 Ачуу
Ачуу  чыкылдатуу ⋮. Бул баскычты Chrome терезесинин жогорку оң жагында, түздөн-түз төмөндө тапса болот X.
чыкылдатуу ⋮. Бул баскычты Chrome терезесинин жогорку оң жагында, түздөн-түз төмөндө тапса болот X.  чыкылдатуу Жаңы жашыруун терезе. Бул жерде ачылуучу менюдагы биринчи параметрлердин бири. Аны чыкылдатканда Chromeдо Жашыруун режимде жаңы терезе ачылат.
чыкылдатуу Жаңы жашыруун терезе. Бул жерде ачылуучу менюдагы биринчи параметрлердин бири. Аны чыкылдатканда Chromeдо Жашыруун режимде жаңы терезе ачылат. - Эгер сиз бул параметрди көрбөй жатсаңыз, анда иштеп жаткан компьютериңизден Chromeдон жашыруун режимге кире албай калышыңыз мүмкүн.
- Эгер сиз иштеген Инкогнито өтмөгүн жапсаңыз, жүктөп алуу жана серептөө таржымалыңыз Инкогнито терезесинен толугу менен тазаланат.
 Ыкчам баскычты колдонуңуз. Каалаган убакта кирсеңиз болот Ctrl+Ift Shift+Н. (Windows орнотулган компьютерде) же And Буйрук+Ift Shift+Н. (Macта) Chrome'до жаңы жашыруун терезени ачуу үчүн.
Ыкчам баскычты колдонуңуз. Каалаган убакта кирсеңиз болот Ctrl+Ift Shift+Н. (Windows орнотулган компьютерде) же And Буйрук+Ift Shift+Н. (Macта) Chrome'до жаңы жашыруун терезени ачуу үчүн.
9дан 2-ыкма: Планшетте же смартфондо Chrome
 Ачуу
Ачуу  Басыңыз ⋮. Бул баскыч экрандын эң оң жагында жайгашкан.
Басыңыз ⋮. Бул баскыч экрандын эң оң жагында жайгашкан.  Басыңыз Жаңы жашыруун өтмөк. Инкогнито режиминде серептөө таржымалыңыз сакталбаган жаңы терезе ачылат. Терезени жапканда, сиз ачкан барактардын издери же жүктөлгөн файлдар Chromeдон жок кылынат.
Басыңыз Жаңы жашыруун өтмөк. Инкогнито режиминде серептөө таржымалыңыз сакталбаган жаңы терезе ачылат. Терезени жапканда, сиз ачкан барактардын издери же жүктөлгөн файлдар Chromeдон жок кылынат. - Жашыруун режимдеги терезелер Chromeдун кадимки версиясындагы кошумча баракчага караганда күңүрт түстө.
- Кадимки Chrome терезеси менен Жашыруун режим терезесинин ортосунда алдыга-артты чыкылдатып, экрандын жогору жагындагы квадратты таптап, солго же оңго серпип коюңуз.
9дан 3-ыкма: PCдеги Firefox
 Firefox браузерин ачыңыз. Firefox сүрөтчөсүн бир же эки жолу чыкылдатыңыз. Көк топтун айланасында кызгылт сары түлкү тоголонгон окшойт.
Firefox браузерин ачыңыз. Firefox сүрөтчөсүн бир же эки жолу чыкылдатыңыз. Көк топтун айланасында кызгылт сары түлкү тоголонгон окшойт.  чыкылдатуу ☰. Бул баскыч Firefox терезесинин жогорку оң бурчунда болушу керек. Андан кийин ачылуучу меню пайда болот.
чыкылдатуу ☰. Бул баскыч Firefox терезесинин жогорку оң бурчунда болушу керек. Андан кийин ачылуучу меню пайда болот.  чыкылдатуу Жаңы жеке терезе. Бул жеке режимде жаңы браузер терезесин ачат, андан Firefox тарыхыңызды сактабастан файлдарды карап, жүктөп алсаңыз болот.
чыкылдатуу Жаңы жеке терезе. Бул жеке режимде жаңы браузер терезесин ачат, андан Firefox тарыхыңызды сактабастан файлдарды карап, жүктөп алсаңыз болот.  Ыкчам баскычты колдонуңуз. Сиз уланта аласыз Ctrl+Ift Shift+P. (Windows орнотулган компьютерде) же And Буйрук+Ift Shift+P. (Macта) Firefox'тун каалаган барагынан жаңы же терезени ачуу үчүн, жашыруун же жашыруун режимде карап чыгыңыз.
Ыкчам баскычты колдонуңуз. Сиз уланта аласыз Ctrl+Ift Shift+P. (Windows орнотулган компьютерде) же And Буйрук+Ift Shift+P. (Macта) Firefox'тун каалаган барагынан жаңы же терезени ачуу үчүн, жашыруун же жашыруун режимде карап чыгыңыз.
9дан 4-ыкма: iPhone'догу Firefox
 Firefox ачуу. Firefox сүрөтчөсүн таптап коюңуз. Көк шарга оролгон кызгылт сары түлкү окшойт.
Firefox ачуу. Firefox сүрөтчөсүн таптап коюңуз. Көк шарга оролгон кызгылт сары түлкү окшойт.  "Өтмөктөр" сүрөтчөсүн таптап коюңуз. Ал үчүн экрандын ылдый жагындагы төрт бурчтуу жерди таптаңыз. Бардык ачык өтмөктөр менен тизме ачасыз.
"Өтмөктөр" сүрөтчөсүн таптап коюңуз. Ал үчүн экрандын ылдый жагындагы төрт бурчтуу жерди таптаңыз. Бардык ачык өтмөктөр менен тизме ачасыз.  Масканы таптап коюңуз. Бул сүрөтчө экрандын төмөнкү сол бурчунда жайгашкан. Андан кийин маска кочкул кызыл түскө боёлот, демек, эми Инкогнито режиминде карап чыксаңыз болот.
Масканы таптап коюңуз. Бул сүрөтчө экрандын төмөнкү сол бурчунда жайгашкан. Андан кийин маска кочкул кызыл түскө боёлот, демек, эми Инкогнито режиминде карап чыксаңыз болот.  Басыңыз +. Бул экрандын эң оң жагындагы плюс белгиси. Бул жеке же жашыруун режимде жаңы өтмөктү ачат. Бул өтмөктү колдонсоңуз, издөө таржымалыңыз сакталбайт.
Басыңыз +. Бул экрандын эң оң жагындагы плюс белгиси. Бул жеке же жашыруун режимде жаңы өтмөктү ачат. Бул өтмөктү колдонсоңуз, издөө таржымалыңыз сакталбайт. - Кадимки браузер режимине кайтуу үчүн, номерленген квадратты таптап, андан кийин масканы өчүрүп коюңуз.
- Firefox жабылганда, Жашыруун режиминдеги дагы деле ачык турган өтмөктөр алынып салынат.
9-ыкманын 5-ыкмасы: Android менен смартфондо Firefox
 Firefox ачуу. Firefox сүрөтчөсүн таптап коюңуз. Көк топтун айланасында кызгылт сары түлкү тоголонгон окшойт.
Firefox ачуу. Firefox сүрөтчөсүн таптап коюңуз. Көк топтун айланасында кызгылт сары түлкү тоголонгон окшойт.  Басыңыз ⋮. Бул баскыч экрандын жогорку оң бурчунда жайгашкан. Андан кийин ачылуучу меню пайда болот.
Басыңыз ⋮. Бул баскыч экрандын жогорку оң бурчунда жайгашкан. Андан кийин ачылуучу меню пайда болот.  Басыңыз Жаңы жеке өтмөк. Бул ачылуучу менюдагы биринчи параметрлердин бири. Бул жашыруун режимде жаңы өтмөктү ачат. Бул өтмөктү колдонгончо, издөө таржымалыңыз сакталбайт.
Басыңыз Жаңы жеке өтмөк. Бул ачылуучу менюдагы биринчи параметрлердин бири. Бул жашыруун режимде жаңы өтмөктү ачат. Бул өтмөктү колдонгончо, издөө таржымалыңыз сакталбайт. - Кадимки өтмөккө кайтуу үчүн, экрандын оң жагындагы номерленген төрт бурчту таптап, андан кийин экрандын сол жагындагы баш кийимди таптаңыз.
9-ыкманын 6-ыкмасы: Microsoft Edge
 Microsoft Edge ачуу. Microsoft Edge сүрөтчөсүн бир же эки жолу чыкылдатыңыз. Көк түстө ак (же кочкул көк) "е" тамгасына окшош.
Microsoft Edge ачуу. Microsoft Edge сүрөтчөсүн бир же эки жолу чыкылдатыңыз. Көк түстө ак (же кочкул көк) "е" тамгасына окшош.  чыкылдатуу ⋯. Бул параметр терезенин жогорку оң бурчунда жайгашкан. Андан кийин ачылуучу меню пайда болот.
чыкылдатуу ⋯. Бул параметр терезенин жогорку оң бурчунда жайгашкан. Андан кийин ачылуучу меню пайда болот.  чыкылдатуу Жаңы InPrivate терезеси. Бул параметр ачылуучу менюнун дээрлик жогору жагында жайгашкан. Аны чыкылдатуу менен, Edge тарыхыңызды сактабастан, веб-сайттарды көрө турган жана файлдарды жүктөй турган жаңы браузер терезеси ачылат.
чыкылдатуу Жаңы InPrivate терезеси. Бул параметр ачылуучу менюнун дээрлик жогору жагында жайгашкан. Аны чыкылдатуу менен, Edge тарыхыңызды сактабастан, веб-сайттарды көрө турган жана файлдарды жүктөй турган жаңы браузер терезеси ачылат. - InPrivate терезесин жаап койсоңуз, кадимки браузер терезесине кайтасыз.
 Ыкчам баскычты колдонуңуз. Microsoft Edge ачкандан кийин, бир эле учурда басыңыз Ctrl жана Ift Shift басыңыз P. Жашыруун режимде өтмөктү ачуу үчүн.
Ыкчам баскычты колдонуңуз. Microsoft Edge ачкандан кийин, бир эле учурда басыңыз Ctrl жана Ift Shift басыңыз P. Жашыруун режимде өтмөктү ачуу үчүн.
9дан 7-ыкма: Internet Explorer
 Internet Explorer ачуу. Internet Explorer сүрөтчөсүн бир же эки жолу чыкылдатыңыз. Бул ачык көк түстөгү "е" тамгасына окшош.
Internet Explorer ачуу. Internet Explorer сүрөтчөсүн бир же эки жолу чыкылдатыңыз. Бул ачык көк түстөгү "е" тамгасына окшош.  Орнотууларды ачыңыз
Орнотууларды ачыңыз  Тандоо Коопсуздук. Бул параметр ачылуучу менюнун дээрлик жогору жагында жайгашкан. Андан кийин терезе ачылат.
Тандоо Коопсуздук. Бул параметр ачылуучу менюнун дээрлик жогору жагында жайгашкан. Андан кийин терезе ачылат.  чыкылдатуу Купуя серептөө. Бул параметр сиз жаңы эле ачкан Коопсуздук менюсунун эң башында турат. Ушуну менен Internet Explorer купуя режиминде терезе ачылат, анда издөө таржымалыңызды же жүктөлгөн файлдарыңызды компьютериңиз сактабастан, серептей аласыз.
чыкылдатуу Купуя серептөө. Бул параметр сиз жаңы эле ачкан Коопсуздук менюсунун эң башында турат. Ушуну менен Internet Explorer купуя режиминде терезе ачылат, анда издөө таржымалыңызды же жүктөлгөн файлдарыңызды компьютериңиз сактабастан, серептей аласыз. - InPrivate браузер режиминен чыксаңыз, сиз автоматтык түрдө кадимки серептөө сессияңызга кайтып келесиз.
 Ыкчам баскычты колдонуңуз. Internet Explorerди ачкандан кийин, ошол эле учурда басыңыз Ctrl жана Ift Shift жана таптап коюңуз P. Жашыруун режимде өтмөктү ачуу үчүн.
Ыкчам баскычты колдонуңуз. Internet Explorerди ачкандан кийин, ошол эле учурда басыңыз Ctrl жана Ift Shift жана таптап коюңуз P. Жашыруун режимде өтмөктү ачуу үчүн.
9 ыкмасы 8: Компьютердеги Safari
 Safari ачуу. Safari сүрөтчөсүн чыкылдатыңыз. Бул көк компаска окшош жана аны Mac'тын Dock'унан тапсаңыз болот.
Safari ачуу. Safari сүрөтчөсүн чыкылдатыңыз. Бул көк компаска окшош жана аны Mac'тын Dock'унан тапсаңыз болот.  чыкылдатуу Файл. Бул параметрди экрандын сол жагында таба аласыз. Андан кийин ачылуучу меню пайда болот.
чыкылдатуу Файл. Бул параметрди экрандын сол жагында таба аласыз. Андан кийин ачылуучу меню пайда болот.  чыкылдатуу Жаңы жеке экран. Ушуну менен Safariде Жашыруун режимдин версиясы ачылат, анда кирген вебсайттарды же Safari эс тутумуна жүктөп алган файлдарды сактабастан издей аласыз.
чыкылдатуу Жаңы жеке экран. Ушуну менен Safariде Жашыруун режимдин версиясы ачылат, анда кирген вебсайттарды же Safari эс тутумуна жүктөп алган файлдарды сактабастан издей аласыз. - Safari'деги купуя терезе кадимки браузер терезесинен кара түстө.
 Ыкчам баскычты колдонуңуз. Сиз уланта аласыз And Буйрук+Ift Shift+Н. Жашыруун терезени ачуу үчүн Safari менен ачык.
Ыкчам баскычты колдонуңуз. Сиз уланта аласыз And Буйрук+Ift Shift+Н. Жашыруун терезени ачуу үчүн Safari менен ачык.
9дан 9-ыкма: Планшетте же смартфондо Сафари
 Safari ачуу. Safari сүрөтчөсүн таптап коюңуз. Ак фондо көк түстөгү компаска окшош.
Safari ачуу. Safari сүрөтчөсүн таптап коюңуз. Ак фондо көк түстөгү компаска окшош.  Эки кабатталган төрт бурчтук түрүндөгү баскычты таптаңыз. Бул сүрөтчө экрандын төмөнкү оң бурчунда жайгашкан.
Эки кабатталган төрт бурчтук түрүндөгү баскычты таптаңыз. Бул сүрөтчө экрандын төмөнкү оң бурчунда жайгашкан.  Басыңыз Жеке. Бул баскыч экрандын оң жагында жайгашкан.
Басыңыз Жеке. Бул баскыч экрандын оң жагында жайгашкан.  Басыңыз +. Экрандын ылдый жагындагы кошуу белгисин таптап коюңуз. Инкогнито режиминде Safari сиздин серептөө таржымалыңызды сактабастан издөө жүргүзө турган жаңы терезе ачат.
Басыңыз +. Экрандын ылдый жагындагы кошуу белгисин таптап коюңуз. Инкогнито режиминде Safari сиздин серептөө таржымалыңызды сактабастан издөө жүргүзө турган жаңы терезе ачат. - Кадимки браузердин терезесине кайтуу үчүн, дал келген квадраттарды таптап, дагы бир жолу таптаңыз Жеке жана таптап коюңуз Даяр.
- Safari жабылса, браузериңиздин сессиясы жашыруун режимде автоматтык түрдө жабылбайт. Эгер белгилүү бир барактарды жапкыңыз келсе, сөөмөйүңүздү алардын сол жагына өтүңүз.
Сунуштар
- Инкогнито режими сизде бир эле учурда эки башка каттоо эсебиңиз болсо (мисалы, Gmail жана Facebook) идеалдуу, анткени жашыруун режим компьютериңиздин сырсөздөрүн жана кукилерин сактабайт.
Эскертүүлөр
- Инкогнито режиминде серептөө башкаларга кайсы вебсайттарга киргениңизди, мисалы, жумуш берүүчүңүздү, интернет провайдериңизди жана компьютериңизде орнотулган шпиондук программаларды көрө албашы мүмкүн.