Автор:
Judy Howell
Жаратылган Күнү:
3 Июль 2021
Жаңыртуу Күнү:
1 Июль 2024
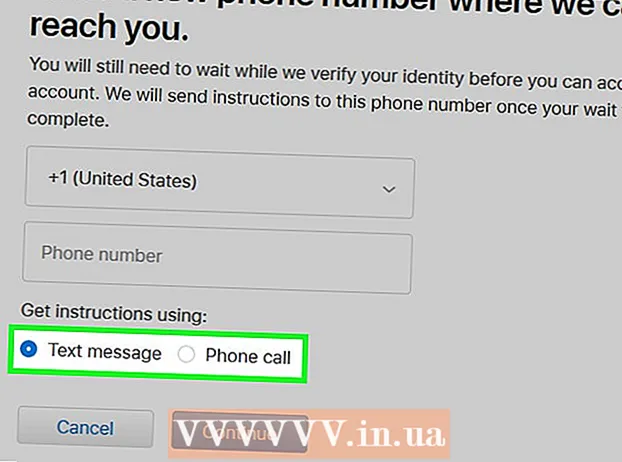
Мазмун
- Басуу
- 4-ыкманын 1-ыкмасы: Жаңы номер кошуңуз
- 4-ыкманын 2-ыкмасы: Эски номериңизди жок кылыңыз
- 4-ыкманын 3-ыкмасы: Түзмөктө текшерүү кодун кол менен жөнөтүңүз
- 4-ыкманын 4-ыкмасы: Каттоо эсебиңизди калыбына келтирүү
- Сунуштар
Бул макалада iPhone же iPad'дагы Apple ID үчүн ишенимдүү номерлериңиздин тизмесине жаңы номерди кантип кошууга жана эски номериңизди эсебиңизден кантип өчүрүүгө болот. Эки этаптуу текшерүүдө ишенимдүү номер колдонулат. Түзмөккө Apple ID менен киргенде, текшерүү коду тексттик билдирүү же чалуу аркылуу ишенимдүү номериңизге жөнөтүлөт. Apple ID менен кирүү үчүн, бул текшерүү кодун түзмөгүңүзгө киргизишиңиз керек.
Басуу
4-ыкманын 1-ыкмасы: Жаңы номер кошуңуз
 Орнотуулар колдонмосун ачыңыз
Орнотуулар колдонмосун ачыңыз  Орнотуулардын жогору жагында, Apple ID басыңыз. Apple ID атыңыз жана сүрөтүңүз Орнотуулар менюсунун жогору жагында келтирилген. Apple ID менюсун ачуу үчүн ушул жерге өз атыңызды басыңыз.
Орнотуулардын жогору жагында, Apple ID басыңыз. Apple ID атыңыз жана сүрөтүңүз Орнотуулар менюсунун жогору жагында келтирилген. Apple ID менюсун ачуу үчүн ушул жерге өз атыңызды басыңыз.  Пресс Сырсөз жана коопсуздук Apple ID менюсунда. Ушуну менен каттоо эсебиңиздин коопсуздук параметрлери жаңы бетте ачылат.
Пресс Сырсөз жана коопсуздук Apple ID менюсунда. Ушуну менен каттоо эсебиңиздин коопсуздук параметрлери жаңы бетте ачылат. - Бул менюга кирүү үчүн сизден Apple ID үчүн сыр сөздү киргизип, ырастоону суранышыңыз мүмкүн.
 Пресс түзөтүү "ИШЕНИЛГЕН ТЕЛЕФОН НОМЕРИ" аталышынын жанында. Бул параметр экраныңыздын оң жагындагы көк тамгалар менен жазылган. Бул жерде сиз жаңы номер кошуп, эски номерлерди жок кылсаңыз болот.
Пресс түзөтүү "ИШЕНИЛГЕН ТЕЛЕФОН НОМЕРИ" аталышынын жанында. Бул параметр экраныңыздын оң жагындагы көк тамгалар менен жазылган. Бул жерде сиз жаңы номер кошуп, эски номерлерди жок кылсаңыз болот.  Пресс Ишенимдүү телефон номерин кошуңуз. Ушуну менен "Телефон номерин кошуу" деген жаңы баракча ачылат. Эскисин жок кылуудан мурун, бул жерге жаңы номерди кошушуңуз керек.
Пресс Ишенимдүү телефон номерин кошуңуз. Ушуну менен "Телефон номерин кошуу" деген жаңы баракча ачылат. Эскисин жок кылуудан мурун, бул жерге жаңы номерди кошушуңуз керек. - Эгер сиз паролду колдонуп жатсаңыз, улантуудан мурун аны киргизишиңиз керек.
 Кошууну каалаган телефон номерин киргизиңиз. "Номер" талаасын басып, кошкуңуз келген телефон номерин киргизиңиз.
Кошууну каалаган телефон номерин киргизиңиз. "Номер" талаасын басып, кошкуңуз келген телефон номерин киргизиңиз. - Форманын жогору жагында туура өлкө кодун тандаңыз.
 Текшерүү кодун кандайча алууну тандаңыз. Телефон номерин кошкондон кийин, аны текшерип, Apple'ден 6 орундуу текшерүү кодун киргизишиңиз керек.
Текшерүү кодун кандайча алууну тандаңыз. Телефон номерин кошкондон кийин, аны текшерип, Apple'ден 6 орундуу текшерүү кодун киргизишиңиз керек. - Бул жерден "SMS" же "Чакырууну" тандасаңыз болот. Тандалган нерсеңизге карабастан, сизге бирдей текшерүү коду берилет.
 Оң жактагы жогору жакты басыңыз Жөнөтүү. Бул сиздин телефон номериңизди ырастап, 6 орундуу текшерүү кодун жөнөтөт.
Оң жактагы жогору жакты басыңыз Жөнөтүү. Бул сиздин телефон номериңизди ырастап, 6 орундуу текшерүү кодун жөнөтөт.  Текшерүү кодуңузду киргизиңиз. Бул сиздин жаңы телефон номериңизди ырастап, Apple ID каттоо эсебиңиздеги ишенимдүү номерлердин тизмесине кошот.
Текшерүү кодуңузду киргизиңиз. Бул сиздин жаңы телефон номериңизди ырастап, Apple ID каттоо эсебиңиздеги ишенимдүү номерлердин тизмесине кошот. - Жаңы номериңиз ырасталса, сиз "Сырсөз жана Коопсуздук" барагына өтөсүз.
4-ыкманын 2-ыкмасы: Эски номериңизди жок кылыңыз
 Пресс түзөтүү "ИШЕНИМДУУ ТЕЛЕФОНДОРДУН" жанында. Жаңы номер кошкондон кийин, эски номериңизди ишенимдүү номерлердин тизмесинен алып салсаңыз болот.
Пресс түзөтүү "ИШЕНИМДУУ ТЕЛЕФОНДОРДУН" жанында. Жаңы номер кошкондон кийин, эски номериңизди ишенимдүү номерлердин тизмесинен алып салсаңыз болот.  Сүрөтчөсүн басыңыз
Сүрөтчөсүн басыңыз  Кызыл баскычты басыңыз алып салуу телефон номеринин жанында. Бул баскыч белгини басканда оң жакта пайда болот
Кызыл баскычты басыңыз алып салуу телефон номеринин жанында. Бул баскыч белгини басканда оң жакта пайда болот  Ырастоо терезесинде, басыңыз алып салуу. Бул тандалган телефон номерин сиздин каттоо эсебиңизден жана ишенимдүү телефон номерлериңиздин тизмесинен алып салат.
Ырастоо терезесинде, басыңыз алып салуу. Бул тандалган телефон номерин сиздин каттоо эсебиңизден жана ишенимдүү телефон номерлериңиздин тизмесинен алып салат.
4-ыкманын 3-ыкмасы: Түзмөктө текшерүү кодун кол менен жөнөтүңүз
 Орнотуулар колдонмосун ачыңыз
Орнотуулар колдонмосун ачыңыз  Атыңызды басыңыз. Бул Жөндөөлөр менюсунун жогору жагында жана сиздин каттоо эсебиңиз үчүн тандап алган профиль сүрөтүнүн жанында. Бул Apple ID менюсун алып келет.
Атыңызды басыңыз. Бул Жөндөөлөр менюсунун жогору жагында жана сиздин каттоо эсебиңиз үчүн тандап алган профиль сүрөтүнүн жанында. Бул Apple ID менюсун алып келет.  Пресс Сырсөз жана коопсуздук. Бул Apple ID менюсунун жогору жагындагы экинчи вариант. Бул Сырсөз & Коопсуздук менюсун көрсөтөт.
Пресс Сырсөз жана коопсуздук. Бул Apple ID менюсунун жогору жагындагы экинчи вариант. Бул Сырсөз & Коопсуздук менюсун көрсөтөт.  Пресс Текшерүү кодун алыңыз. Бул Сырсөз жана Коопсуздук менюсундагы акыркы вариант. Бул кодду жаңы түзмөктө же кызматта Apple ID менен кирүү үчүн колдонсоңуз болот.
Пресс Текшерүү кодун алыңыз. Бул Сырсөз жана Коопсуздук менюсундагы акыркы вариант. Бул кодду жаңы түзмөктө же кызматта Apple ID менен кирүү үчүн колдонсоңуз болот.
4-ыкманын 4-ыкмасы: Каттоо эсебиңизди калыбына келтирүү
 Баруу https://appleid.apple.com интернет браузеринде. Компьютерде же Macта каалаган интернет браузерди колдоно аласыз.
Баруу https://appleid.apple.com интернет браузеринде. Компьютерде же Macта каалаган интернет браузерди колдоно аласыз.  Apple ID менен кириңиз. Каттоо эсебиңизге кирүү үчүн Apple ID менен байланышкан электрондук почта дарегин жана сыр сөздү киргизиңиз. Улантуу үчүн электрондук почта дарегиңиздин жана сырсөзүңүздүн оң жагындагы жебени чыкылдатыңыз.
Apple ID менен кириңиз. Каттоо эсебиңизге кирүү үчүн Apple ID менен байланышкан электрондук почта дарегин жана сыр сөздү киргизиңиз. Улантуу үчүн электрондук почта дарегиңиздин жана сырсөзүңүздүн оң жагындагы жебени чыкылдатыңыз. - Эгерде сиз Apple идентификаторуңузду же сырсөзүңүздү эстей албай жатсаңыз, анда кирүү үчүн колдонулган саптардын астындагы "Apple ID же Сыр сөздү унутуп калдыңызбы?" Чыкылдатыңыз. Apple ID электрондук почта дарегиңизди киргизип, сырсөзүңүздү баштапкы абалга келтирсеңиз болот, же "Издөө" баскычын басып, Apple IDңизди табууга аракет кылсаңыз болот.
 чыкылдатуу Текшерүү кодун алган жоксузбу?. Эгер ишенимдүү түзмөгүңүзгө кирүү мүмкүнчүлүгүңүз жок болсо, "Ырастоо кодун алган жоксузбу?" Баскычты чыкылдатыңыз.
чыкылдатуу Текшерүү кодун алган жоксузбу?. Эгер ишенимдүү түзмөгүңүзгө кирүү мүмкүнчүлүгүңүз жок болсо, "Ырастоо кодун алган жоксузбу?" Баскычты чыкылдатыңыз.  чыкылдатуу Дагы параметрлер. Бул "i" белгиси астында. Бул сиздин каттоо эсебиңизди калыбына келтирүү мүмкүнчүлүктөрүн көрсөтөт.
чыкылдатуу Дагы параметрлер. Бул "i" белгиси астында. Бул сиздин каттоо эсебиңизди калыбына келтирүү мүмкүнчүлүктөрүн көрсөтөт.  Ишенген телефон номериңизди киргизип, чыкылдатыңыз Андан ары. Ишенимдүү телефон номериңиздин акыркы эки цифрасы сиз телефон номериңизди киргизген тилкенин үстүндө көрсөтүлөт. Телефон номерин тилкеге киргизип, "Кийинки" баскычын басыңыз.
Ишенген телефон номериңизди киргизип, чыкылдатыңыз Андан ары. Ишенимдүү телефон номериңиздин акыркы эки цифрасы сиз телефон номериңизди киргизген тилкенин үстүндө көрсөтүлөт. Телефон номерин тилкеге киргизип, "Кийинки" баскычын басыңыз.  "Түзмөктөрүңүздүн бирине кирүү мүмкүн эмес" бөлүмүнүн астынан чыкылдатыңыз Андан ары. Эгерде сиз түзмөккө же башка түзмөккө кире албай жатсаңыз, ылдый жагындагы параметр боюнча "Улантуу" баскычын басыңыз.
"Түзмөктөрүңүздүн бирине кирүү мүмкүн эмес" бөлүмүнүн астынан чыкылдатыңыз Андан ары. Эгерде сиз түзмөккө же башка түзмөккө кире албай жатсаңыз, ылдый жагындагы параметр боюнча "Улантуу" баскычын басыңыз. - Эгер сиз iOS түзмөгүңүзгө кире алсаңыз, анда 1-ыкмада сүрөттөлгөн ыкмаларды колдонуп, шайманыңызга ишенимдүү номерди киргизиңиз. Эгерде сиздин түзмөгүңүз текшерүү кодун ала албаса, анда текшерүү кодун алуу үчүн, 3-ыкмада сүрөттөлгөн кадамдарды жасаңыз.
 чыкылдатуу Баары бир уланта бериңиз. Бул баракчада телефонуңуздун түзмөгүн жаңыртпастан жаңыртуу үчүн күтүү мезгили бар экендиги жөнүндө маалымдалат. Улантууну кааласаңыз, "Баары бир Улантууну" чыкылдатыңыз.
чыкылдатуу Баары бир уланта бериңиз. Бул баракчада телефонуңуздун түзмөгүн жаңыртпастан жаңыртуу үчүн күтүү мезгили бар экендиги жөнүндө маалымдалат. Улантууну кааласаңыз, "Баары бир Улантууну" чыкылдатыңыз.  Насыя картасын Apple ID менен ырастаңыз. Катталган кредиттик картаңыздын акыркы төрт цифрасы барактын жогору жагында көрсөтүлөт. Ал үчүн берилген картага толук картанын номерин, жарактуулук мөөнөтүн жана коопсуздук кодун киргизиңиз.
Насыя картасын Apple ID менен ырастаңыз. Катталган кредиттик картаңыздын акыркы төрт цифрасы барактын жогору жагында көрсөтүлөт. Ал үчүн берилген картага толук картанын номерин, жарактуулук мөөнөтүн жана коопсуздук кодун киргизиңиз. - Эгер катталган картаңызга мүмкүнчүлүгүңүз жок болсо, "Бул картага кире албайсыз" баскычын чыкылдатыңыз.
 Сиз менен байланышууга мүмкүн болгон телефон номерин киргизиңиз. Өйдө жагындагы ачылуучу менюдан өзүңүз жашаган өлкөнү тандап, тийиштүү сапка телефон номериңизди киргизиңиз.
Сиз менен байланышууга мүмкүн болгон телефон номерин киргизиңиз. Өйдө жагындагы ачылуучу менюдан өзүңүз жашаган өлкөнү тандап, тийиштүү сапка телефон номериңизди киргизиңиз.  "SMS" же "Чакырууну" тандап, чыкылдатыңыз Андан ары. Сиз берген телефон номери боюнча көрсөтмөлөрдү аласыз. Каттоо эсебиңизди калыбына келтирүү үчүн көрсөтмөлөрдү аткарыңыз. Калыбына келтирүү процесси бир нече күнгө созулушу мүмкүн.
"SMS" же "Чакырууну" тандап, чыкылдатыңыз Андан ары. Сиз берген телефон номери боюнча көрсөтмөлөрдү аласыз. Каттоо эсебиңизди калыбына келтирүү үчүн көрсөтмөлөрдү аткарыңыз. Калыбына келтирүү процесси бир нече күнгө созулушу мүмкүн.
Сунуштар
- Apple ID эсебиңизде бир нече ишенимдүү номерлерди сактасаңыз болот. Экинчи сапты кошууда эски номериңизди өчүрүүнүн кажети жок.



