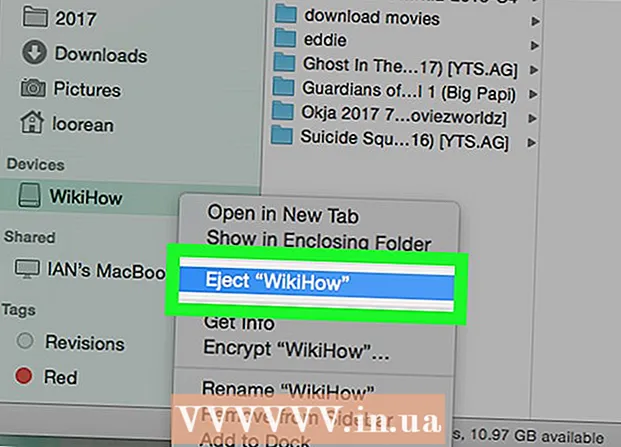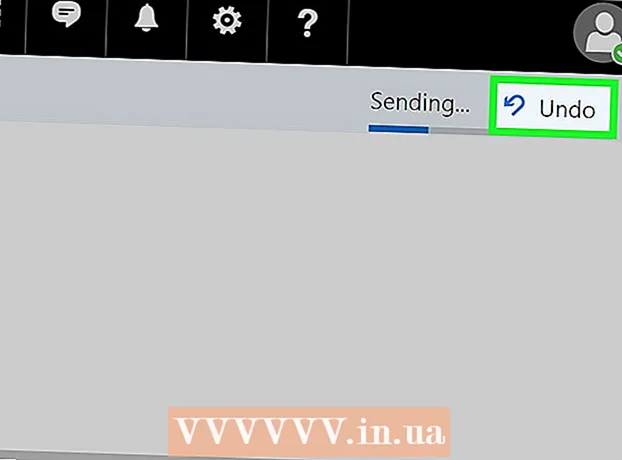Автор:
Morris Wright
Жаратылган Күнү:
21 Апрель 2021
Жаңыртуу Күнү:
22 Июнь 2024

Мазмун
- Басуу
- 3-ыкманын 1-ыкмасы: Медиа колдонмосунан трансляциялоо
- 3-ыкманын 3-ыкмасы: Телефонуңузду пульт катары колдонуу
Бул wikiHow телефонду Samsung сыналгысына кантип туташтырууну үйрөтөт. Көпчүлүк популярдуу медиа агым колдонмолору акылдуу сыналгыңызга мазмун таштоого мүмкүндүк берет. Samsung Galaxy жана башка Android телефондору Samsung Connect сыналгысына Quick Connect же Smart View аркылуу оңой туташат. iPhone жана iPad колдонуучулары App Store дүкөнүнөн Samsung Smart View колдонмосун жүктөп алса болот.
Басуу
3-ыкманын 1-ыкмасы: Медиа колдонмосунан трансляциялоо
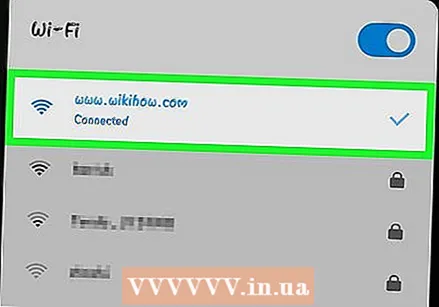 Samsung TV жана телефонуңузду бир тармакка туташтырыңыз. Телефонуңуздан сыналгыңызга тышкы экранга чыгаруу үчүн, сыналгыңыз дагы, телефонуңуз дагы бирдей Wi-Fi тармагына туташтырылышы керек.
Samsung TV жана телефонуңузду бир тармакка туташтырыңыз. Телефонуңуздан сыналгыңызга тышкы экранга чыгаруу үчүн, сыналгыңыз дагы, телефонуңуз дагы бирдей Wi-Fi тармагына туташтырылышы керек. - Samsung TVни WiFiга кантип туташтырууну билүү үчүн "Samsung TVни кантип зымсыз Интернетке туташтыруу керек" дегенди окуп чыгыңыз.
 Мазмуну менен кошо турган колдонмону ачыңыз. Көпчүлүк популярдуу медиа агым колдонмолору акылдуу сыналгыңызга кастинг өткөрүүнү колдойт. Netflix, Hulu, YouTube, Amazon Prime, iHeart Radio жана Pandora ушул сыяктуу тиркемелердин мисалдары.
Мазмуну менен кошо турган колдонмону ачыңыз. Көпчүлүк популярдуу медиа агым колдонмолору акылдуу сыналгыңызга кастинг өткөрүүнү колдойт. Netflix, Hulu, YouTube, Amazon Prime, iHeart Radio жана Pandora ушул сыяктуу тиркемелердин мисалдары. 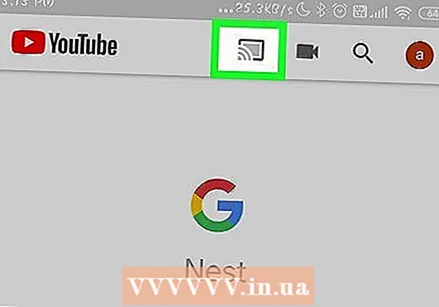 Тышкы экранга чыгаруу сүрөтчөсүн таптаңыз
Тышкы экранга чыгаруу сүрөтчөсүн таптаңыз 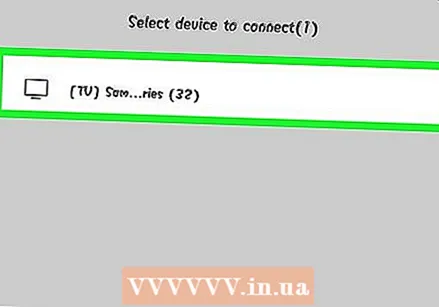 Samsung сыналгыңызды таптап коюңуз. Телефонуңуз жакынкы түзмөктөрдү издегенден кийин, экранга чыгарууну каалаган Samsung сыналгысын таптап коюңуз.
Samsung сыналгыңызды таптап коюңуз. Телефонуңуз жакынкы түзмөктөрдү издегенден кийин, экранга чыгарууну каалаган Samsung сыналгысын таптап коюңуз. 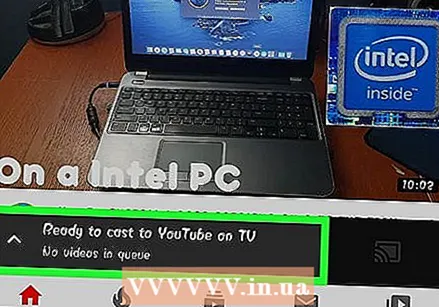 Ойной турган нерсени тандаңыз. Медиа файлдарды карап чыгуу үчүн колдонмону колдонуңуз. Каалгыңыз келген нерсени тапсаңыз, аны телефонуңуздун экранынан таптаңыз.
Ойной турган нерсени тандаңыз. Медиа файлдарды карап чыгуу үчүн колдонмону колдонуңуз. Каалгыңыз келген нерсени тапсаңыз, аны телефонуңуздун экранынан таптаңыз.  Ойнотуу сүрөтчөсүн таптап коюңуз
Ойнотуу сүрөтчөсүн таптап коюңуз 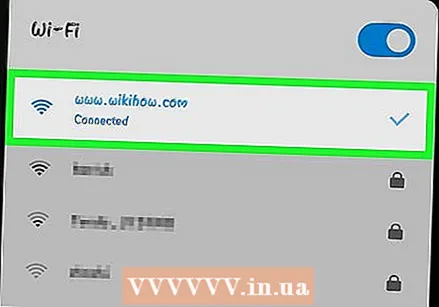 Телефонуңуз менен Samsung сыналгысын бир тармакка туташтырыңыз. Смартфонуңуз сыналгыңызды таанышы үчүн, ал ошол эле зымсыз тармакка туташып турушу керек. Смартфонуңузду жана Samsung сыналгысын орнотууда, экөө тең бир тармакка туташкандыгын текшерип алыңыз.
Телефонуңуз менен Samsung сыналгысын бир тармакка туташтырыңыз. Смартфонуңуз сыналгыңызды таанышы үчүн, ал ошол эле зымсыз тармакка туташып турушу керек. Смартфонуңузду жана Samsung сыналгысын орнотууда, экөө тең бир тармакка туташкандыгын текшерип алыңыз. - Samsung TVни WiFiга кантип туташтырууну билүү үчүн "Samsung TVни кантип зымсыз Интернетке туташтыруу керек" дегенди окуп чыгыңыз.
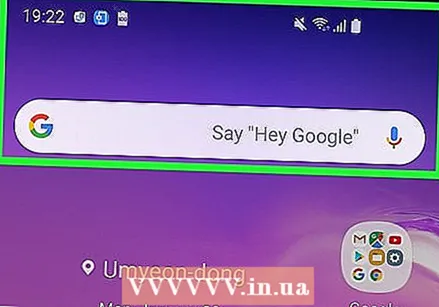 Эки манжаңыз менен экрандын жогору жагынан ылдый сүрүңүз. Экрандын жогору жагынан ылдый сүрүп салсаңыз, эскертме тилкеси пайда болот. Тез жетүү сүрөтчөлөрүн көрүү үчүн, эки жолу ылдый сүрүңүз же эки манжаңыз менен ылдый сүрүңүз.
Эки манжаңыз менен экрандын жогору жагынан ылдый сүрүңүз. Экрандын жогору жагынан ылдый сүрүп салсаңыз, эскертме тилкеси пайда болот. Тез жетүү сүрөтчөлөрүн көрүү үчүн, эки жолу ылдый сүрүңүз же эки манжаңыз менен ылдый сүрүңүз. - IPhone жана iPad колдонуучулары үчүн App Store дүкөнүнөн Smart View колдонмосун жүктөп, Samsung Smart TVге туташууну үйрөнүү үчүн "iPhone же iPadда Smart Viewту кантип колдонсо болот" деген маалыматты окуп чыгыңыз.
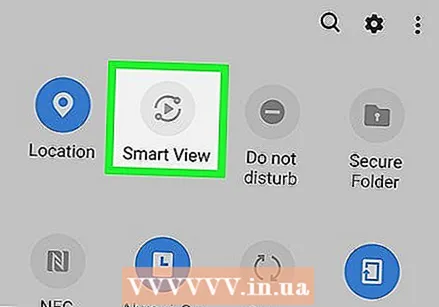 Басыңыз Ыкчам туташуу же Smart View. Эски Android версиясы бар смартфондор "Ыкчам туташуу" же "Телефонду издөө жана жакынкы шаймандарды табуу" опциясын тез жетүү белгилеринин астында көрсөтөт. Жаңы Android версияларында тез кирүү сөлөкөттөрүндө Smart View сүрөтчөсү бар. Бул экрандын ортосунда жебеси бар төрт бурчтуу сүрөтчө.
Басыңыз Ыкчам туташуу же Smart View. Эски Android версиясы бар смартфондор "Ыкчам туташуу" же "Телефонду издөө жана жакынкы шаймандарды табуу" опциясын тез жетүү белгилеринин астында көрсөтөт. Жаңы Android версияларында тез кирүү сөлөкөттөрүндө Smart View сүрөтчөсү бар. Бул экрандын ортосунда жебеси бар төрт бурчтуу сүрөтчө. - Ыкчам жетүү сүрөтчөлөрүндө Smart View сүрөтчөсүн көрбөсөңүз, көбүрөөк сүрөтчөлөрдү көрүү үчүн солго сүрүңүз.
- Ыкчам туташууну биринчи жолу колдонгондо, аны иштетүү же жаңыртуу суралышы мүмкүн.
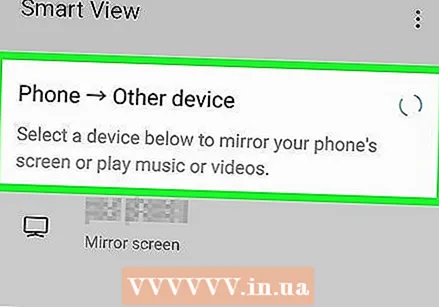 Басыңыз Жакынкы түзмөктөрдү издеңиз. Айрым смартфон моделдери жакынкы түзмөктөрдү автоматтык түрдө издей алат. Жакынкы түзмөктөрдүн тизмесин көрбөй жатсаңыз, таптап коюңуз Жакынкы түзмөктөрдү издеңиз.
Басыңыз Жакынкы түзмөктөрдү издеңиз. Айрым смартфон моделдери жакынкы түзмөктөрдү автоматтык түрдө издей алат. Жакынкы түзмөктөрдүн тизмесин көрбөй жатсаңыз, таптап коюңуз Жакынкы түзмөктөрдү издеңиз. 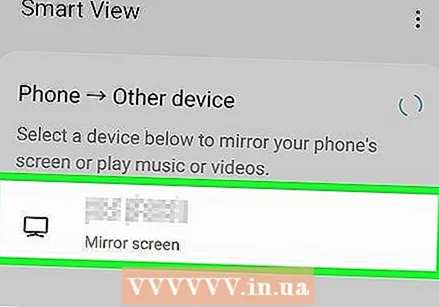 Samsung Smart TVни таптаңыз. Телефонуңуз жакынкы түзмөктөрдү издегенден кийин, жакынкы түзмөктөрдүн тизмесинен Samsung Smart TVни таптаңыз. Бул телефонуңуздун экранын Samsung сыналгыңызда көрсөтөт.
Samsung Smart TVни таптаңыз. Телефонуңуз жакынкы түзмөктөрдү издегенден кийин, жакынкы түзмөктөрдүн тизмесинен Samsung Smart TVни таптаңыз. Бул телефонуңуздун экранын Samsung сыналгыңызда көрсөтөт.
3-ыкманын 3-ыкмасы: Телефонуңузду пульт катары колдонуу
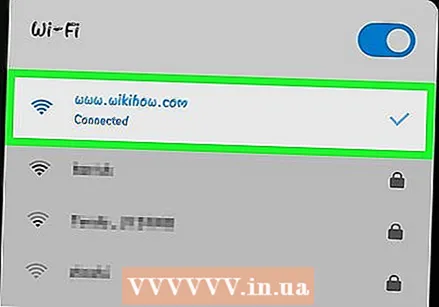 Телефонуңуз менен Samsung сыналгысын бир тармакка туташтырыңыз. Смартфонуңуз сыналгыңызды таанышы үчүн, ал ошол эле зымсыз тармакка туташып турушу керек. Смартфонуңузду жана Samsung сыналгысын орнотууда, экөө тең бир тармакка туташкандыгын текшерип алыңыз.
Телефонуңуз менен Samsung сыналгысын бир тармакка туташтырыңыз. Смартфонуңуз сыналгыңызды таанышы үчүн, ал ошол эле зымсыз тармакка туташып турушу керек. Смартфонуңузду жана Samsung сыналгысын орнотууда, экөө тең бир тармакка туташкандыгын текшерип алыңыз. - Samsung TVни WiFiга кантип туташтырууну билүү үчүн "Samsung TVни кантип зымсыз Интернетке туташтыруу керек" дегенди окуп чыгыңыз.
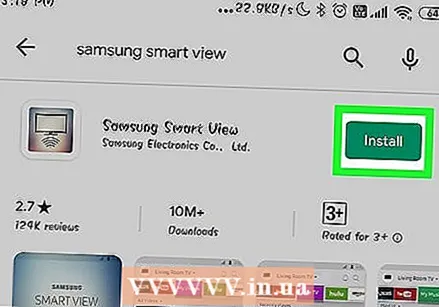 Samsung Smart View колдонмосун жүктөп алыңыз. Samsung Smart View колдонмосунда көк, ак жана кызыл сөлөкөтү бар, анын астында Wi-Fi белгиси бар сыналгыны элестеткен сүрөт бар. Samsung Smart View колдонмосун Google Play Дүкөнүнөн жүктөп алуу үчүн төмөнкү кадамдарды жасаңыз.
Samsung Smart View колдонмосун жүктөп алыңыз. Samsung Smart View колдонмосунда көк, ак жана кызыл сөлөкөтү бар, анын астында Wi-Fi белгиси бар сыналгыны элестеткен сүрөт бар. Samsung Smart View колдонмосун Google Play Дүкөнүнөн жүктөп алуу үчүн төмөнкү кадамдарды жасаңыз. - Ач Google Play дүкөнү.
- Түрү Samsung Smart View экрандын жогору жагындагы издөө тилкесинде.
- Басыңыз Samsung Smart View.
- Басыңыз Орнотуу Samsung Smart View маалымат баракчасында.
 Samsung Smart View колдонмосун ачыңыз. Samsung Smart View тиркемесин орноткондон кийин, Google Play Дүкөнүнөн "Ачуу" баскычын тапсаңыз же үй экраныңыздагы же колдонмо суурмаңыздагы Samsung Smart View колдонмо сүрөтчөсүн таптап ачсаңыз болот.
Samsung Smart View колдонмосун ачыңыз. Samsung Smart View тиркемесин орноткондон кийин, Google Play Дүкөнүнөн "Ачуу" баскычын тапсаңыз же үй экраныңыздагы же колдонмо суурмаңыздагы Samsung Smart View колдонмо сүрөтчөсүн таптап ачсаңыз болот. 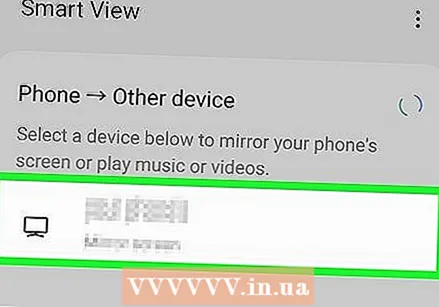 Samsung Smart TVни таптаңыз. Колдонмону биринчи жолу ачканда, ошол эле Wi-Fi тармагындагы Samsung Smart TVлеринин тизмеси көрсөтүлөт. Туташтыра турган сыналгыны таптап коюңуз.
Samsung Smart TVни таптаңыз. Колдонмону биринчи жолу ачканда, ошол эле Wi-Fi тармагындагы Samsung Smart TVлеринин тизмеси көрсөтүлөт. Туташтыра турган сыналгыны таптап коюңуз. - Басыңыз Уруксат берүү суралганда, Samsung Smart View колдонмосуна сүрөттөрүңүзгө жана видеолоруңузга кирүүгө уруксат берүү. Samsung Smart View колдонмосун сыналгыңызга видеолорду жана сүрөттөрдү көрсөтүү үчүн колдонсоңуз болот.
 Тандоо Уруксат берүү сыналгыңызда. Которулуу үчүн сыналгы пультун колдонуңуз Уруксат берүү сыналгыңыздын Smart View колдонмосуна туташуусуна уруксат берүү суралганда.
Тандоо Уруксат берүү сыналгыңызда. Которулуу үчүн сыналгы пультун колдонуңуз Уруксат берүү сыналгыңыздын Smart View колдонмосуна туташуусуна уруксат берүү суралганда.  Алыстан башкаруу сөлөкөтүн таптап коюңуз. Бул Smart View колдонмосунун ылдыйкы оң бурчундагы сыналгы пультуна окшогон колдонмо. Бул телефонуңузда телевизорду башкаруу үчүн колдоно турган пультту көрсөтөт.
Алыстан башкаруу сөлөкөтүн таптап коюңуз. Бул Smart View колдонмосунун ылдыйкы оң бурчундагы сыналгы пультуна окшогон колдонмо. Бул телефонуңузда телевизорду башкаруу үчүн колдоно турган пультту көрсөтөт. - Smart View колдонмосун сыналгыңызга орнотулган колдонмолорду ишке киргизүү үчүн колдонсоңуз болот.