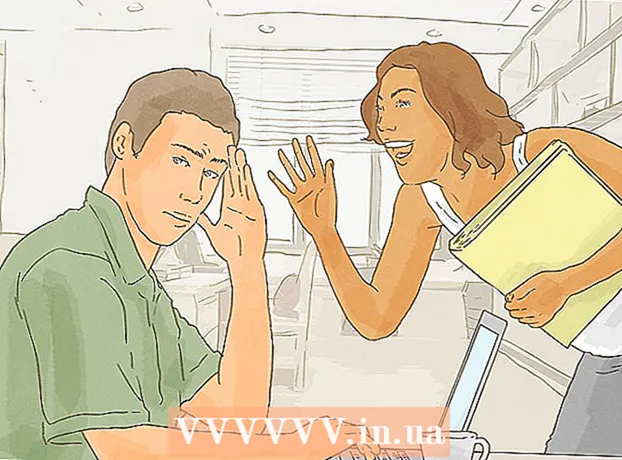Автор:
Roger Morrison
Жаратылган Күнү:
5 Сентябрь 2021
Жаңыртуу Күнү:
10 Май 2024

Мазмун
Бул wikiHow сизге Firefox браузеринин эски версиясын орнотууну үйрөтөт. Муну Windows жана Mac компьютерлеринде жасай аласыз, бирок Firefox мобилдик колдонмосун төмөндөтүү мүмкүн эмес.
Басуу
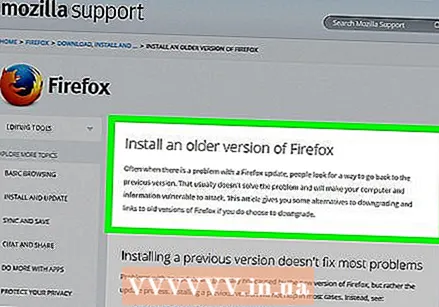 Баруу Firefox орнотуу боюнча колдонмо. Бул баракчада Firefoxтун эски версиясын жүктөп алуу боюнча маалымат бар. Firefoxтун эски версиялары бар баракчага шилтеме дайыма жаңыланып тургандыктан, сиз ага ушул баракчадан киришиңиз керек болот.
Баруу Firefox орнотуу боюнча колдонмо. Бул баракчада Firefoxтун эски версиясын жүктөп алуу боюнча маалымат бар. Firefoxтун эски версиялары бар баракчага шилтеме дайыма жаңыланып тургандыктан, сиз ага ушул баракчадан киришиңиз керек болот. 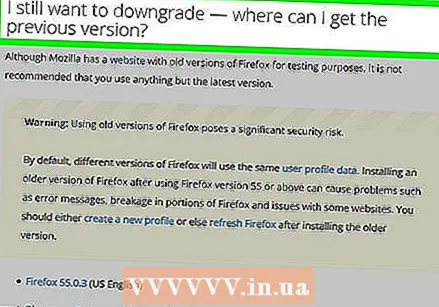 "Мен дагы деле төмөндөтүүнү каалайм" бөлүмүнө жылдырыңыз. Бул жөнүндө баракчанын жарымынан таба аласыз.
"Мен дагы деле төмөндөтүүнү каалайм" бөлүмүнө жылдырыңыз. Бул жөнүндө баракчанын жарымынан таба аласыз. 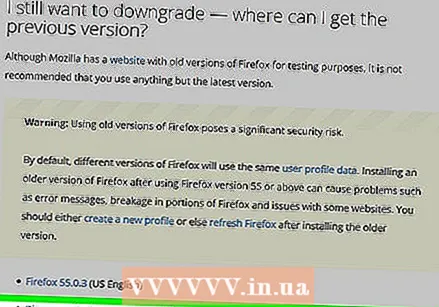 чыкылдатуу Башка версиялардын жана тилдердин каталогу. Бул шилтемени Firefoxтун сары эскертүүсүнүн астында "Мен дагы деле төмөндөтгүм келет" бөлүмүнөн тапса болот. Аны чыкылдатып, Firefoxтун бардык версияларынын тизмеси бар баракчага өтөсүз.
чыкылдатуу Башка версиялардын жана тилдердин каталогу. Бул шилтемени Firefoxтун сары эскертүүсүнүн астында "Мен дагы деле төмөндөтгүм келет" бөлүмүнөн тапса болот. Аны чыкылдатып, Firefoxтун бардык версияларынын тизмеси бар баракчага өтөсүз.  Версиянын номерин тандаңыз. Firefoxтун ошол нускасын жүктөп алуу барагына өтүү үчүн, ушул беттеги номерди чыкылдатыңыз.
Версиянын номерин тандаңыз. Firefoxтун ошол нускасын жүктөп алуу барагына өтүү үчүн, ушул беттеги номерди чыкылдатыңыз. - Мисалы: чыкылдатуу 45.1.0esr / Firefox версиясы 45.1.0 жүктөө барагына өтүү үчүн.
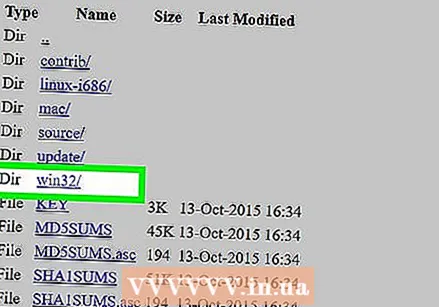 Иштөө тутумуңуздун папкасын тандаңыз. Бул жердеги папкалар так белгиленбегендиктен, иштөө тутумуңузду кантип аныктоого болот:
Иштөө тутумуңуздун папкасын тандаңыз. Бул жердеги папкалар так белгиленбегендиктен, иштөө тутумуңузду кантип аныктоого болот: - Windows - Шилтеме текстинде "win32 /" (32-биттик Windows) же "win64 /" (64-bit Windows) эске алыңыз. Эгер компьютериңиздин канча бит экендигин билбесеңиз, алгач муну текшериңиз.
- Mac - шилтеме текстинен "mac /" издөө.
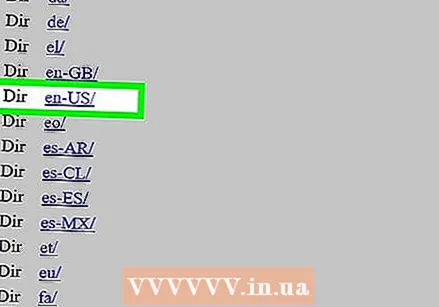 Тил папкасын тандаңыз. Бул беттеги тизме аймактык тилдеги кыскартуулардан турат. Аймагыңызга дал келген тилди тандаңыз. Мисалы, англис жана АКШда сүйлөсөңүз андан кийин "en-US /" папкасын чыкылдатыңыз.
Тил папкасын тандаңыз. Бул беттеги тизме аймактык тилдеги кыскартуулардан турат. Аймагыңызга дал келген тилди тандаңыз. Мисалы, англис жана АКШда сүйлөсөңүз андан кийин "en-US /" папкасын чыкылдатыңыз. 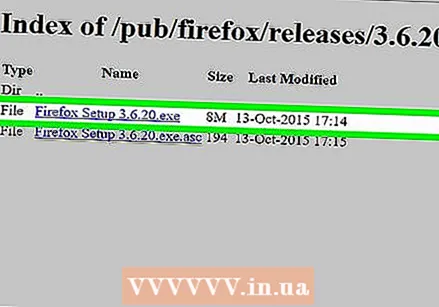 Жүктөө шилтемесин чыкылдатыңыз. Андан кийин Firefoxтун тандалган версиясы компьютериңизге жүктөлүп жаткандыгын көрсөтөт.
Жүктөө шилтемесин чыкылдатыңыз. Андан кийин Firefoxтун тандалган версиясы компьютериңизге жүктөлүп жаткандыгын көрсөтөт. - Жүктөө башталаардан мурун, браузериңиздин жөндөөлөрүнө жараша, жүктөлүп жаткандыгын ырастап же сактоочу жерди тандаңыз.
 Firefox орнотуу файлын эки жолу чыкылдатыңыз. Жүктөө аяктаганда, орнотууну баштоо үчүн орнотуу файлын эки жолу чыкылдатыңыз. Windows колдонмосунда бул аткарыла турган файл (EXE) болот, ал эми Mac колдонуучулары Firefox DMG файлын эки жолу чыкылдатуусу керек болот.
Firefox орнотуу файлын эки жолу чыкылдатыңыз. Жүктөө аяктаганда, орнотууну баштоо үчүн орнотуу файлын эки жолу чыкылдатыңыз. Windows колдонмосунда бул аткарыла турган файл (EXE) болот, ал эми Mac колдонуучулары Firefox DMG файлын эки жолу чыкылдатуусу керек болот. - MacOS Sierra жана андан кийинки нускада, улантуудан мурун орнотууга кол менен уруксат берүү керек болушу мүмкүн.
- Windows'то сизден чыкылдатуу суралышы мүмкүн Баарын таңгактан чыгарыңыз басуу. Андай болсо, аны чыкылдатып, чыгарылган (ZIP эмес) папканы ачып, Firefox тиркемесин дагы эки жолу чыкылдатыңыз.
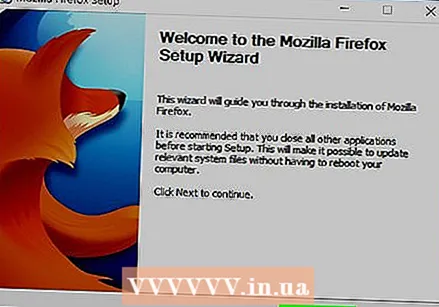 Суралса, каалаган кошумчаларын тандаңыз. Колдонуп жаткан Firefox версиясына жараша, сизде кошумча жабдыктардын айрымдарын же бардыгын колдонуу мүмкүнчүлүгү болушу мүмкүн.
Суралса, каалаган кошумчаларын тандаңыз. Колдонуп жаткан Firefox версиясына жараша, сизде кошумча жабдыктардын айрымдарын же бардыгын колдонуу мүмкүнчүлүгү болушу мүмкүн. 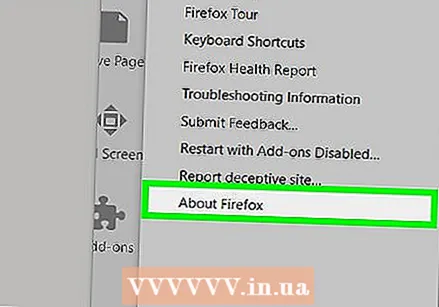 Firefox ачылганча күтө туруңуз. Firefox ачылганда, тандаган версияңызды колдонуңуз.
Firefox ачылганча күтө туруңуз. Firefox ачылганда, тандаган версияңызды колдонуңуз.
Сунуштар
- Firefoxтун төмөндөтүлгөн версиясынын өзгөрүүсүз калышын камсыз кылуу үчүн, автоматтык түрдө жаңыртууну өчүрүшүңүз керек. Бул процедура версияга жараша өзгөрүлөт, бирок адатта. Баскычын чыкылдатуу керек Кошумчатабулатура (☰ кийинки нускаларда), андан кийин чыкылдатыңыз Жолдор же Түзөтүүлөр, андан кийин Өркүндөтүлгөн, Жаңыртуулар акыры "Автоматтык жаңыртуунун" белгисин алып салыңыз.
Эскертүүлөр
- Эски Firefox версиялары жаңыланбаган аялуу жерлерин камтышы мүмкүн жана аларды сиздин системаңызга зыяндуу программаны жуктуруп алган жеке маалыматтарыңызды уурдап ж.б.у.с. Firefoxтун эски версиясын колдонууда этият болуңуз.
- Firefoxтун эски версиясын колдонууда, шектүү веб-сайттардан алыс болуп, ар дайым компьютериңизде антивирус программасы иштеши керек.
- Жаңыртууга байланыштуу, көйгөйдү төмөндөтүү сөзсүз түрдө оңдолбой тургандыгын унутпаңыз.