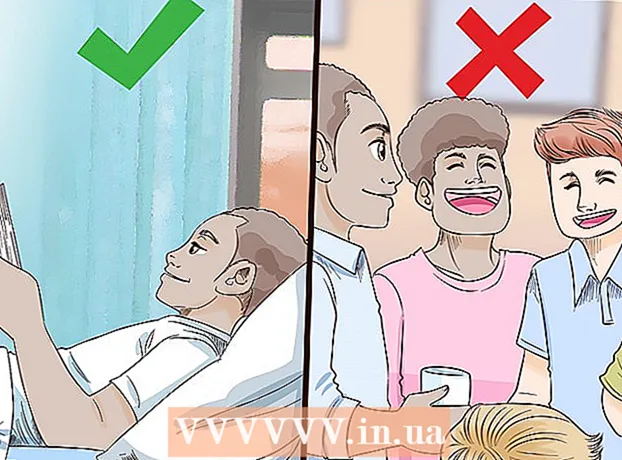Автор:
Tamara Smith
Жаратылган Күнү:
24 Январь 2021
Жаңыртуу Күнү:
1 Июль 2024
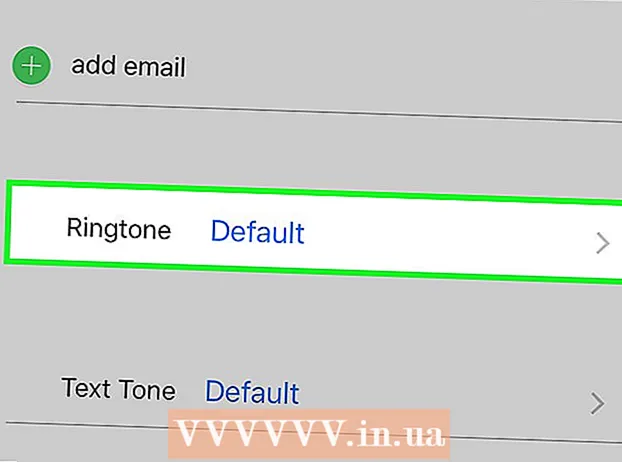
Мазмун
- Басуу
- 3-бөлүктүн 1-бөлүгү: Рингтон чыгаруу
- 3 ичинен 2-бөлүк: Рингтон өткөрүп бериңиз
- 3 ичинен 3-бөлүк: Рингтонңузду өзгөртүңүз
Сиздин iPhone телефонуңузда рингтон үчүн көптөгөн варианттар бар, бирок сиздин көңүлүңүзгө жаккан ырыңыздай эч нерсе кыйкырбайт. ITunes колдонуп, каалаган музыкалык файлдарыңызды 30-40 секундадагы рингтон клипке айланта аласыз. Жаңы клипти iPhone'уңузга шайкештирип алгандан кийин, аны глобалдык рингтон катары орното аласыз же белгилүү бир байланышка дайындасаңыз болот.
Басуу
3-бөлүктүн 1-бөлүгү: Рингтон чыгаруу
 Windows колдонуп жаткан болсоңуз, iTunes жүктөп алыңыз жана орнотуңуз. ITunesту компьютериңиздеги музыкалык файлдан рингтон жасап, андан кийин iPhone'уңузга өткөрүп алсаңыз болот. Эгер сиз Windowsту колдонуп жаткан болсоңуз, iTunesту жүктөп, орнотушуңуз керек. Ал буга чейин Macта орнотулган.
Windows колдонуп жаткан болсоңуз, iTunes жүктөп алыңыз жана орнотуңуз. ITunesту компьютериңиздеги музыкалык файлдан рингтон жасап, андан кийин iPhone'уңузга өткөрүп алсаңыз болот. Эгер сиз Windowsту колдонуп жаткан болсоңуз, iTunesту жүктөп, орнотушуңуз керек. Ал буга чейин Macта орнотулган. - Itunesту акысыз жүктөп алсаңыз болот apple.com/itunes/download/.
- ITunes'тун эң акыркы версиясын колдонууну сунуштайбыз, анткени кийинки рингдерде рингтондарыңызды шайкештештирүү оңой болуп калды.
- Ырларыңыздан рингтон жаратуу үчүн колдонмолор жана вебсайттар бар, бирок сиз өзүңүз түзгөн файлды iPhone менен шайкештештирүү үчүн iTunes керек. Ушул себептен, түздөн-түз iTunesда рингтон түзүү кыйла оңой.
 ITunes-го рингтон чыгаргыңыз келген ырды жүктөңүз. Ырды рингтон кылып жасаардан мурун, аны iTunes китепканасына кошушуңуз керек.
ITunes-го рингтон чыгаргыңыз келген ырды жүктөңүз. Ырды рингтон кылып жасаардан мурун, аны iTunes китепканасына кошушуңуз керек. - Ырды китепканаңызга кошуу үчүн iTunes экранына сүйрөп барсаңыз болот.
- Ошондой эле Файл → Файлды китепканага кошуу (ЖК) же iTunes → Китепканага кошуу баскычтарын басып, файлды издесеңиз болот.
- Эгер ырды китепканаңызга кошо албасаңыз, формат туура келбей калышы мүмкүн. Аудио файлдардын көпчүлүк түрүн MP3 форматына которуу боюнча көрсөтмөлөрдү ушул wikiHow караңыз.
 Жакшы рингтон клипти табуу үчүн ырды ойнотуңуз. Сиздин рингтон клип 40 секундага чейин созулушу мүмкүн. Ырдын кемчиликсиз рингтон үчүн керектүү бөлүгүн табыңыз.
Жакшы рингтон клипти табуу үчүн ырды ойнотуңуз. Сиздин рингтон клип 40 секундага чейин созулушу мүмкүн. Ырдын кемчиликсиз рингтон үчүн керектүү бөлүгүн табыңыз.  Клиптин башталган жана аяктаган жерин аныкта. Баштапкы абалды бир нече мүнөттө жана секундада жазып, аяктоо үчүн дагы ушундай кылыңыз. Бул фрагмент түзүүнү жеңилдетет.
Клиптин башталган жана аяктаган жерин аныкта. Баштапкы абалды бир нече мүнөттө жана секундада жазып, аяктоо үчүн дагы ушундай кылыңыз. Бул фрагмент түзүүнү жеңилдетет.  Ырды оң баскыч менен чыкылдатып, "Show Info" баскычын тандаңыз. Файл жөнүндө көбүрөөк маалымат камтылган жаңы экран пайда болот.
Ырды оң баскыч менен чыкылдатып, "Show Info" баскычын тандаңыз. Файл жөнүндө көбүрөөк маалымат камтылган жаңы экран пайда болот.  "Параметрлер" кошумча барагын чыкылдатыңыз. Төмөндө баштоо жана токтоо убактысы үчүн талааларды көрө аласыз.
"Параметрлер" кошумча барагын чыкылдатыңыз. Төмөндө баштоо жана токтоо убактысы үчүн талааларды көрө аласыз.  Жазуу убактыңызды Баштоо жана Токтотуу талааларына киргизиңиз. Жаңы убакытты активдештирүү үчүн белгилер иштетилгендигин текшериңиз.
Жазуу убактыңызды Баштоо жана Токтотуу талааларына киргизиңиз. Жаңы убакытты активдештирүү үчүн белгилер иштетилгендигин текшериңиз.  Фрагментти сынап, тууралаңыз. Show Info экранын жаап, iTunes'деги "Play" баскычын чыкылдатып, клипиңизди угуңуз. Секунддун жүзүнчү бөлүгүнө түзөтүүлөрдү киргизүү үчүн, Жолдор өтмөгүнө кайтып барсаңыз болот. Үнүңүз туура угулганча, тестирлөөнү улантыңыз.
Фрагментти сынап, тууралаңыз. Show Info экранын жаап, iTunes'деги "Play" баскычын чыкылдатып, клипиңизди угуңуз. Секунддун жүзүнчү бөлүгүнө түзөтүүлөрдү киргизүү үчүн, Жолдор өтмөгүнө кайтып барсаңыз болот. Үнүңүз туура угулганча, тестирлөөнү улантыңыз. - Клипиңиз 40 секунд же андан аз болушу керектигин унутпаңыз.
 Ырды оң баскыч менен чыкылдатып, "AAC Нускасын түзүү" баскычын тандаңыз. Китепканада ырыңыздын жаңы көчүрмөсү пайда болгонун көрө аласыз. Түпнуска ырдын толук узундугу болсо, жаңы нускасы рингтон клипинин узундугу болот.
Ырды оң баскыч менен чыкылдатып, "AAC Нускасын түзүү" баскычын тандаңыз. Китепканада ырыңыздын жаңы көчүрмөсү пайда болгонун көрө аласыз. Түпнуска ырдын толук узундугу болсо, жаңы нускасы рингтон клипинин узундугу болот. - Эгер сиз "AAC нускасын түзүү" деген жазууну көрбөсөңүз, анда "Түзөтүү" же "iTunes" менюну басып, "Түзөтүүлөрдү" тандаңыз. "Импорттун жөндөөлөрү" баскычын чыкылдатып, "Импорттолгон" менюсунан "AAC коддогучун" тандаңыз.
 Жаңы көчүрмөнү оң баскыч менен чыкылдатып, "Windows Explorerде көрсөтүү" (PC) же "Finderде көрсөтүү" (Mac) тандаңыз. Программанын изилдөөчү терезеси ачылып, жаңы көчүрмөсү баса белгиленет.
Жаңы көчүрмөнү оң баскыч менен чыкылдатып, "Windows Explorerде көрсөтүү" (PC) же "Finderде көрсөтүү" (Mac) тандаңыз. Программанын изилдөөчү терезеси ачылып, жаңы көчүрмөсү баса белгиленет.  Эгер сиз Windows колдонуп жаткан болсоңуз, файл кеңейтүүлөрүн иштетүү. Кеңейтүүнүн атын өзгөртүп, файл форматын өзгөрткүңүз келет, бирок алар көптөгөн Windows колдонуучуларына жашырылган. Эгер кеңейтүүлөр күйгүзүлсө, үзүндү аталышынын аягында .m4a көрөсүз. Эгер андай болбосо, анда файл кеңейтүүлөрүн улантышыңыз керек:
Эгер сиз Windows колдонуп жаткан болсоңуз, файл кеңейтүүлөрүн иштетүү. Кеңейтүүнүн атын өзгөртүп, файл форматын өзгөрткүңүз келет, бирок алар көптөгөн Windows колдонуучуларына жашырылган. Эгер кеңейтүүлөр күйгүзүлсө, үзүндү аталышынын аягында .m4a көрөсүз. Эгер андай болбосо, анда файл кеңейтүүлөрүн улантышыңыз керек: - Windows 10, 8.1 жана 8 - Windows Explorerдеги "Көрүү" менюну чыкылдатыңыз. Кеңейтүүлөрдү иштетүү үчүн "Файлдын аталышын кеңейтүү" белгиси коюлгандыгын текшериңиз.
- Windows 7 жана андан жогору - Баштоо менюсунан Башкаруу панелин ачыңыз. "Папка параметрлери" же "Көрүнүш жана жекелештирүү", андан кийин "Папка параметрлери" тандаңыз. "Көрүү" табулатурасын чыкылдатыңыз. "Белгилүү файл түрлөрү үчүн кеңейтүүлөрдү жашыруу" белгисин алып салыңыз.
 Клипти оң баскыч менен чыкылдатып, "Атын өзгөртүү" баскычын тандаңыз. Бул файл кеңейтүүсүн жөндөөгө мүмкүндүк берет.
Клипти оң баскыч менен чыкылдатып, "Атын өзгөртүү" баскычын тандаңыз. Бул файл кеңейтүүсүн жөндөөгө мүмкүндүк берет. - Файлды iTunes китепканаңызда эмес, Explorer-де чыкылдатыңыз.
 .M4a кеңейтүүсүн .m4r кылып өзгөртүңүз. Бул файлды iTunes жана iPhone сиздин рингтон катары тааныган форматка айлантат.
.M4a кеңейтүүсүн .m4r кылып өзгөртүңүз. Бул файлды iTunes жана iPhone сиздин рингтон катары тааныган форматка айлантат. - Ушундан улам файлыңыз туура иштебей калышы мүмкүн деп эскертилет. Сиз аман-эсен уланта аласыз.
 ITunes китепканаңызды ачыңыз. ITunes экраныңызга кайтып келип, түп нускадагы ырды көрүп, көчүрүп алсаңыз болот.
ITunes китепканаңызды ачыңыз. ITunes экраныңызга кайтып келип, түп нускадагы ырды көрүп, көчүрүп алсаңыз болот.  Көчүрмөсүн iTunes'тен жок кылыңыз, бирок компьютериңизден жок кылыңыз. ITunesдеги клипти оң баскыч менен чыкылдатып, "Жок кылуу" баскычын тандаңыз. Суралганда "Файлды сакта" танда. Эгерде сиз файлды жок кылсаңыз, анда баарын башынан баштоого туура келет. Файлды iTunes китепканасынан гана өчүргүңүз келет.
Көчүрмөсүн iTunes'тен жок кылыңыз, бирок компьютериңизден жок кылыңыз. ITunesдеги клипти оң баскыч менен чыкылдатып, "Жок кылуу" баскычын тандаңыз. Суралганда "Файлды сакта" танда. Эгерде сиз файлды жок кылсаңыз, анда баарын башынан баштоого туура келет. Файлды iTunes китепканасынан гана өчүргүңүз келет.  Сүйрөңүз iTunes экранындагы .m4r файлы. Бул сиздин iTunes китепканаңызга кошот. Эми рингтонду iPhone'го өткөрүп алсаңыз болот.
Сүйрөңүз iTunes экранындагы .m4r файлы. Бул сиздин iTunes китепканаңызга кошот. Эми рингтонду iPhone'го өткөрүп алсаңыз болот.
3 ичинен 2-бөлүк: Рингтон өткөрүп бериңиз
 IPhone'уңузду компьютериңизге туташтырыңыз. Эгер буга чейин iPhone'уңузду компьютериңизге туташтырып алган болсоңуз, ал iTunes автоматтык түрдө автоматтык түрдө пайда болот. Эгер андай болбосо, анда iTunes'тан баштапкы орнотууну жасоо сунушталат. Бул бир аз гана убакытты алат жана iPhone'уңуздун атын iTunesке гана чыгарат.
IPhone'уңузду компьютериңизге туташтырыңыз. Эгер буга чейин iPhone'уңузду компьютериңизге туташтырып алган болсоңуз, ал iTunes автоматтык түрдө автоматтык түрдө пайда болот. Эгер андай болбосо, анда iTunes'тан баштапкы орнотууну жасоо сунушталат. Бул бир аз гана убакытты алат жана iPhone'уңуздун атын iTunesке гана чыгарат. - IPhone экранында пайда болгон калкып чыкма терезеден "Ишеним" баскычын чыкылдатуу керек болушу мүмкүн.
 ITunes-де Рингтонлар Китепканасын ачыңыз. ITunes экранынын жогору жагындагы "..." баскычын чыкылдатып, "Көрсөтүү" параметрин тандаңыз. Анын сүрөтчөсү катары Сааты бар. Китепканаңызда, мурунку бөлүмдө өзүңүз түзгөн рингтон менен кошо, жеткиликтүү рингтон обондорунун тизмесин көрүшүңүз керек.
ITunes-де Рингтонлар Китепканасын ачыңыз. ITunes экранынын жогору жагындагы "..." баскычын чыкылдатып, "Көрсөтүү" параметрин тандаңыз. Анын сүрөтчөсү катары Сааты бар. Китепканаңызда, мурунку бөлүмдө өзүңүз түзгөн рингтон менен кошо, жеткиликтүү рингтон обондорунун тизмесин көрүшүңүз керек.  Рингтонду чычканыңыз менен сүйрөңүз. "Түзмөктөр" бөлүмүндө iPhone'уңузду көрсөткөн экрандын сол жагында каптал панели ачылышы керек.
Рингтонду чычканыңыз менен сүйрөңүз. "Түзмөктөр" бөлүмүндө iPhone'уңузду көрсөткөн экрандын сол жагында каптал панели ачылышы керек.  Рингтон файлыңызды сол капталдагы iPhone'го сүйрөп барыңыз. Бул жерде ал түздөн-түз сиздин Iphone өткөрүлүп берилет.
Рингтон файлыңызды сол капталдагы iPhone'го сүйрөп барыңыз. Бул жерде ал түздөн-түз сиздин Iphone өткөрүлүп берилет. - Эгерде сиз рингтоныңызды ушул сыяктуу өткөрүп бере албасаңыз, анда iPhone'ду баскычтардын эң жогорку катарынан тандаңыз. Сиздин түзмөгүңүздү тандаганда пайда болгон сол жактагы каптал тилкесиндеги "Көрүү" параметрин чыкылдатыңыз. "Синхрондоштуруу обондорун" текшерип, өткөргүңүз келген рингтон тандаңыз. Рингтон которуу үчүн "Колдонууну" чыкылдатыңыз.
3 ичинен 3-бөлүк: Рингтонңузду өзгөртүңүз
 IPhone'уңуздагы Жөндөөлөр колдонмосун ачыңыз. Рингтон которулгандан кийин, аны рингтон катары койсоңуз болот же белгилүү бир байланышка дайындасаңыз болот.
IPhone'уңуздагы Жөндөөлөр колдонмосун ачыңыз. Рингтон которулгандан кийин, аны рингтон катары койсоңуз болот же белгилүү бир байланышка дайындасаңыз болот.  "Үн" баскычын тандаңыз. Ушуну менен түзмөгүңүздүн үн параметрлери ачылат.
"Үн" баскычын тандаңыз. Ушуну менен түзмөгүңүздүн үн параметрлери ачылат.  "Рингтон" параметрин таптап коюңуз. Бардык рингтондар көрсөтүлөт.
"Рингтон" параметрин таптап коюңуз. Бардык рингтондар көрсөтүлөт.  Жаңы рингтон тандаңыз. Сиз өзүңүз кошкон обондор тизменин башында турат. Аны демейки рингтон катары орнотуу үчүн таптап коюңуз.
Жаңы рингтон тандаңыз. Сиз өзүңүз кошкон обондор тизменин башында турат. Аны демейки рингтон катары орнотуу үчүн таптап коюңуз. - Эгерде сиз рингтон таба албай жатсаңыз, анда ал 40 секунддан ашып кетиши мүмкүн.
 Белгилүү бир байланыш үчүн рингтон коюңуз. Белгилүү бир байланыштарга ар кандай шыңгырларды дайындасаңыз болот.
Белгилүү бир байланыш үчүн рингтон коюңуз. Белгилүү бир байланыштарга ар кандай шыңгырларды дайындасаңыз болот. - Байланыштар колдонмосун ачыңыз.
- Атайын рингтон дайындаган байланышты таптаңыз.
- Жогорку оң бурчтагы "Түзөтүүнү" таптап коюңуз.
- "Рингтон" параметрин таптап коюңуз.
- Колдонгуңуз келген рингтон тандаңыз.