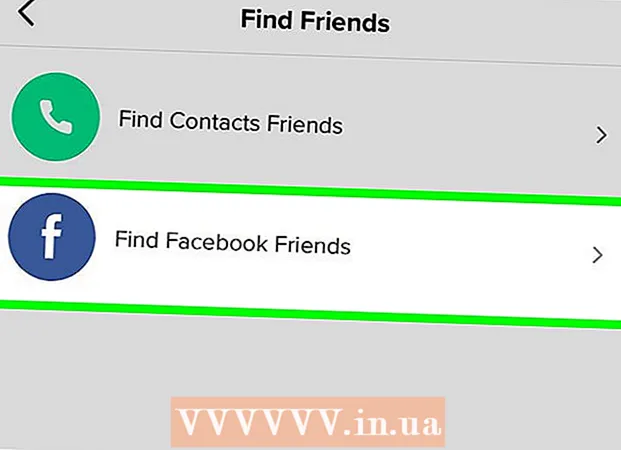Автор:
Tamara Smith
Жаратылган Күнү:
23 Январь 2021
Жаңыртуу Күнү:
2 Июль 2024
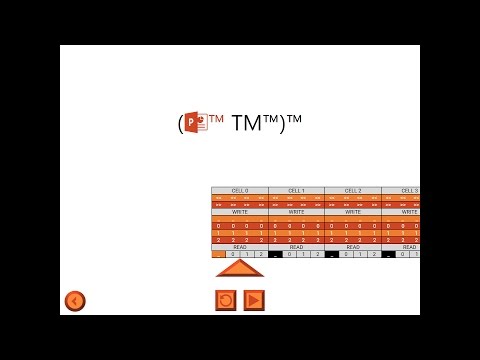
Мазмун
- Басуу
- 3-ыкманын 1-ыкмасы: Слайддарыңыздын аталышы катары сүрөт же текст талаасын колдонуңуз
- 3-ыкманын 2-ыкмасы: Басып чыгаруу үчүн папкаларга жана аннотацияларга баш кошуңуз
- 3 ыкмасы 3: Төмөнкү колонтитулду колдонуу
- Сунуштар
PowerPoint презентациясын туруктуу баш менен жекелештирүү үчүн, слайд мастеринин жогору жагына текст талаасын же сүрөттү кол менен жайгаштырышыңыз керек. PowerPoint программасында камтылган "баш" куралы бар, бирок ал презентацияңыздын экрандагы версиясында көрүнбөйт - басылган ноталарда жана таркатма материалдарда гана. Слайдшоунун экрандуу версиясын сиз каалагандай кылып көрсөтүү үчүн, "слайд мастеринде" кол менен баш түзүүнү үйрөнүңүз.
Басуу
3-ыкманын 1-ыкмасы: Слайддарыңыздын аталышы катары сүрөт же текст талаасын колдонуңуз
 "Көрүү" баскычын, андан кийин "Слайд мастери" баскычын чыкылдатыңыз. Слайд мастерине кошуу менен, ар бир слайддын үстүнө сүрөт же тексттин сабын кошо аласыз. Слайд мастери презентация учурунда кайталана турган бардык маалыматтарды камтыйт, мисалы, объектилердин фону жана демейки жайгашуусу, жана презентацияңызды түзүүдө каалаган убакта жөнгө салынат.
"Көрүү" баскычын, андан кийин "Слайд мастери" баскычын чыкылдатыңыз. Слайд мастерине кошуу менен, ар бир слайддын үстүнө сүрөт же тексттин сабын кошо аласыз. Слайд мастери презентация учурунда кайталана турган бардык маалыматтарды камтыйт, мисалы, объектилердин фону жана демейки жайгашуусу, жана презентацияңызды түзүүдө каалаган убакта жөнгө салынат. - Mac компьютеринде: "Көрүү" баскычын чыкылдатып, "Мастер Көрүү" бөлүмүнө өтүп, андан кийин "Слайд Мастер" баскычын чыкылдатыңыз.
 "Master View" деги биринчи слайды чыкылдатыңыз. Ар бир слайддын баш жагында же сүрөтүндө экенине ынануу үчүн, презентациянын биринчи слайдын түзөтүү керек.
"Master View" деги биринчи слайды чыкылдатыңыз. Ар бир слайддын баш жагында же сүрөтүндө экенине ынануу үчүн, презентациянын биринчи слайдын түзөтүү керек. - Слайддагы өзгөрүүлөр презентациядагы башка слайддарга таасир этет.
 Текст талаасын кыстарыңыз. Ар бир слайддын жогору жагына текст жайгаштыруу үчүн, "Кыстаруу" баскычын басып, андан соң "Текст талаасын" чыкылдатыңыз. Курсор жебеге өзгөрөт. Терүү үчүн кутучаны түзүү үчүн курсорду сол жакка сүйрөп жатып, чычкан баскычын басып, кармап туруңуз. Каалаган өлчөмгө жеткенден кийин, чычкан баскычын коё берип, баш тексттен текстти териңиз.
Текст талаасын кыстарыңыз. Ар бир слайддын жогору жагына текст жайгаштыруу үчүн, "Кыстаруу" баскычын басып, андан соң "Текст талаасын" чыкылдатыңыз. Курсор жебеге өзгөрөт. Терүү үчүн кутучаны түзүү үчүн курсорду сол жакка сүйрөп жатып, чычкан баскычын басып, кармап туруңуз. Каалаган өлчөмгө жеткенден кийин, чычкан баскычын коё берип, баш тексттен текстти териңиз. - Текстти тегиздөө үчүн "Параграф" тобунан тегиздөө параметрлеринин бирин (сол, борбор же оң) тандаңыз.
- Ариптин түсүн өзгөртүү үчүн, тергенди тандап, башкы менюдагы текстти форматтоо тобунан башка жолду тандаңыз.
 Сүрөттү же логотипти кыстарыңыз. Эгерде сизде баш катары колдоно турган сүрөт болсо, "Кыстаруу" баскычын, андан кийин "Сүрөт" баскычын чыкылдатыңыз. Диалог терезесинен сүрөтүңүздү тандап, андан кийин аны киргизүү үчүн "Ачуу" баскычын чыкылдатыңыз.
Сүрөттү же логотипти кыстарыңыз. Эгерде сизде баш катары колдоно турган сүрөт болсо, "Кыстаруу" баскычын, андан кийин "Сүрөт" баскычын чыкылдатыңыз. Диалог терезесинен сүрөтүңүздү тандап, андан кийин аны киргизүү үчүн "Ачуу" баскычын чыкылдатыңыз. - Кадрлардын катышын өзгөртпөстөн, жаңы сүрөттүн көлөмүн өзгөртүү үчүн, бурчтардын бирин сүйрөңүз.
- Сүрөттү толугу менен жылдыруу үчүн, сүрөттү басып, чычканды сүйрөңүз.
 WordArt кошуу. Эгерде сиз белгилүү бир тексттин стилин өзгөртүп, атайын эффектти колдонууну кааласаңыз, анда "Кыстаруу" баскычын, андан кийин "WordArt" баскычын чыкылдатыңыз. Стиль параметрлеринин бирин тандап, андан кийин терүүнү баштаңыз.
WordArt кошуу. Эгерде сиз белгилүү бир тексттин стилин өзгөртүп, атайын эффектти колдонууну кааласаңыз, анда "Кыстаруу" баскычын, андан кийин "WordArt" баскычын чыкылдатыңыз. Стиль параметрлеринин бирин тандап, андан кийин терүүнү баштаңыз. - Mac үчүн PowerPointтин айрым версияларында WordArt "Кыстаруу", "Текст" жана андан кийин "WordArt" баскычын чыкылдатуу менен киргизилет.
- Тексттин сырткы көрүнүшүн дагы бир жолу тактоо үчүн, тергенди тандап, тексттин толтуруусун колдонуп, түсүн өзгөртүңүз, Текст алкагын, контурун өзгөртүңүз, ал эми Көлөкө жана чети сыяктуу эффекттерди кошуңуз.
 "Master View" режиминен чыгуу үчүн "Master View жабуу" баскычын чыкылдатыңыз. Сиз кадимки түзөтүү режиминде PowerPoint презентацияңызга кайтасыз.
"Master View" режиминен чыгуу үчүн "Master View жабуу" баскычын чыкылдатыңыз. Сиз кадимки түзөтүү режиминде PowerPoint презентацияңызга кайтасыз.
3-ыкманын 2-ыкмасы: Басып чыгаруу үчүн папкаларга жана аннотацияларга баш кошуңуз
 "Кароо" баскычын чыкылдатып, андан кийин "Эскертүү шаблону" же "Таркатуу материалынын шаблону" дегенди басыңыз. Сиздин экранда көрсөткөн слайд-шоуңузда эмес, тек гана басмакана баракчаларында же презентацияңыздын кыскача белгилеринде көрүнөт. Эскертүүлөр жана таркатма баштары текст менен чектелет.
"Кароо" баскычын чыкылдатып, андан кийин "Эскертүү шаблону" же "Таркатуу материалынын шаблону" дегенди басыңыз. Сиздин экранда көрсөткөн слайд-шоуңузда эмес, тек гана басмакана баракчаларында же презентацияңыздын кыскача белгилеринде көрүнөт. Эскертүүлөр жана таркатма баштары текст менен чектелет. - Эгерде презентацияны ар бир барактын ар бир слайд түрүндө көргүңүз жана басып чыгаргыңыз келсе, анда нота жазууга арналган сызыктар менен боштуктун үстүнө коюңуз.
- Презентацияны бир бетке слайддар катарында (аннотацияга орун жок) басып чыгаргыңыз келсе, "Таркатма мастерин" тандаңыз.
 "Кыстаруу" баскычын чыкылдатып, андан кийин "Үстүңкү жана Бөлүктү" чыкылдатыңыз. "Колонтитул жана колонтитул" терезесинин Эскертмелер жана Таркатуу баракчасы ачылат.
"Кыстаруу" баскычын чыкылдатып, андан кийин "Үстүңкү жана Бөлүктү" чыкылдатыңыз. "Колонтитул жана колонтитул" терезесинин Эскертмелер жана Таркатуу баракчасы ачылат.  "Күндү жана убакытты" текшерип, убакыт үчүн жөндөөнү тандаңыз. Дисплей түрү үчүн "Автоматтык жаңыртуу" менен "Бекитилген" ортосунда тандаңыз. Эгер "Бекитилген" дегенди тандасаңыз, бош талааларга күндү киргизиңиз.
"Күндү жана убакытты" текшерип, убакыт үчүн жөндөөнү тандаңыз. Дисплей түрү үчүн "Автоматтык жаңыртуу" менен "Бекитилген" ортосунда тандаңыз. Эгер "Бекитилген" дегенди тандасаңыз, бош талааларга күндү киргизиңиз.  "Header" кутучасын белгилеп, андан кийин талаага керектүү баш текстин териңиз. Ошондой эле бул жерге колонтитул кошууну тандап алсаңыз болот (ал таратылуучу материалдын аннотация баракчаларынын төмөн жагында жайгашкан) "Төмөнкү колонтитулду" текшерип, өзүңүзгө керектүү маалыматты киргизип алсаңыз болот.
"Header" кутучасын белгилеп, андан кийин талаага керектүү баш текстин териңиз. Ошондой эле бул жерге колонтитул кошууну тандап алсаңыз болот (ал таратылуучу материалдын аннотация баракчаларынын төмөн жагында жайгашкан) "Төмөнкү колонтитулду" текшерип, өзүңүзгө керектүү маалыматты киргизип алсаңыз болот.  Өзгөртүүлөрүңүздү сактоо үчүн "Бардык жерге кайрылуу" баскычын чыкылдатыңыз. Бул ар бир басылган бетке башты (жана кошуңуз келсе, колонтитул) кошот. Сиз каалаган убакта аталыштын жөндөөлөрүн өзгөртө аласыз.
Өзгөртүүлөрүңүздү сактоо үчүн "Бардык жерге кайрылуу" баскычын чыкылдатыңыз. Бул ар бир басылган бетке башты (жана кошуңуз келсе, колонтитул) кошот. Сиз каалаган убакта аталыштын жөндөөлөрүн өзгөртө аласыз.  Баш аталыштын жайгашкан жерин тууралаңыз. Беттеги башты жылдыруу үчүн, чычкан курсорду курчап турган сызыктардын биринин үстүнө, төрт бөлүктөн турган жебе чыкканга чейин алып барыңыз. Чычкан баскычын басып, башты башка жерге сүйрөңүз.
Баш аталыштын жайгашкан жерин тууралаңыз. Беттеги башты жылдыруу үчүн, чычкан курсорду курчап турган сызыктардын биринин үстүнө, төрт бөлүктөн турган жебе чыкканга чейин алып барыңыз. Чычкан баскычын басып, башты башка жерге сүйрөңүз. - Нота мастеринин башын башка жакка жылдырсаңыз, аны таркатма баракчасында жылдырбайсыз - башты ошол басып чыгаруу стилине өткөргүңүз келсе, Көрүү өтмөгүндөгү таркатма мастерине өтүшүңүз керек.
- Төмөнкү колонтитулдарды дагы ушундай жол менен жылдырууга болот.
 "Master View жабуу" чыкылдатуу. Бул аракет сизди PowerPoint слайддарына кайтарат.
"Master View жабуу" чыкылдатуу. Бул аракет сизди PowerPoint слайддарына кайтарат.  Кыскача баракчадан таркатма материал басып чыгарыңыз. PowerPoint презентацияңызда Басып чыгаруу баскычын чыкылдаткандан кийин, Басып чыгаруу диалог терезесинде "Баарын басып чыгарууну" көрөсүз. Бул демейки шартта "Слайддар" деп коюлган, бирок сиз аны "Таркатуу материалдары" же "Эскертүүлөр барагы" кылып өзгөртө аласыз.
Кыскача баракчадан таркатма материал басып чыгарыңыз. PowerPoint презентацияңызда Басып чыгаруу баскычын чыкылдаткандан кийин, Басып чыгаруу диалог терезесинде "Баарын басып чыгарууну" көрөсүз. Бул демейки шартта "Слайддар" деп коюлган, бирок сиз аны "Таркатуу материалдары" же "Эскертүүлөр барагы" кылып өзгөртө аласыз. - Эгер сиз "Таркатуу материалдарын" тандасаңыз, анда бир бетке слайддардын санын өзгөртүү варианттарын көрө аласыз. Демейки шарт - алты, бирок сиз адамдар баракчанын мазмунун окуй алышын кааласаңыз, анын ордуна эки же үчөөнү тандаңыз.
- "Эскертүүлөр барагы" барагы үчүн, ар бир слайд өз баракчасында, анын астында ноталар жазыла турган бир нече саптар менен басылып чыгат.
3 ыкмасы 3: Төмөнкү колонтитулду колдонуу
 "Кыстаруу" баскычын чыкылдатып, андан кийин "Үстүңкү жана Бөлүктү" чыкылдатыңыз. Эгер тексттин кайда пайда болушу сизге кызыкпаса, анда колонтитул аркылуу каалаган слайдга текст кошсоңуз болот. Текст ар бир слайддын жогору жагында эмес, төмөн жагында пайда болот.
"Кыстаруу" баскычын чыкылдатып, андан кийин "Үстүңкү жана Бөлүктү" чыкылдатыңыз. Эгер тексттин кайда пайда болушу сизге кызыкпаса, анда колонтитул аркылуу каалаган слайдга текст кошсоңуз болот. Текст ар бир слайддын жогору жагында эмес, төмөн жагында пайда болот. - PowerPoint 2003 жана андан мурунку версияларда "Көрүү" баскычын, андан кийин "Үстүңкү колонтитул" баскычын чыкылдатыңыз.
- Эгер сиз чын эле барактын жогору жагында борбордук башты кааласаңыз, анын ордуна сүрөт же текст талаасын колдонуңуз.
 "Дата жана убакыт" жанындагы белгилөө кутучасына чекти коюңуз. Эгерде сиз презентацияңыздагы ар бир слайдда күн менен убакыттын көрсөтүлүшүн кааласаңыз, анда ушул параметрди тандаңыз.
"Дата жана убакыт" жанындагы белгилөө кутучасына чекти коюңуз. Эгерде сиз презентацияңыздагы ар бир слайдда күн менен убакыттын көрсөтүлүшүн кааласаңыз, анда ушул параметрди тандаңыз.  Ар бир слайдда көрсөтүү үчүн бир күндү түзүңүз. Эгерде сиз презентацияны көрсөткөнүңүзгө карабастан, слайддагы дата бирдей болушун кааласаңыз, анда "Бекитилген" тилкесине датаны териңиз.
Ар бир слайдда көрсөтүү үчүн бир күндү түзүңүз. Эгерде сиз презентацияны көрсөткөнүңүзгө карабастан, слайддагы дата бирдей болушун кааласаңыз, анда "Бекитилген" тилкесине датаны териңиз.  "Колонтитулду" текшерип, өзүңүздүн текстти кошуңуз. Эгерде датадан башка тексттин айрымдарын кайталагыңыз келсе, анда кутучага керектүү текстти киргизиңиз. Бул жерге жазган текст ар бир слайдда пайда болот.
"Колонтитулду" текшерип, өзүңүздүн текстти кошуңуз. Эгерде датадан башка тексттин айрымдарын кайталагыңыз келсе, анда кутучага керектүү текстти киргизиңиз. Бул жерге жазган текст ар бир слайдда пайда болот.  Өзгөртүүлөрүңүздү киргизүү үчүн "Бардык жерге кайрылуу" баскычын чыкылдатыңыз. Бул ар бир слайддын түбүнө кайталануучу колонтитул кошот.
Өзгөртүүлөрүңүздү киргизүү үчүн "Бардык жерге кайрылуу" баскычын чыкылдатыңыз. Бул ар бир слайддын түбүнө кайталануучу колонтитул кошот.  Төмөнкү колонтитулду слайддын жогору жагына сүйрөңүз. Эгер колонтитул слайддын жогору жагында пайда болушун кааласаңыз (баш сыяктуу), колонтитул текстин чекиттүү рамка менен курчалганча чыкылдатып, андан кийин слайддын жогору жагына сүйрөңүз.
Төмөнкү колонтитулду слайддын жогору жагына сүйрөңүз. Эгер колонтитул слайддын жогору жагында пайда болушун кааласаңыз (баш сыяктуу), колонтитул текстин чекиттүү рамка менен курчалганча чыкылдатып, андан кийин слайддын жогору жагына сүйрөңүз. - Бирок, бул иш-аракет презентацияңыздагы башка слайддарга эч кандай таасирин тийгизбейт. Ар бир слайдга колонтитулду жылдырууга туура келет.
Сунуштар
- Тренингдин бир бөлүгү же сабак учурунда PowerPoint презентациясын сунуштап жатып, слайддарды Note форматында басып чыгарсаңыз болот. Ар бир барактын ылдый жагындагы кошумча саптар аны жазууга түрткү берет.
- PowerPoint презентацияларын Google Слайддарда жүрүп бара жатканда түзөтсөңүз болот.