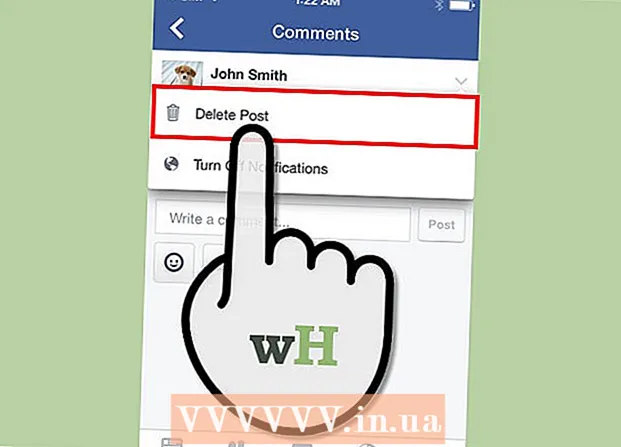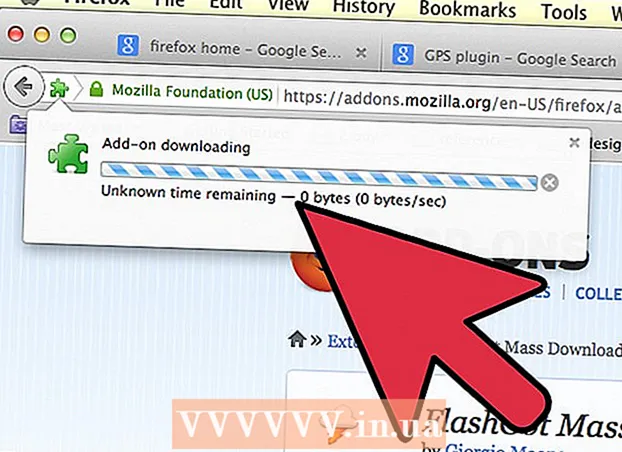Автор:
Roger Morrison
Жаратылган Күнү:
22 Сентябрь 2021
Жаңыртуу Күнү:
1 Июль 2024
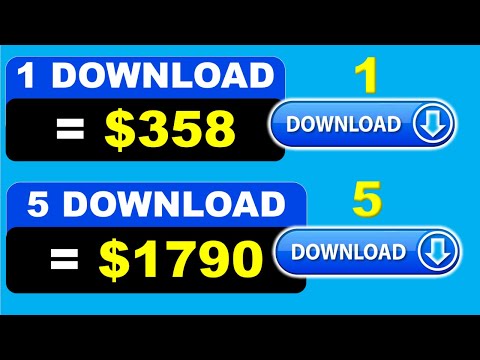
Мазмун
- Басуу
- 3-ыкманын 1-ыкмасы: iPhone'го жүктөп алыңыз
- 3-ыкманын 2-ыкмасы: Жумуш столунан жүктөп алыңыз
- 3-ыкманын 3-ыкмасы: WiFi жок колдонмолорду автоматтык түрдө жаңыртуу
- Эскертүүлөр
Бул wikiHow сизге уюлдук Интернет планын колдонуп, App Store дүкөнүнөн зымсыз Интернет туташуусу жок iPhone тиркемесин жүктөп алуу үчүн кандайча пайдаланууну үйрөтөт.
Басуу
3-ыкманын 1-ыкмасы: iPhone'го жүктөп алыңыз
 IPhone'уңуздун жөндөөлөрүн ачыңыз. Бул сиздин үй экраныңыздагы боз тиштүү сүрөтчө сыяктуу көрүнөт.
IPhone'уңуздун жөндөөлөрүн ачыңыз. Бул сиздин үй экраныңыздагы боз тиштүү сүрөтчө сыяктуу көрүнөт.  Wi-Fi'ды таптаңыз. Бул параметр Жөндөөлөр менюсунун жогору жагында жайгашкан.
Wi-Fi'ды таптаңыз. Бул параметр Жөндөөлөр менюсунун жогору жагында жайгашкан.  Wi-Fi которгучун өчүрүү абалына жылдырыңыз. Ачкыч күйүп, iPhone'уңуздагы Wi-Fi өчүп калат. Алганга чейин интернет байланышы жок болот Мобилдик дайындар күйгүзөт.
Wi-Fi которгучун өчүрүү абалына жылдырыңыз. Ачкыч күйүп, iPhone'уңуздагы Wi-Fi өчүп калат. Алганга чейин интернет байланышы жок болот Мобилдик дайындар күйгүзөт.  Артка баскычын таптаңыз. Ал экраныңыздын жогорку сол бурчунда жайгашкан жана сиз орнотуулар менюсуна кайтып келесиз.
Артка баскычын таптаңыз. Ал экраныңыздын жогорку сол бурчунда жайгашкан жана сиз орнотуулар менюсуна кайтып келесиз.  Мобилдик дайындарды таптап коюңуз. Бул параметр Жөндөөлөрдөн Wi-Fi астында.
Мобилдик дайындарды таптап коюңуз. Бул параметр Жөндөөлөрдөн Wi-Fi астында.  Мобилдик дайындарды которуштургучту күйгүзүлгөн жерге жылдырыңыз. Коммутатор жашыл болуп күйүшү керек. Мобилдик дайындарды күйгүзүү менен, сиз операторуңуздун мобилдик Интернет планын Wi-Fi туташуусуз интернетке туташуу үчүн колдоно аласыз.
Мобилдик дайындарды которуштургучту күйгүзүлгөн жерге жылдырыңыз. Коммутатор жашыл болуп күйүшү керек. Мобилдик дайындарды күйгүзүү менен, сиз операторуңуздун мобилдик Интернет планын Wi-Fi туташуусуз интернетке туташуу үчүн колдоно аласыз.  Төмөн жылдырып, App Store которуштургучун күйгүзүп, жылдырыңыз. Коммутатор жашыл болуп күйүшү керек. Бул параметр УЧУРДАГЫ МААЛЫМАТТАРДЫ КОЛДОНУУ деген аталышта жайгашкан. Бул сиздин уюлдук дайындар планыңызды колдонуп, iPhone'уңуздагы App Store дүкөнүн карап чыгып, Wi-Fi интернет туташуусу жок колдонмолорду жүктөп алсаңыз болот.
Төмөн жылдырып, App Store которуштургучун күйгүзүп, жылдырыңыз. Коммутатор жашыл болуп күйүшү керек. Бул параметр УЧУРДАГЫ МААЛЫМАТТАРДЫ КОЛДОНУУ деген аталышта жайгашкан. Бул сиздин уюлдук дайындар планыңызды колдонуп, iPhone'уңуздагы App Store дүкөнүн карап чыгып, Wi-Fi интернет туташуусу жок колдонмолорду жүктөп алсаңыз болот.  IPhone'уңуздагы үй баскычын басыңыз. Бул экраныңыздын астындагы тегерек баскыч. Бул Жөндөөлөрдү жаап, үй экраныңызга кайтып келет.
IPhone'уңуздагы үй баскычын басыңыз. Бул экраныңыздын астындагы тегерек баскыч. Бул Жөндөөлөрдү жаап, үй экраныңызга кайтып келет.  Колдонмолор дүкөнүн ачыңыз. App Store сүрөтчөсү үй экранындагы көк кутучадагы ак түстөгү А сыяктуу көрүнөт.
Колдонмолор дүкөнүн ачыңыз. App Store сүрөтчөсү үй экранындагы көк кутучадагы ак түстөгү А сыяктуу көрүнөт.  Жүктөп алгыңыз келген колдонмону табыңыз. Сиз карап чыгсаңыз болот Featured колдонмолор, Категориялар жана Топ тизмелер экрандын ылдый жагындагы куралдар панелинен, же сиз колдоно аласыз Издөөиздеп жаткан колдонмону табуу үчүн App Store дүкөнүнүн өзгөчөлүгү.
Жүктөп алгыңыз келген колдонмону табыңыз. Сиз карап чыгсаңыз болот Featured колдонмолор, Категориялар жана Топ тизмелер экрандын ылдый жагындагы куралдар панелинен, же сиз колдоно аласыз Издөөиздеп жаткан колдонмону табуу үчүн App Store дүкөнүнүн өзгөчөлүгү.  Жүктөөнү баштаңыз. Колдонмону кадимкидей WiFi байланышы менен жүктөп алыңыз. Жөндөөлөрүңүздө App Store дүкөнү үчүн Wi-Fi интернет байланышы жана уюлдук дайындар күйгүзүлбөгөндүктөн, iPhone колдонмоңузду жүктөп алуу үчүн операторуңуздун уюлдук дайындар планын колдонот.
Жүктөөнү баштаңыз. Колдонмону кадимкидей WiFi байланышы менен жүктөп алыңыз. Жөндөөлөрүңүздө App Store дүкөнү үчүн Wi-Fi интернет байланышы жана уюлдук дайындар күйгүзүлбөгөндүктөн, iPhone колдонмоңузду жүктөп алуу үчүн операторуңуздун уюлдук дайындар планын колдонот.
3-ыкманын 2-ыкмасы: Жумуш столунан жүктөп алыңыз
 IPhone'уңуздун жөндөөлөрүн ачыңыз. Бул сиздин үй экраныңыздагы боз тиштүү сүрөтчө сыяктуу көрүнөт.
IPhone'уңуздун жөндөөлөрүн ачыңыз. Бул сиздин үй экраныңыздагы боз тиштүү сүрөтчө сыяктуу көрүнөт.  Мобилдик дайындарды таптап коюңуз.
Мобилдик дайындарды таптап коюңуз. Мобилдик дайындарды которуштургучту күйгүзүлгөн жерге жылдырыңыз. Коммутатор жашыл болуп күйүшү керек. Мобилдик дайындарды күйгүзүү менен, сиз операторуңуздун мобилдик Интернет планын Wi-Fi туташуусуз интернетке туташуу үчүн колдоно аласыз.
Мобилдик дайындарды которуштургучту күйгүзүлгөн жерге жылдырыңыз. Коммутатор жашыл болуп күйүшү керек. Мобилдик дайындарды күйгүзүү менен, сиз операторуңуздун мобилдик Интернет планын Wi-Fi туташуусуз интернетке туташуу үчүн колдоно аласыз.  Жеке түйүндү таптап коюңуз. Жеке Hotspot аркылуу сиз телефонуңуздун интернет байланышын жакынкы түзмөктөр менен WiFi, Bluetooth же USB аркылуу бөлүшө аласыз. Бул компьютериңизди iPhone аркылуу интернетке туташтырууга жана операторуңуздун мобилдик маалымат планын колдонууга мүмкүнчүлүк берет.
Жеке түйүндү таптап коюңуз. Жеке Hotspot аркылуу сиз телефонуңуздун интернет байланышын жакынкы түзмөктөр менен WiFi, Bluetooth же USB аркылуу бөлүшө аласыз. Бул компьютериңизди iPhone аркылуу интернетке туташтырууга жана операторуңуздун мобилдик маалымат планын колдонууга мүмкүнчүлүк берет.  Жеке түйүндүн күйгүзгүчүн күйгүзүп, жылдырыңыз. Коммутатор жашыл болуп күйүшү керек.
Жеке түйүндүн күйгүзгүчүн күйгүзүп, жылдырыңыз. Коммутатор жашыл болуп күйүшү керек. - Эгер iPhone'уңузда Wi-Fi өчүрүлсө, сизден тандоо суралат WiFi иштетүү же Bluetooth жана USBди гана колдонуңуз.
 Компьютериңизди iPhone'го туташтырыңыз.
Компьютериңизди iPhone'го туташтырыңыз.- Эгер сиз туташууну кааласаңыз WiFi, компьютериңиздин Wi-Fi жөндөөлөрүнөн iPhone табыңыз жана тандаңыз.
- Эгер сен Bluetooth алгач iPhone менен компьютериңизди жупташтырыңыз. Андан кийин компьютериңиздин Bluetooth орнотууларынан iPhone табыңыз жана тандаңыз.
- Эгерде сизде USBкабелин, компьютериңизге iPhone туташтырыңыз. Андан кийин компьютериңиздин орнотууларындагы тармактык кызматтардын тизмесинен iPhone табыңыз жана тандаңыз.
 ITunesту компьютериңизден ачыңыз. IPhone колдонмолорун компьютериңиздеги App Storeдон iTunes аркылуу жүктөп алсаңыз болот.
ITunesту компьютериңизден ачыңыз. IPhone колдонмолорун компьютериңиздеги App Storeдон iTunes аркылуу жүктөп алсаңыз болот.  ITunes App Store дүкөнүнөн кадимкидей эле колдонмо жүктөп алыңыз. ITunes компьютериңиздеги iPhone App Store дүкөнүн карап чыгып, кийинчерээк iPhone менен шайкештештирүү үчүн колдонмолорду жүктөп алууга мүмкүнчүлүк берет. Компьютериңиз iPhone'уңузду жеке интернет түйүнү катары колдонот жана колдонмону жүктөө үчүн операторуңуздун уюлдук дайындар планын колдонот.
ITunes App Store дүкөнүнөн кадимкидей эле колдонмо жүктөп алыңыз. ITunes компьютериңиздеги iPhone App Store дүкөнүн карап чыгып, кийинчерээк iPhone менен шайкештештирүү үчүн колдонмолорду жүктөп алууга мүмкүнчүлүк берет. Компьютериңиз iPhone'уңузду жеке интернет түйүнү катары колдонот жана колдонмону жүктөө үчүн операторуңуздун уюлдук дайындар планын колдонот.  IPhone'уңузду iTunes менен шайкештириңиз. Эгер iPhone'уңуз колдонмолорду компьютериңизге автоматтык түрдө шайкештештире турган болсо, аларды кол менен шайкештештиришиңиз керек. Бул үчүн, баскычын чыкылдатыңыз iPhone сүрөтчөсү iTunes'деги Play баскычынын астынан чыкылдатыңыз Колдонмолор сол жактагы навигация менюсунда баскычты чыкылдатыңыз орнотуу колдонмонун жанына басып, чыкылдатыңыз Колдонуу iTunes төмөнкү оң бурчунда.
IPhone'уңузду iTunes менен шайкештириңиз. Эгер iPhone'уңуз колдонмолорду компьютериңизге автоматтык түрдө шайкештештире турган болсо, аларды кол менен шайкештештиришиңиз керек. Бул үчүн, баскычын чыкылдатыңыз iPhone сүрөтчөсү iTunes'деги Play баскычынын астынан чыкылдатыңыз Колдонмолор сол жактагы навигация менюсунда баскычты чыкылдатыңыз орнотуу колдонмонун жанына басып, чыкылдатыңыз Колдонуу iTunes төмөнкү оң бурчунда. - Эгер сиз iPhone'уңузду компьютериңиз менен шайкештештире албай жатсаңыз, анда бул макала сизге USB же Wi-Fi аркылуу шайкештештирүүнү үйрөтөт.
3-ыкманын 3-ыкмасы: WiFi жок колдонмолорду автоматтык түрдө жаңыртуу
 IPhone'уңуздун жөндөөлөрүн ачыңыз. Бул сиздин үй экраныңыздагы боз тиштүү сүрөтчө сыяктуу көрүнөт.
IPhone'уңуздун жөндөөлөрүн ачыңыз. Бул сиздин үй экраныңыздагы боз тиштүү сүрөтчө сыяктуу көрүнөт.  Ылдый жылдырып, iTunes & App Store дүкөнүн таптаңыз.
Ылдый жылдырып, iTunes & App Store дүкөнүн таптаңыз. Жаңыртуу күйгүзгүчүн күйгүзүп, жылдырыңыз. Коммутатор жашыл болуп күйүшү керек. Бул параметр аталышынын астында АВТОМАТТЫК ЖҮКТӨӨ. Бул сиздин iPhone түзмөгүңүздөгү колдонмолор үчүн жаңыртууларды автоматтык түрдө жүктөп алууга мүмкүнчүлүк берет.
Жаңыртуу күйгүзгүчүн күйгүзүп, жылдырыңыз. Коммутатор жашыл болуп күйүшү керек. Бул параметр аталышынын астында АВТОМАТТЫК ЖҮКТӨӨ. Бул сиздин iPhone түзмөгүңүздөгү колдонмолор үчүн жаңыртууларды автоматтык түрдө жүктөп алууга мүмкүнчүлүк берет.  Мобилдик дайындарды колдонуу өчүргүчүн күйгүзүп жылдырыңыз. Коммутатор жашыл болуп күйүшү керек. Бул колдонмо жаңыртууларын автоматтык түрдө жүктөп алуу үчүн, iPhone'уңузга операторуңуздун уюлдук дайындар планын колдонууга уруксат берет.
Мобилдик дайындарды колдонуу өчүргүчүн күйгүзүп жылдырыңыз. Коммутатор жашыл болуп күйүшү керек. Бул колдонмо жаңыртууларын автоматтык түрдө жүктөп алуу үчүн, iPhone'уңузга операторуңуздун уюлдук дайындар планын колдонууга уруксат берет. - Сиздин iPhone Wi-Fi тармагына туташканда жаңыртууларды жүктөп алуу үчүн дагы деле Wi-Fi колдонот. Мобилдик Интернет сизде Wi-Fi интернет байланышы жок болгон учурда гана колдонулат.
Эскертүүлөр
- Эгер жүктөө 100 мегабайттан жогору болсо, Wi-Fi туташуусуз App Store дүкөнүнөн жүктөп ала албайсыз. Бул сиздин iPhone иштөө тутуму тарабынан киргизилген программалык чектөө жана аны көбөйтүү мүмкүн эмес.
- Айрым байланыш операторлору жеке планын жана түзмөк жөндөөлөрүн өчүрөт.
- ITunes App Store дүкөнү Mac App Store дүкөнүнөн айырмаланат. IPhone колдонмолорун iTunes'тен жүктөп, кийинчерээк iPhone менен шайкештештире аласыз.
- Жаңыртууларды автоматтык түрдө жүктөп алуу үчүн, Apple ID менен киришиңиз керек.