Автор:
Charles Brown
Жаратылган Күнү:
10 Февраль 2021
Жаңыртуу Күнү:
1 Июль 2024
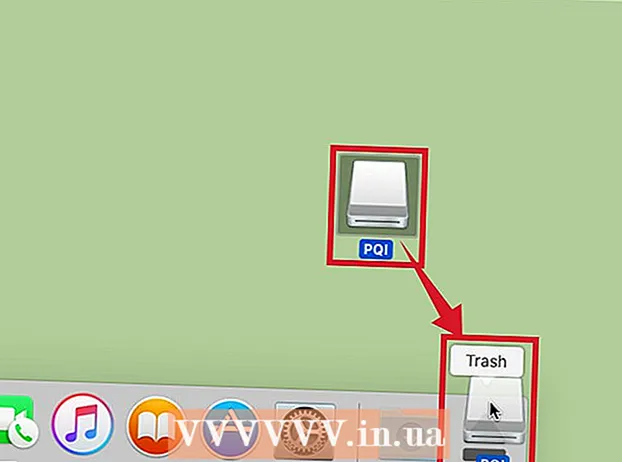
Мазмун
- Басуу
- 2-ыкманын 1-ыкмасы: Элементтерди эс тутумга көчүрүңүз
- 2ден 2-ыкма: Эстутумдан буюмдарды кайтарып алыңыз
- Адистердин кеңеши
- Сунуштар
- Эскертүүлөр
- Зарылчылыктар
Эс тутуму (флешка же бармак диск деп да аталат) маалыматты ыңгайлуу жана көчмө жол менен сактоо үчүн колдонулат. Бул түзмөктөргө же андан маалыматтарды өткөрүү тез жана оңой. Түзмөктү компьютериңизге туташтырып, аны иш тактаңыздан таап, файлдарыңызды чыкылдатып сүйрөңүз.
Басуу
2-ыкманын 1-ыкмасы: Элементтерди эс тутумга көчүрүңүз
 Эстутум таякчаңызды туташтырыңыз. Эстутумду компьютериңиздеги USB портуна сайыңыз.
Эстутум таякчаңызды туташтырыңыз. Эстутумду компьютериңиздеги USB портуна сайыңыз.  Эстутумдун пайда болушу үчүн бир аз күтө туруңуз. Компьютер шайманды тааныгандан кийин, ал сиздин жумушчу столуңузда пайда болот.
Эстутумдун пайда болушу үчүн бир аз күтө туруңуз. Компьютер шайманды тааныгандан кийин, ал сиздин жумушчу столуңузда пайда болот. - Эстутум пайда болбосо, аны кайра туташтырып көрүңүз же компьютердеги башка USB портун колдонуңуз. Эгер башка көптөгөн USB шаймандар туташып турган болсо, учурда колдонбогон шаймандарды өчүрүп көрүңүз.
 Эстутум таякчасын ачуу үчүн иш тактаңыздагы сүрөтчөнү эки жолу чыкылдатыңыз. Бул жерде сиз шайманда сакталган бардык файлдарды көрө аласыз. Меню тилкесинен "Файл> Жаңы Папканы" тандап, жаңы папка түзсөңүз болот. Эс тутумундагы элементтерди чыкылдатып сүйрөңүз.
Эстутум таякчасын ачуу үчүн иш тактаңыздагы сүрөтчөнү эки жолу чыкылдатыңыз. Бул жерде сиз шайманда сакталган бардык файлдарды көрө аласыз. Меню тилкесинен "Файл> Жаңы Папканы" тандап, жаңы папка түзсөңүз болот. Эс тутумундагы элементтерди чыкылдатып сүйрөңүз. - Файлдарды өткөрүү үчүн Finder программасында эстутумду ачуунун кажети жок, бирок бул файлдарды иреттөөнү кыйла жеңилдетет.
 Файлдарды эс тутумуңузга өткөрүп бериңиз. Файлдарды чыкылдатып, аларды таякка сүйрөңүз. Чычканды коё бергенде, файлдар көздөгөн жерге көчүрүлөт. Которуу үчүн калган убакыттын болжолдуу көлөмүн көрсөткөн прогресс тилкеси пайда болот.
Файлдарды эс тутумуңузга өткөрүп бериңиз. Файлдарды чыкылдатып, аларды таякка сүйрөңүз. Чычканды коё бергенде, файлдар көздөгөн жерге көчүрүлөт. Которуу үчүн калган убакыттын болжолдуу көлөмүн көрсөткөн прогресс тилкеси пайда болот. - Торду түзүү жана курсорду сүйрөп, бир нече файлдарды тандап алсаңыз болот. Андан кийин, тандалган файлдарды бир эле жолу көчүрүү үчүн, аларды басып, сүйрөңүз. Ошондой эле бассаңыз болот ⌘ Cmd + жанындагы эмес бир нече файлды тандоо үчүн чыкылдатыңыз.
- Демейки боюнча, сүйрөп таштоо файлдарды дисктердин арасына көчүрүп, ошол эле дисктеги файлдарды жылдырат. Ошентип, эс тутумга сүйрөө же андан сүйрөө файлдарды "көчүрөт", бирок компьютердеги папкалар арасында сүйрөө файлдарды "жылдырат".
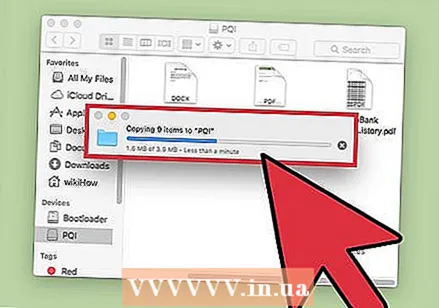 Которуу аяктаганга чейин күтө туруңуз. Прогресс тилкесин толтургандан кийин, ал жок болот. Бул которуунун аяктагандыгын билдирет.
Которуу аяктаганга чейин күтө туруңуз. Прогресс тилкесин толтургандан кийин, ал жок болот. Бул которуунун аяктагандыгын билдирет. - Эстутум таякчаңызда бош орун жетишсиз болсо, сиз ката кетиресиз. Мындай болгондо, орун бошотуу үчүн эстутумдагы нерселерди өчүрсөңүз болот. Нерселерди басып, таштандыга таштаңыз, андан кийин "Тапкыч" менюсуна өтүп, "Таштанды бошотуу" баскычын тандаңыз. Таштанды таштабасаңыз, нерселер эстутумдан биротоло алынып салынбайт.
 Дискти чыгаруу. Файлдарды өткөрүп бүткөндөн кийин, дискти физикалык жактан алып салуудан мурун чыгарып салыңыз. Бул ката кетирбөө үчүн. Иш тактадагы эстутум таякчасынын сүрөтчөсүн чыкылдатып, таштандыга таштаңыз. Курсор таштанды челектин сүрөтчөсүнүн үстүндө болгондо, ал өзгөрүп, чыгарылган сүрөтчөнү көрсөтөт. Бошотуп, бир аздан кийин сүрөтчө иш тактада жок болот. Эми дискти USB портунан ажыратуу коопсуз.
Дискти чыгаруу. Файлдарды өткөрүп бүткөндөн кийин, дискти физикалык жактан алып салуудан мурун чыгарып салыңыз. Бул ката кетирбөө үчүн. Иш тактадагы эстутум таякчасынын сүрөтчөсүн чыкылдатып, таштандыга таштаңыз. Курсор таштанды челектин сүрөтчөсүнүн үстүндө болгондо, ал өзгөрүп, чыгарылган сүрөтчөнү көрсөтөт. Бошотуп, бир аздан кийин сүрөтчө иш тактада жок болот. Эми дискти USB портунан ажыратуу коопсуз. - Ошондой эле бассаңыз болот Ctrl + жумушчу столдогу диск сүрөтчөсүн чыкылдатып, андан кийин пайда болгон менюдан "Чыгуу" баскычын тандаңыз.
2ден 2-ыкма: Эстутумдан буюмдарды кайтарып алыңыз
 Эс тутумун туташтырыңыз. Эстутумду компьютердеги USB портуна кыстарыңыз.
Эс тутумун туташтырыңыз. Эстутумду компьютердеги USB портуна кыстарыңыз.  Эс тутуму таанылганга чейин бир аз күтө туруңуз. Компьютер шайманды тааныгандан кийин, ал жумушчу столдо пайда болот.
Эс тутуму таанылганга чейин бир аз күтө туруңуз. Компьютер шайманды тааныгандан кийин, ал жумушчу столдо пайда болот. - Эстутум пайда болбосо, аны кайра туташтырып көрүңүз же компьютердеги башка USB портун колдонуңуз.Эгер башка көптөгөн USB шаймандар туташып турган болсо, учурда колдонбогон шаймандарды өчүрүп көрүңүз.
 Эс тутумун ачыңыз. Файлдарды Finder программасынан көрүү үчүн иш тактадагы сүрөтчөнү эки жолу чыкылдатыңыз. Ошондой эле, алгач Finder программасын ачып, туташкан түзмөктөрдүн ичинен дискти тандасаңыз болот. Бул жерде сиз эс тутумуңузда сакталган бардык файлдарды көрө аласыз.
Эс тутумун ачыңыз. Файлдарды Finder программасынан көрүү үчүн иш тактадагы сүрөтчөнү эки жолу чыкылдатыңыз. Ошондой эле, алгач Finder программасын ачып, туташкан түзмөктөрдүн ичинен дискти тандасаңыз болот. Бул жерде сиз эс тутумуңузда сакталган бардык файлдарды көрө аласыз.  Файлдарыңызды өткөрүп бериңиз. Эстутумдан көчүргүңүз келген файлдарды компьютериңиздеги керектүү жерге чыкылдатып, сүйрөп таштаңыз. Чычканды коё бергенде, файлдар ушинтип көчүрүлөт.
Файлдарыңызды өткөрүп бериңиз. Эстутумдан көчүргүңүз келген файлдарды компьютериңиздеги керектүү жерге чыкылдатып, сүйрөп таштаңыз. Чычканды коё бергенде, файлдар ушинтип көчүрүлөт. - Файлдарды жылдыруу үчүн көчүрүп / коюуну колдонсоңуз болот. Көчүрүп / чаптап, баскыңыз келген файлдарды тандап, муну жасай аласыз ⌘ Cmd + C. (көчүрмө) (же ⌘ Cmd + X (кармануу). Андан кийин файлдарды жылдыргыңыз келген папканы же жайгашкан жерди тандап, басыңыз ⌘ Cmd + V..
- Демейки боюнча, сүйрөп таштоо файлдарды дисктердин арасына көчүрүп, ошол эле дисктеги файлдарды жылдырат. Ошентип, эс тутумга сүйрөө же андан сүйрөө файлдарды "көчүрөт", бирок компьютердеги папкалар арасында сүйрөө файлдарды "жылдырат".
 Дискти чыгаруу. Файлдарды өткөрүп бүткөндөн кийин, дискти физикалык жактан алып салуудан мурун чыгарып салыңыз. Бул ката кетирбөө үчүн. Иш тактадагы эстутум таякчасынын сүрөтчөсүн чыкылдатып, таштандыга таштаңыз. Курсор таштанды челектин сүрөтчөсүнүн үстүндө болгондо, ал өзгөрүп, чыгарылган сүрөтчөнү көрсөтөт. Бошотуп, бир аздан кийин сүрөтчө иш тактада жок болот. Эми дискти USB портунан ажыратуу коопсуз.
Дискти чыгаруу. Файлдарды өткөрүп бүткөндөн кийин, дискти физикалык жактан алып салуудан мурун чыгарып салыңыз. Бул ката кетирбөө үчүн. Иш тактадагы эстутум таякчасынын сүрөтчөсүн чыкылдатып, таштандыга таштаңыз. Курсор таштанды челектин сүрөтчөсүнүн үстүндө болгондо, ал өзгөрүп, чыгарылган сүрөтчөнү көрсөтөт. Бошотуп, бир аздан кийин сүрөтчө иш тактада жок болот. Эми дискти USB портунан ажыратуу коопсуз. - Ошондой эле бассаңыз болот Ctrl + жумушчу столдогу диск сүрөтчөсүн чыкылдатып, пайда болгон менюдан "Чыгуу" баскычын тандаңыз.
Адистердин кеңеши
"Эгерде USB шайманы иштебей калса ..."
- USB шайманы тутумга туура келбей же бузулуп калышы мүмкүн.
- Эгер USB шайманы башка компьютер тутумунда текшерилген болсо, анда шаймандагы порттун өзү бузулуп калышы мүмкүн. Эгерде бар болсо, ар кандай портторду байкап көрүңүз.
- Эгер сизде жакында Apple компаниясынын ноутбугу бар болсо, анда USB C порттору гана бар, андыктан шайманыңыз стандарттуу USB туташуусуна ээ болсо, адаптер керек болот. Эгер сиз адаптер колдонуп жаткан болсоңуз, анын бузулбагандыгын текшериңиз.
Сунуштар
- Күчтүү көчүрүп алуу үчүн (жылдыруунун ордуна) сүйрөп таштасаңыз болот ⌥ Опт акция учурунда.
- Эстутум таякчаларында ар кандай аталыштар бар, мисалы: секирүүчү диск, флэш-эстутум, калемсап, флешка, бармак диск жана башкалар.
- Файлдар папкалар арасында өткөрүлүп же түздөн-түз жумушчу столго көчүрүлүшү мүмкүн. Капа болбоңуз, тандоо акыркы эмес, аны кийинчерээк өзгөртүүгө болот.
Эскертүүлөр
- Дискти туура чыгарбай туруп алып салууга аракет кылбаңыз, антпесе кээ бир жумуштарыңыз жоголуп кетиши мүмкүн.
- Эгерде сиз көп же чоң файлдарды өткөрүп жатсаңыз, анда алгач "Файл> Маалымат алуу" бөлүмүнө өтүп, эстутумдун сактагыч көлөмүн текшерип алыңыз. Сиз өткөрүп жаткан файлдар дисктеги бош орундан ашпашын камсыз кылууңуз керек.
Зарылчылыктар
- Mac компьютер
- Эс тутуму



