Автор:
Frank Hunt
Жаратылган Күнү:
12 Март 2021
Жаңыртуу Күнү:
1 Июль 2024
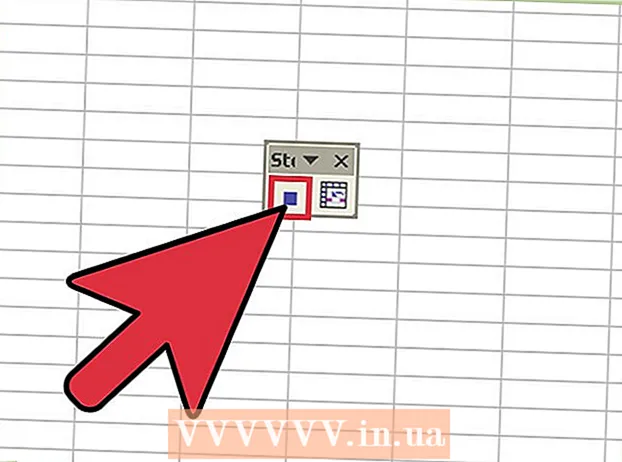
Мазмун
Кичинекей программа кошуп, Excel таблицаларыңыздын ыңгайлуулугун жогорулатыңыз. Excelдеги электрондук таблицалардын формулалары жана мүмкүнчүлүктөрү буга чейин аны мыкты курал кылып алган болсо, макро түзө билүү бул программа менен дагы тез жана натыйжалуу иштөөгө жардам берет. Төмөнкү кадамдар менен кантип үйрөнүңүз.
Басуу
2нин 1-ыкмасы: Excel 2007 жана 2010
 Экрандын жогору жагындагы лентадагы Иштеп чыгуучу өтмөгүн чыкылдатыңыз. Эгерде табулатура лентада жок болсо, анда аны төмөнкүдөй кошууга болот:
Экрандын жогору жагындагы лентадагы Иштеп чыгуучу өтмөгүн чыкылдатыңыз. Эгерде табулатура лентада жок болсо, анда аны төмөнкүдөй кошууга болот: - Excel 2010-жылы: Файлды чыкылдатыңыз. чыкылдатуу Тасманы ыңгайлаштыруу экрандын сол жагында Андан кийин чыкылдатыңыз Developers оң жактагы кутучада.
- Excel 2007де: Microsoft Office баскычын, андан кийин Excel Жолдорун чыкылдатыңыз. Популярдуу категорияда, лентадагы Көрсөтүүчүнүн өтмөгүн тандаңыз.
 Коопсуздук жөндөөлөрүн өзгөртүңүз. Ишеним борборунда, Макрос орнотуулары астында, чыкылдатыңыз Бардык макроолорду иштетүү, андан кийин чыкылдатыңыз Макул.
Коопсуздук жөндөөлөрүн өзгөртүңүз. Ишеним борборунда, Макрос орнотуулары астында, чыкылдатыңыз Бардык макроолорду иштетүү, андан кийин чыкылдатыңыз Макул. - Бул жөндөө демейки боюнча колдонуу үчүн коопсуз эмес экендигин эске алыңыз. Макроңузду жазып бүткөндөн кийин, артка кайтып, бул жөндөөнү өчүрүңүз.
 чыкылдатуу Макросты жазуу. Буларды Программа кодунун алдындагы Иштеп чыгуучу табулатурасынан табууга болот.
чыкылдатуу Макросты жазуу. Буларды Программа кодунун алдындагы Иштеп чыгуучу табулатурасынан табууга болот.  Макроңузга ат коюңуз. Атынын биринчи белгиси тамга болушу керек; анда тамгаларды, сандарды жана сызыкчаларды колдонсо болот. Макро аталышында боштук болбошу керек.
Макроңузга ат коюңуз. Атынын биринчи белгиси тамга болушу керек; анда тамгаларды, сандарды жана сызыкчаларды колдонсо болот. Макро аталышында боштук болбошу керек. - Учурдагы уячага шилтеме берген макро үчүн бир эле аталышты колдонбоңуз.
 Керек болсо, макроңузга жарлык түзүңүз. Ыкчам баскычка кат киргизиңиз. Кичинекей тамга CTRL + тамгасы катары чечмеленет; чоң тамга, мисалы CTRL + SHIFT + тамгасы.
Керек болсо, макроңузга жарлык түзүңүз. Ыкчам баскычка кат киргизиңиз. Кичинекей тамга CTRL + тамгасы катары чечмеленет; чоң тамга, мисалы CTRL + SHIFT + тамгасы.  Макросты сактоо үчүн жер тандаңыз. Макрону сактоо бөлүмүнүн астынан, макрону сактай турган жумушчу китебин тандаңыз. Excel колдонулган сайын анын жеткиликтүү болушун кааласаңыз, Жеке Макро Жумуш Китебин тандаңыз.
Макросты сактоо үчүн жер тандаңыз. Макрону сактоо бөлүмүнүн астынан, макрону сактай турган жумушчу китебин тандаңыз. Excel колдонулган сайын анын жеткиликтүү болушун кааласаңыз, Жеке Макро Жумуш Китебин тандаңыз.  Макроңуздун сүрөттөмөсү жок. Аны Сыпаттоо кутучасына киргизиңиз.
Макроңуздун сүрөттөмөсү жок. Аны Сыпаттоо кутучасына киргизиңиз.  чыкылдатуу Макул макроңузду жаздыруу үчүн.
чыкылдатуу Макул макроңузду жаздыруу үчүн. Макроско кошулууну каалаган аракеттерди жасаңыз.
Макроско кошулууну каалаган аракеттерди жасаңыз. Жаздырууну токтотуу. Иштеп чыгуучу табулатурасына өтүп, чыкылдатыңыз Жаздырууну токтотуу.
Жаздырууну токтотуу. Иштеп чыгуучу табулатурасына өтүп, чыкылдатыңыз Жаздырууну токтотуу.
2ден 2-ыкма: Excel 2003
 Коопсуздук деңгээлин өзгөртүңүз. Коопсуздук деңгээлин Ортоңдон Төмөнгө коюңуз.
Коопсуздук деңгээлин өзгөртүңүз. Коопсуздук деңгээлин Ортоңдон Төмөнгө коюңуз. - чыкылдатуу Куралдар -> Жолдор -> Коопсуздук.
- Чыкылдатуу Макро коопсуздук.
- Коопсуздук Жөндөөсүн тандаңыз. Тандоо Төмөн.
 Макроңузду жаздырып баштаңыз. Куралдар -> Макро -> Жазуу Макросуна өтүңүз.
Макроңузду жаздырып баштаңыз. Куралдар -> Макро -> Жазуу Макросуна өтүңүз.  Макроңузга ат коюңуз. Атынын тамгасы тамга болушу керек; анда сиз белгилерди, сандарды, тамгаларды жана сызыкчаларды колдоно аласыз. Бош орундарга тыюу салынат.
Макроңузга ат коюңуз. Атынын тамгасы тамга болушу керек; анда сиз белгилерди, сандарды, тамгаларды жана сызыкчаларды колдоно аласыз. Бош орундарга тыюу салынат. - Учурдагы уячага шилтеме берген макро үчүн бир эле аталышты колдонбоңуз.
 Керек болсо, макроңузга жарлык түзүңүз. Ыкчам баскычка кат киргизиңиз. Кичинекей тамга CTRL + тамгасы катары чечмеленет; чоң тамга, мисалы CTRL + SHIFT + тамгасы.
Керек болсо, макроңузга жарлык түзүңүз. Ыкчам баскычка кат киргизиңиз. Кичинекей тамга CTRL + тамгасы катары чечмеленет; чоң тамга, мисалы CTRL + SHIFT + тамгасы.  Макросты сактоо үчүн жер тандаңыз. Макрону сактоо бөлүмүнүн астынан, макрону сактай турган жумушчу китебин тандаңыз. Excel колдонулган сайын анын жеткиликтүү болушун кааласаңыз, Жеке Макро Жумуш Китебин тандаңыз.
Макросты сактоо үчүн жер тандаңыз. Макрону сактоо бөлүмүнүн астынан, макрону сактай турган жумушчу китебин тандаңыз. Excel колдонулган сайын анын жеткиликтүү болушун кааласаңыз, Жеке Макро Жумуш Китебин тандаңыз.  Макроңуздун сүрөттөмөсү жок.
Макроңуздун сүрөттөмөсү жок.- чыкылдатуу Макул бүткөндөн кийин.
 Сүрөткө тартыңыз. Эскертүү, макро жазуу дагы эле күйгүзүлүүдө. Макроско кошулууну каалаган аракеттерди жасаңыз.
Сүрөткө тартыңыз. Эскертүү, макро жазуу дагы эле күйгүзүлүүдө. Макроско кошулууну каалаган аракеттерди жасаңыз.  чыкылдатуу Жаздырууну токтотуу куралдар тилкесинде.
чыкылдатуу Жаздырууну токтотуу куралдар тилкесинде.
Сунуштар
- Эгерде сиз макроңуздун кодун билсеңиз, анда аны Microsoft Visual Basic редакторуна киргизе аласыз. Excel 2007 жана 2010 программаларында Программанын Коду тобундагы Иштеп чыгуучу табулатурасынан таба аласыз. Excel 2003 программасында Куралдар -> Макро -> Visual Basic Editor баскычтарын чыкылдатыңыз.
- ExcelForum форумдарында Excel жөнүндө суроолоруңузга (сылык-сыпаа берилген) жооп берүүгө жардам бере турган сансыз пайдалуу адамдарды таба аласыз.
- Макроңузду Excel формуласы же функциясы сыяктуу алып жүрсөңүз болот, ошондо аны эсептөө үчүн таблицада колдоно аласыз. Негизинен "Sub" функциясын "Функцияга" өзгөртүп, андан соң параметрлерди кошуп, программа тарабынан бир маани кайтарылып берилиши керек. Бул дагы бир кантип жасоо керектиги менен түшүндүрүлөт (муну тиешелүү wikiHow категориясынан издеңиз).
- Жумуш барактарыңыздагы маалыматтар менен иштөө үчүн Range, Sheet жана Workbook объектилерин колдонуңуз. ActiveWorkbook, ActiveSheet жана Selection объектилери учурдагы жумуш китебин, иштөө барагын жана тиркемесиңиздин уячалар диапазонун көрсөтөт.
Эскертүүлөр
- Коопсуздук чарасы катары, кээ бир адамдар макро параметрин өчүрүп салышат. Жөн эле кесиптештериңизге сиз жөнөтүп жаткан жумушчу китептин иштеши үчүн бир же бир нече макро колдонулгандыгын кабарлаңыз.



