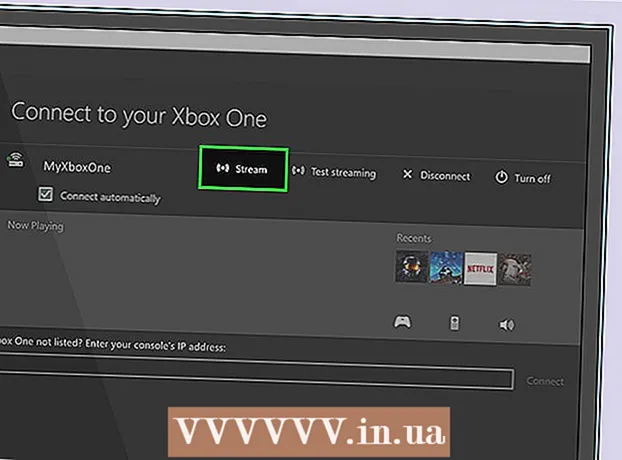Автор:
Christy White
Жаратылган Күнү:
10 Май 2021
Жаңыртуу Күнү:
1 Июль 2024
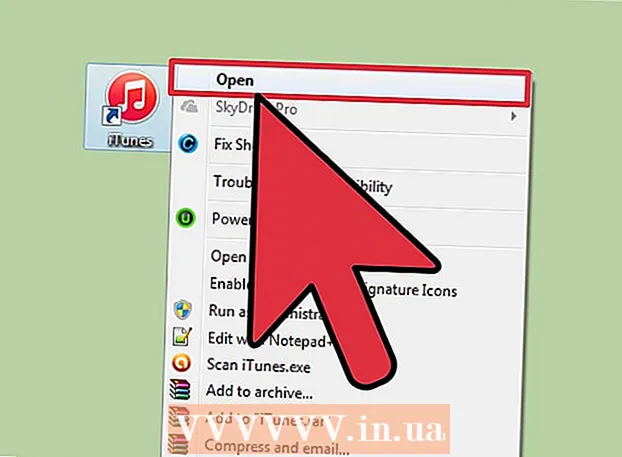
Мазмун
- Басуу
- 4-бөлүктүн 1-бөлүгү: Билдирүүлөр менен үн каттарын жөнөтүү
- 4-бөлүктүн 2-бөлүгү: Үн жазуусун жазуу
- 4-бөлүктүн 3-бөлүгү: Билдирүүнү кыркуу
- 4-бөлүктүн 4-бөлүгү: Үн каттарын бөлүшүү
- Сунуштар
Сиздин iPhone телефонуңузда үн жаздырууга жана түзөтүүгө мүмкүнчүлүк берген Voice Memos деп аталган колдонмо бар. Жеке билдирүүлөрдү, лекцияларды же башка нерселерди жаздыруу үчүн колдонмону колдонсоңуз болот. Жазуудан кийин сиз билдирүүнү түзөтө аласыз, мисалы, жазуунун бош бөлүктөрүн же маанилүү эмес маалыматтарды жок кылсаңыз болот. Эскертүүлөрүңүздү электрондук почта же Messages тиркемеси аркылуу жөнөтүү менен бөлүшө аласыз.
Басуу
4-бөлүктүн 1-бөлүгү: Билдирүүлөр менен үн каттарын жөнөтүү
 Жазышуу колдонмоңузду ачыңыз. Сиз Messages колдонмосу аркылуу iMessage байланыштарыңызга аудио билдирүүлөрдү тез жөнөтө аласыз.
Жазышуу колдонмоңузду ачыңыз. Сиз Messages колдонмосу аркылуу iMessage байланыштарыңызга аудио билдирүүлөрдү тез жөнөтө аласыз.  Кимдир бирөө менен маек ачуу. Аудио билдирүүлөрдү жөнөтүү үчүн башка iMessage колдонуучусу менен маектешип жатсаңыз керек. Сүйлөшүүдөгү жана аталыш тилкесиндеги билдирүүлөрдү көрүңүз. Эгер алар жашыл болсо, сиз iMessage аркылуу сүйлөшпөй жатасыз. Алар көк болсо, сиз аудио билдирүүлөрдү жөнөтө аласыз.
Кимдир бирөө менен маек ачуу. Аудио билдирүүлөрдү жөнөтүү үчүн башка iMessage колдонуучусу менен маектешип жатсаңыз керек. Сүйлөшүүдөгү жана аталыш тилкесиндеги билдирүүлөрдү көрүңүз. Эгер алар жашыл болсо, сиз iMessage аркылуу сүйлөшпөй жатасыз. Алар көк болсо, сиз аудио билдирүүлөрдү жөнөтө аласыз.  IMessage талаасынын жанындагы микрофон баскычын басып, кармап туруңуз. Микрофон баскычы башка iMessage колдонуучусу менен баарлашып жатканда гана көрүнөт.
IMessage талаасынын жанындагы микрофон баскычын басып, кармап туруңуз. Микрофон баскычы башка iMessage колдонуучусу менен баарлашып жатканда гана көрүнөт.  Микрофон баскычын басып туруп, аудио билдирүүңүздү жазыңыз. Баскычты коё бергенче жазууну уланта бересиз.
Микрофон баскычын басып туруп, аудио билдирүүңүздү жазыңыз. Баскычты коё бергенче жазууну уланта бересиз.  Билдирүүнү жөнөтүү үчүн манжаңызды жөнөтүү баскычына чейин сүрүңүз. Ошентип, аудио билдирүүнү дароо башка адамга жөнөтөсүз. Билдирүүнү жок кылуу үчүн, манжаңызды бошотуп, жазууңуздун жанындагы "X" белгисин таптаңыз.
Билдирүүнү жөнөтүү үчүн манжаңызды жөнөтүү баскычына чейин сүрүңүз. Ошентип, аудио билдирүүнү дароо башка адамга жөнөтөсүз. Билдирүүнү жок кылуу үчүн, манжаңызды бошотуп, жазууңуздун жанындагы "X" белгисин таптаңыз.
4-бөлүктүн 2-бөлүгү: Үн жазуусун жазуу
 Voice Memos колдонмосун ачыңыз. Колдонмону үй экраныңыздан таба аласыз. Бул "Куралдар" папкасында болушу мүмкүн. Колдонмонун сүрөтчөсү ак фондо үн графиги сыяктуу көрүнөт.
Voice Memos колдонмосун ачыңыз. Колдонмону үй экраныңыздан таба аласыз. Бул "Куралдар" папкасында болушу мүмкүн. Колдонмонун сүрөтчөсү ак фондо үн графиги сыяктуу көрүнөт. - Ошондой эле Siri ачуу үчүн үй баскычын басып, кармап турсаңыз жана колдонмону ишке киргизүү үчүн "Voice Memo" деп айтсаңыз болот.
 Жазууну баштоо үчүн жазуу баскычын таптаңыз. Эми сиз дароо iPhone телефонуңуздун микрофону менен жаздырып баштасаңыз болот. Эгер сиз жазып жаткан булак iPhone телефонуңуздун жанында болсо, сиз мыкты натыйжага жетишесиз.
Жазууну баштоо үчүн жазуу баскычын таптаңыз. Эми сиз дароо iPhone телефонуңуздун микрофону менен жаздырып баштасаңыз болот. Эгер сиз жазып жаткан булак iPhone телефонуңуздун жанында болсо, сиз мыкты натыйжага жетишесиз. - Микрофонду кабелге салып, Apple кулакчынтарын колдонсоңуз, жакшы натыйжаларга жетишиңиз мүмкүн. Эгер сиз iPod Touch колдонуп жаткан болсоңуз, буга баары бир керек болот, анткени анда микрофон орнотулган эмес.
- Эгер iPhone телефонуңуздун коргоочу капкагы болсо, анда ал жазуунун сапатын төмөндөтүшү мүмкүн. Жазуунун сапатын жогорулатуу үчүн, iPhone'ду кутудан алып салыңыз.
 Жаздырууну тындыруу үчүн жазуу баскычын дагы бир жолу таптаңыз. Жазууну каалаганча тындырып, өчүрүп-күйгүзсөңүз болот.
Жаздырууну тындыруу үчүн жазуу баскычын дагы бир жолу таптаңыз. Жазууну каалаганча тындырып, өчүрүп-күйгүзсөңүз болот.  Жаздыргандан кийин, жазууну сактоо үчүн "Бүттү" баскычын таптаңыз. Эми жаздырууга ысым бере аласыз. Жазууну жазуулар тизмесине сактоо үчүн атын киргизип, "Сактоо" баскычын басыңыз.
Жаздыргандан кийин, жазууну сактоо үчүн "Бүттү" баскычын таптаңыз. Эми жаздырууга ысым бере аласыз. Жазууну жазуулар тизмесине сактоо үчүн атын киргизип, "Сактоо" баскычын басыңыз. - Жаздыруунун узактыгына иш жүзүндө эч кандай чек коюлбайт, бирок акыры сиздин жазууңуз узун болсо, iPhone'догу бош орун түгөнөт. Жаздыруулар бир мүнөткө 480 КБ түзөт, бул бир сааттык жазуу болжол менен 30 МБ түзөт.
4-бөлүктүн 3-бөлүгү: Билдирүүнү кыркуу
 Жазуу тизмеңиздеги жазууну ачуу үчүн аны таптаңыз. Бул тизмени Voice Memos колдонмосун ачканда көрө аласыз. Керек эмес бөлүктөрдү алып салуу үчүн, же узун жазууну бир нече бөлүккө бөлүү үчүн, жазууларды кырктырсаңыз болот.
Жазуу тизмеңиздеги жазууну ачуу үчүн аны таптаңыз. Бул тизмени Voice Memos колдонмосун ачканда көрө аласыз. Керек эмес бөлүктөрдү алып салуу үчүн, же узун жазууну бир нече бөлүккө бөлүү үчүн, жазууларды кырктырсаңыз болот.  Тандалган жазуунун астындагы "Түзөтүү" баскычын таптаңыз. Баскыч тандоодон кийин гана пайда болот.
Тандалган жазуунун астындагы "Түзөтүү" баскычын таптаңыз. Баскыч тандоодон кийин гана пайда болот.  Түзөтүү режимине өтүү үчүн көк чарчыны таптаңыз. Жазуунун аягында кызыл сызыктар пайда болгонун көрө аласыз.
Түзөтүү режимине өтүү үчүн көк чарчыны таптаңыз. Жазуунун аягында кызыл сызыктар пайда болгонун көрө аласыз.  Жазуу үчүн жаңы баштоо жана аяктоо чекитин орнотуу үчүн кызыл сызыктарды сүйрөңүз. Сиз тилкелерди жазуу баштала турган жана аяктаган жерге сүйрөп барсаңыз болот. Муну колдонуп, башында жана аягында бош бөлүктөрдү алып салсаңыз болот же жазуунун жаңы файл түзгүңүз келген бөлүгүн тандасаңыз болот.
Жазуу үчүн жаңы баштоо жана аяктоо чекитин орнотуу үчүн кызыл сызыктарды сүйрөңүз. Сиз тилкелерди жазуу баштала турган жана аяктаган жерге сүйрөп барсаңыз болот. Муну колдонуп, башында жана аягында бош бөлүктөрдү алып салсаңыз болот же жазуунун жаңы файл түзгүңүз келген бөлүгүн тандасаңыз болот. - Каалаган натыйжаларга жетүү үчүн узундугун бир нече жолу туураласаңыз болот. Мисалы, бош жазуунун бөлүгүн алып салуу үчүн алгач башын кесип, андан соң дагы бир бөлүгүн алып, аягында бөлүгүн алып салсаңыз болот. Андан кийин, сиз жазуунун бир бөлүгүн тандап, аны жаңы файл кылсаңыз болот.
 Жаңы башталыш жана акыркы чекиттерин орнотуп бүткөндөн кийин "Кырк" баскычын таптап коюңуз. Эми сизге кыркылган бөлүктү жаңы жазуу катары сактоо же түпнускасын кыркуу тандоосу берилет.
Жаңы башталыш жана акыркы чекиттерин орнотуп бүткөндөн кийин "Кырк" баскычын таптап коюңуз. Эми сизге кыркылган бөлүктү жаңы жазуу катары сактоо же түпнускасын кыркуу тандоосу берилет. - Кыркылган бөлүктүн жаңы жазуусун жасасаңыз, түпнуска жаңы файл менен кошо сакталат.
- Эгер түп нусканы кыскартсаңыз, тандалган бөлүк гана сакталат.
4-бөлүктүн 4-бөлүгү: Үн каттарын бөлүшүү
 Voice Memos колдонмосунан бөлүшкүңүз келген үн билдирүүсүн ачыңыз. Voice Memos тиркемесин ачканда үн каттарынын тизмесин көрө аласыз. Voice Memos колдонмосунан башка адамдарга үн каттарын жөнөтсөңүз болот. Файл M4A форматында жөнөтүлөт, бул форматты аудио файлдарды колдогон дээрлик бардык заманбап шаймандарда ойнотууга болот.
Voice Memos колдонмосунан бөлүшкүңүз келген үн билдирүүсүн ачыңыз. Voice Memos тиркемесин ачканда үн каттарынын тизмесин көрө аласыз. Voice Memos колдонмосунан башка адамдарга үн каттарын жөнөтсөңүз болот. Файл M4A форматында жөнөтүлөт, бул форматты аудио файлдарды колдогон дээрлик бардык заманбап шаймандарда ойнотууга болот.  Бөлүшүү баскычын таптаңыз. Бул баскычты сиз тандап алгандан кийин жазуунун астынан таба аласыз. Жебеси жогору турган төрт бурчтукка окшош.
Бөлүшүү баскычын таптаңыз. Бул баскычты сиз тандап алгандан кийин жазуунун астынан таба аласыз. Жебеси жогору турган төрт бурчтукка окшош.  Постту кантип бөлүшүү керектигин тандаңыз. Үн билдирүүңүздү Почта же Жазышуу колдонмолору аркылуу же түзмөгүңүздөгү билдирүүлөрдү жөнөтүү үчүн колдонулган башка колдонмолор менен жөнөтсөңүз болот. Эгер сиз каалаган колдонмону көрбөй жатсаңыз, "..." баскычын таптап, андан кийин колдонмонун жанындагы баскычты жылдырыңыз.
Постту кантип бөлүшүү керектигин тандаңыз. Үн билдирүүңүздү Почта же Жазышуу колдонмолору аркылуу же түзмөгүңүздөгү билдирүүлөрдү жөнөтүү үчүн колдонулган башка колдонмолор менен жөнөтсөңүз болот. Эгер сиз каалаган колдонмону көрбөй жатсаңыз, "..." баскычын таптап, андан кийин колдонмонун жанындагы баскычты жылдырыңыз.  Үн каттарыңызды компьютериңизге өткөрүп бериңиз. ITunes аркылуу үн жазууңузду компьютериңизге сактап койсоңуз болот.
Үн каттарыңызды компьютериңизге өткөрүп бериңиз. ITunes аркылуу үн жазууңузду компьютериңизге сактап койсоңуз болот. - IPhone'уңузду компьютериңизге туташтырып, iTunes ачыңыз.
- Экрандын жогору жагындагы iPhone'уңузду тандап, сол тилкедеги "Музыка" параметрин чыкылдатыңыз.
- "Синхрондоштуруу Музыкасы" жана "Үн Жадынамаларын" шайкештирилгендигин текшериңиз.
- Үн каттарыңызды iTunes китепканасына көчүрүү үчүн "Шайкештирүү" баскычын чыкылдатыңыз.
Сунуштар
- Эгер үн каттарын түзүүдө жана түзөтүүдө сизге өркүндөтүлгөн функциялар керек болсо, анда App Store дүкөнүнөн башка колдонмолорду колдонсоңуз болот.