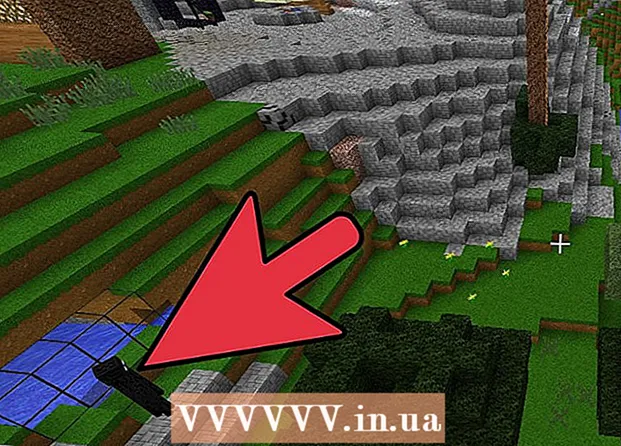Автор:
Roger Morrison
Жаратылган Күнү:
1 Сентябрь 2021
Жаңыртуу Күнү:
1 Июль 2024
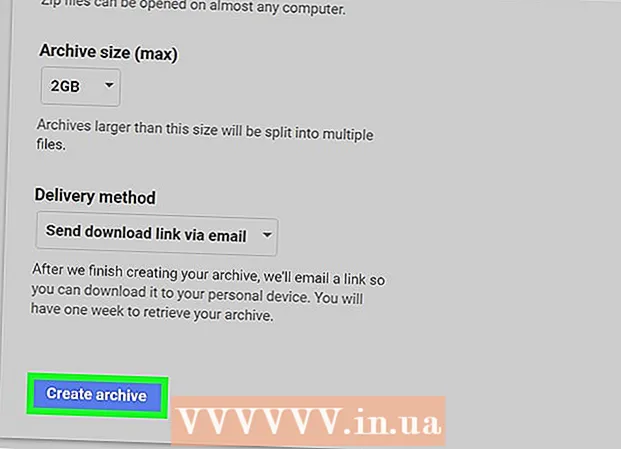
Мазмун
Бул макалада биз сизге архивдик файлды компьютериңизге бардык Gmail дайындарыңыз менен жүктөөнү үйрөтөбүз. Тилекке каршы, мобилдик колдонмодон Gmail каттоо эсебиңиздин камдык көчүрмөсүн сактоо мүмкүн эмес.
Басуу
 Ачыңыз Google Каттоо эсеби барагы. Google каттоо эсебиңиздин бардык жөндөөлөрү жана дайындары ушул жерде сакталат.
Ачыңыз Google Каттоо эсеби барагы. Google каттоо эсебиңиздин бардык жөндөөлөрү жана дайындары ушул жерде сакталат. - Эгер Google каттоо эсебиңизге кирбесеңиз, чыкылдатыңыз Кирүү терезенин жогорку оң бурчунда. Электрондук почта дарегиңизди жана сыр сөзүңүздү киргизип, чыкылдатыңыз Кирүү.
 Жеке маалыматты жана купуялыкты чыкылдатыңыз. Муну барактын ортосунан таба аласыз.
Жеке маалыматты жана купуялыкты чыкылдатыңыз. Муну барактын ортосунан таба аласыз.  Мазмунуңузду башкарууну чыкылдатыңыз. Бул параметрди терезенин сол жагында жайгашкан "Жеке маалымат жана купуялык" деген аталыштан көрө аласыз.
Мазмунуңузду башкарууну чыкылдатыңыз. Бул параметрди терезенин сол жагында жайгашкан "Жеке маалымат жана купуялык" деген аталыштан көрө аласыз.  Архив түзүү баскычын чыкылдатыңыз. Бул барактын оң жагындагы "Дайындарыңызды жүктөө" бөлүмүнүн төмөн жагында.
Архив түзүү баскычын чыкылдатыңыз. Бул барактын оң жагындагы "Дайындарыңызды жүктөө" бөлүмүнүн төмөн жагында.  Google аккаунтуңуздун камдык көчүрмөсүн сактай турган бөлүктөрүн тандаңыз. Демейки жөндөө - бардыгы тандалган.
Google аккаунтуңуздун камдык көчүрмөсүн сактай турган бөлүктөрүн тандаңыз. Демейки жөндөө - бардыгы тандалган. - Баарын жүктөп алгыңыз келбесе дагы, "Почтанын" оң жагындагы баскыч иштетилгендигин текшериңиз.
- Сиз "Бардык электрондук почталардын" оң жагында ылдый жебени көрөсүз - муну чыкылдатуу менен, сиз бардык электрондук почталарды жүктөп алуунун бирин тандасаңыз болот, же болбосо ылайыктуу энбелгилери бар электрондук каттарды гана жүктөй турган белгилүү этикеткаларды тандасаңыз болот.
 Кийинкисин чыкылдатыңыз. Бул баскыч экрандын төмөн жагында жайгашкан.
Кийинкисин чыкылдатыңыз. Бул баскыч экрандын төмөн жагында жайгашкан.  Буга ынануу '.zip "тандалды. Бул параметрди барактын жогору жагындагы "Файлдын түрү" деген аталыштан табууга болот.
Буга ынануу '.zip "тандалды. Бул параметрди барактын жогору жагындагы "Файлдын түрү" деген аталыштан табууга болот. - ZIP файлдарын дээрлик бардык компьютерлерде чыкылдатып ачса болот. Файлдын бул түрү "Файлдын түрү" менюсундагы башка параметрлерге караганда азыраак орун ээлейт.
 "Архивдин көлөмү (макс)" деген аталыштагы кутучаны чыкылдатыңыз. Бул ар кандай максималдуу жүктөө өлчөмдөрү менен ачылуучу меню ачылат.
"Архивдин көлөмү (макс)" деген аталыштагы кутучаны чыкылдатыңыз. Бул ар кандай максималдуу жүктөө өлчөмдөрү менен ачылуучу меню ачылат. - 1GB
- 2GB
- 4GB
- 10GB
- 50GB
 Жүктөө көлөмүн чыкылдатыңыз. Эгер бул жерде тандалган өлчөмдөн чоң болсо, анда бир нече файл автоматтык түрдө түзүлөт.
Жүктөө көлөмүн чыкылдатыңыз. Эгер бул жерде тандалган өлчөмдөн чоң болсо, анда бир нече файл автоматтык түрдө түзүлөт. - Мисалы, файл жалпысынан 6 ГБ болгондо "4 ГБ" тандасаңыз, эки файл жүктөлөт: бири 4 ГБ файлы жана экөө 2 ГБ файлы.
 "Жеткирүү ыкмасы" аталышындагы кутучаны чыкылдатыңыз. Камдык файлды кандайча алууну каалаганыңызды көрсөтүүгө мүмкүнчүлүк берген бир нече вариант:
"Жеткирүү ыкмасы" аталышындагы кутучаны чыкылдатыңыз. Камдык файлды кандайча алууну каалаганыңызды көрсөтүүгө мүмкүнчүлүк берген бир нече вариант: - Жүктөө шилтемесин электрондук почта аркылуу жөнөтүңүз - Бул файлды жүктөө үчүн учурдагы Gmail дарегиңизге шилтеме жөнөтөт. Эгер сиз шилтемени чыкылдаткан болсоңуз, анда файл жүктөлүп алынат.
- Drive'га кошуу - Жүктөө файлы Google Drive-га жайгаштырылган. Мындай кылуу Google Drive сактагычындагы орунду талап кылат.
- Dropboxко кошуу - Жүктөө файлы шилтемеленген Dropbox аккаунтуна жайгаштырылат (эгер сизде болсо).
- OneDrive кошуу - Жүктөө файлы шилтеме берилген OneDrive каттоо эсебине жайгаштырылат (эгер сизде болсо).
 Жеткирүү ыкмасын чыкылдатыңыз. Архивдин максималдуу өлчөмүн эсиңизден чыгарбаңыз, анткени жүктөлө турган файл булутта сактоо үчүн өтө чоң болушу мүмкүн.
Жеткирүү ыкмасын чыкылдатыңыз. Архивдин максималдуу өлчөмүн эсиңизден чыгарбаңыз, анткени жүктөлө турган файл булутта сактоо үчүн өтө чоң болушу мүмкүн.  Архив түзүү баскычын чыкылдатыңыз. Муну чыкылдатуу менен, сиз тандаган параметрлерге ылайык, Gmail каттоо эсебиңиздин камдык көчүрмөсү сакталат.
Архив түзүү баскычын чыкылдатыңыз. Муну чыкылдатуу менен, сиз тандаган параметрлерге ылайык, Gmail каттоо эсебиңиздин камдык көчүрмөсү сакталат. - Электрондук каттардын көлөмүнө жараша, бул процесс бир нече саатка (же бир нече күнгө) созулушу мүмкүн.