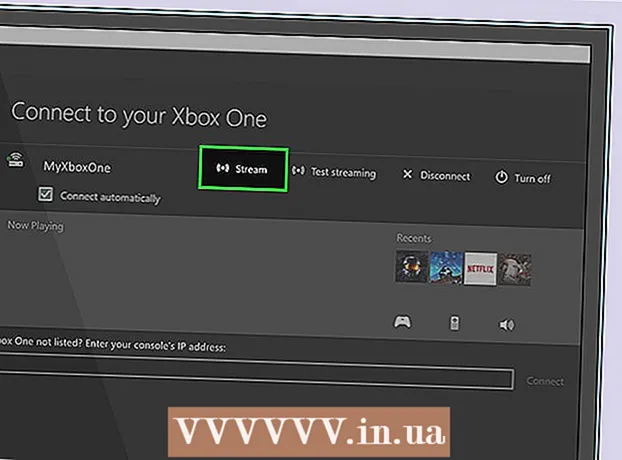Автор:
Tamara Smith
Жаратылган Күнү:
23 Январь 2021
Жаңыртуу Күнү:
2 Июль 2024

Мазмун
- Басуу
- 3-ыкманын 1-ыкмасы: Документтин макетин форматтоо
- 3-ыкманын 2-ыкмасы: Арипти форматтоо
- 3-ыкманын 3-ыкмасы: Сүрөттөрдү жана схемаларды кошуңуз
- Кеңеш
Microsoft Word дүйнөдөгү эң популярдуу текст иштетүүчү программа. Сиз жазып жаткан юридикалык, расмий же жеке тексттин түрүнө жараша, алардын ар бири өзүнчө форматтоо боюнча көрсөтмөлөрдү талап кылат. Эгерде сиз Microsoft Word программасын колдонуп жаткан болсоңуз, анда Word программасынын бардык шаймандарын эске алганда, бул көрсөтмөлөрдү аткаруу оңой болот. Эгер сиз Microsoft Word программасын жаңыдан баштасаңыз, анда кабатыр болбоңуз. Кыска убакыттын ичинде документти про катары форматтасаңыз болот.
Басуу
3-ыкманын 1-ыкмасы: Документтин макетин форматтоо
 Word колдонуучу интерфейсин изилдеңиз. Бардык форматтоо шаймандарыңызды камтыган интерфейс элементтери менен таанышыңыз. Куралдар тилкесинде айрым шаймандарды иштетүү керек болушу мүмкүн. Муну "Көрүү" кошумча барагынан Куралдар панелин тандап, "Стандарт" баскычын тандасаңыз болот.
Word колдонуучу интерфейсин изилдеңиз. Бардык форматтоо шаймандарыңызды камтыган интерфейс элементтери менен таанышыңыз. Куралдар тилкесинде айрым шаймандарды иштетүү керек болушу мүмкүн. Муну "Көрүү" кошумча барагынан Куралдар панелин тандап, "Стандарт" баскычын тандасаңыз болот. - Меню тилкеси - бул Файл, Түзөтүү, Көрүү жана башка маанилүү меню пункттарын таба турган экрандын жогору жагындагы аймак.
- Куралдар панели (версияга жараша) меню тилкесинин төмөн жагында жайгашкан жана документти сактоо, басып чыгаруу жана ачуу сыяктуу жалпы милдеттерди көрсөтөт.
- Сиздин иш мейкиндигиңиздин жогору жагында, куралдар тилкесинин астында жайгашкан лента Microsoft Word функцияларын Үй баракчасы жана Бет макети сыяктуу категорияларга бөлөт.
 Документиңиздин тегиздигин тууралаңыз. Документтердин ар кандай түрлөрү текстке ылайыкташтыруунун ар кандай жолдорун талап кылат. Тасмадагы Алина тобундагы Түздөө баскычтарын чыкылдатып, документти толугу менен солго, оңго же борборго тегиздөөнү тандай аласыз.
Документиңиздин тегиздигин тууралаңыз. Документтердин ар кандай түрлөрү текстке ылайыкташтыруунун ар кандай жолдорун талап кылат. Тасмадагы Алина тобундагы Түздөө баскычтарын чыкылдатып, документти толугу менен солго, оңго же борборго тегиздөөнү тандай аласыз. - Бул документтердин кичинекей версиясына окшогон баскычтар, тегизделүүнү көрсөткөн кичинекей кара сызыктар менен.
- Түзөтүү баскычтарын тасманын ортосуна, Асты сызылган баскычтан кийин жана Октор баскычынан мурун таба аласыз.
 Документиңиздин катар аралыктарын коюңуз. Сызык жана абзац аралыгы баскычын чыкылдатып, орнотууларды жөндөңүз. Бул куралды колдонгондон кийин кандай гана текст тербесеңиз, ал коюлган аралыкты сактайт.
Документиңиздин катар аралыктарын коюңуз. Сызык жана абзац аралыгы баскычын чыкылдатып, орнотууларды жөндөңүз. Бул куралды колдонгондон кийин кандай гана текст тербесеңиз, ал коюлган аралыкты сактайт. - Түзөтүү баскычтарынан кийин лентада Сызык жана Абзац аралыгы баскычын табасыз. Бул баскыч саптардын сол жагында өйдө жана ылдый көрсөтүлгөн тик жебелери бар саптардын катарына окшойт.
- Учурдагы саптын же абзацтын аралыгын оңдоо үчүн текстти тандап, Сап жана абзац аралыгы баскычын чыкылдатып, түзөтүңүз.
- Ошондой эле, саптын жана абзацтын аралыгын экрандын жогору жагындагы меню тилкесиндеги Барактын жайгашуусу өтмөгүн чыкылдатып, тизмеден "Параграфты" тандап, керектүү аралыкты көрсөтүү менен түзөтсөңүз болот.
- Колледждеги дилбаян жана коштомо кат сыяктуу көптөгөн кесиптик документтер эки аралыкты талап кылат.
 Барактын багытын тууралаңыз. Документти башка багытта жазуу үчүн, лентадагы Бетти орнотуу тобундагы "Багыты" параметрин чыкылдатып, ачылуучу тизмеден "Портрет" же "Пейзаж" баскычтарын тандаңыз.
Барактын багытын тууралаңыз. Документти башка багытта жазуу үчүн, лентадагы Бетти орнотуу тобундагы "Багыты" параметрин чыкылдатып, ачылуучу тизмеден "Портрет" же "Пейзаж" баскычтарын тандаңыз.  Тасмадагы Бетти орнотуу тобундагы кагаздын көлөмүн өзгөртүңүз. Эгерде сизге документти белгилүү бир кагаз өлчөмүндө басып чыгаруу керек болсо, анда "Өлчөм" баскычын басып, ачылуучу тизмеден керектүү көлөмдү тандаңыз.
Тасмадагы Бетти орнотуу тобундагы кагаздын көлөмүн өзгөртүңүз. Эгерде сизге документти белгилүү бир кагаз өлчөмүндө басып чыгаруу керек болсо, анда "Өлчөм" баскычын басып, ачылуучу тизмеден керектүү көлөмдү тандаңыз. - Бул тексттик документтин виртуалдык көлөмүн өзгөртөт.
 Документтин баш жана төмөнкү колонтитулдарын ыңгайлаштырыңыз. Документтин ар бир бетинде пайда болгон маалыматты камтыйт.
Документтин баш жана төмөнкү колонтитулдарын ыңгайлаштырыңыз. Документтин ар бир бетинде пайда болгон маалыматты камтыйт. - Документтин башын орнотуу үчүн, барактын жогору жагын эки жолу чыкылдатыңыз, ошондо баш талаасы пайда болот.
- Документтин колонтитулдарын ыңгайлаштырыңыз. Төмөнкү колонтитулдар документтин баш аттары сыяктуу. Төмөнкү колонтитулдагы бардык текст документтин ар бир барагынын төмөн жагында пайда болот.
- Документиңиздин колонтитулун орнотуу үчүн, барактын ылдый жагын эки жолу чыкылдатыңыз, ошондо колонтитул талаасы пайда болот.
- Ошондой эле, экрандын жогору жагындагы меню тилкесинен "Кыстаруу" кошумча барагын тандап, ушул эле аталыштагы топто Header же Footer баскычын чыкылдатып, баш жана төмөнкү колонтитулдарыңызды форматтай аласыз. Бул аракет баракчаңызда баш жана төмөнкү колонтитулдарды түзүп, аларды түзөтүүгө мүмкүнчүлүк берет.
 Маржаны тууралаңыз. Page Layout таблицасынын Page Setup тобундагы "Margins" баскычын чыкылдатып, ачылуучу тизмедеги алдын-ала белгиленген маржа орнотууларынан маржаны тандаңыз.
Маржаны тууралаңыз. Page Layout таблицасынын Page Setup тобундагы "Margins" баскычын чыкылдатып, ачылуучу тизмедеги алдын-ала белгиленген маржа орнотууларынан маржаны тандаңыз. - Эгерде сиз өзүңүздүн чектериңизди колдонгуңуз келсе, анда өзүңүздүн чектериңизди орнотуу үчүн, ачылуучу тизменин эң төмөн жагындагы "Өзгөчө чектерди" чыкылдатыңыз.
 Мамычаларды кошуу. Эгер сиз гезитке окшогон документ түзгүңүз келсе, анда документтеги мамычаларды коюу менен жасай аласыз. Барактын жайгашуусу өтмөгүнөн "Мамычалар" параметрин тандап, ачылуучу тизмеден каалаган мамылардын санын жана тегиздөөсүн тандаңыз. Word версиясына жараша лентанын жогорку катарындагы Мамычалар баскычын табасыз. Бул баскычта кичинекей тик бурчтуктун экиге бөлүнгөн жашыл сүрөтчөсү бар.
Мамычаларды кошуу. Эгер сиз гезитке окшогон документ түзгүңүз келсе, анда документтеги мамычаларды коюу менен жасай аласыз. Барактын жайгашуусу өтмөгүнөн "Мамычалар" параметрин тандап, ачылуучу тизмеден каалаган мамылардын санын жана тегиздөөсүн тандаңыз. Word версиясына жараша лентанын жогорку катарындагы Мамычалар баскычын табасыз. Бул баскычта кичинекей тик бурчтуктун экиге бөлүнгөн жашыл сүрөтчөсү бар. - Эгер сиз бир, эки же үч тилке түзгүңүз келсе, анда аны алдын ала коюлган параметрлер менен жасай аласыз. Эгерде сиз дагы көп нерсени жасоону кааласаңыз, анда "Дагы тилкелерди" тандаңыз.
- Бул тилкенин варианты, документтериңизге таблицалар сыяктуу нерселерди киргизгенде алынган тилкелерден айырмаланып турарын эске алыңыз.
 Ок жана сандарды кошуңуз. Номерлештирүүнү каалаган же алдынан ок чыгарылган текстти бөлүп көрсөтүп, (версиясына жараша) лентадагы Номерлөө же Октор баскычын чыкылдатыңыз.
Ок жана сандарды кошуңуз. Номерлештирүүнү каалаган же алдынан ок чыгарылган текстти бөлүп көрсөтүп, (версиясына жараша) лентадагы Номерлөө же Октор баскычын чыкылдатыңыз. - Бул баскычтарды тегиздөө баскычтарынан кийин лентада жанаша жайгашкан. Номерлөө баскычы саптардын сол жагында үч кичинекей сапты, ал эми Октор баскычы саптардын сол жагында үч кичинекей сапты көрсөтөт.
 Документ стилиңизди тандаңыз. Бардык документтерде демейки шартта камтылган стилдер бар (мисалы: Нормалдуу, Аталышы, 1-аталыш). Тексттин демейки стили - Нормалдуу. Документ негизделген шаблон (мисалы: Normal.dotx) лентада жана Стилдер өтмөгүндө кайсы стилдерди көрсөтөт.
Документ стилиңизди тандаңыз. Бардык документтерде демейки шартта камтылган стилдер бар (мисалы: Нормалдуу, Аталышы, 1-аталыш). Тексттин демейки стили - Нормалдуу. Документ негизделген шаблон (мисалы: Normal.dotx) лентада жана Стилдер өтмөгүндө кайсы стилдерди көрсөтөт. - Стилди колдонуудан мурун, сиз колдо болгон бардык стилдерди көрө аласыз жана аларды колдонгондо кандай болуп көрүнөрүн алдын ала көрө аласыз.
- Меню тилкесиндеги Үй барагынан же Формат өтмөгүнөн Стилдер астынан каалаган стилди тандаңыз.
- Өз стилиңизди түзүү үчүн, Стилдер өтмөгүндөгү Түзөтүү баскычын чыкылдата аласыз.
- Демейки шартта, Word абзацтын стилин (мисалы: 1-аталыш) толугу менен абзацка колдонот. Абзацтын бир бөлүгүнө абзацтын стилин колдонуу үчүн, өзгөрткүңүз келген бөлүктү гана тандаңыз.
3-ыкманын 2-ыкмасы: Арипти форматтоо
 Ариптин жөндөөлөрүн тууралаңыз. Тасмада арип жана көлөм үчүн ачылуучу менюларды көрө аласыз. Текстке өзгөртүү киргизүү үчүн, алгач иштей турган текстти тандап алышыңыз керек. Жеке белгилерди, конкреттүү сөздөрдү же абзацтарды тандай аласыз. Текстти тандап алгандан кийин, аны форматтай аласыз. Мисалы, арипти, өлчөмдү жана түстү өзгөртө аласыз.
Ариптин жөндөөлөрүн тууралаңыз. Тасмада арип жана көлөм үчүн ачылуучу менюларды көрө аласыз. Текстке өзгөртүү киргизүү үчүн, алгач иштей турган текстти тандап алышыңыз керек. Жеке белгилерди, конкреттүү сөздөрдү же абзацтарды тандай аласыз. Текстти тандап алгандан кийин, аны форматтай аласыз. Мисалы, арипти, өлчөмдү жана түстү өзгөртө аласыз. - Тандоону каалаган биринчи сөздүн сол жагын чыкылдатып, курсорду тандап алгыңыз келген сөздөрдүн бардыгына сүйрөп барыңыз.
 Өлчөмүн, түсүн жана маркировкасын өзгөртүңүз. Керектүү шрифти, көлөмүн, түсүн жана бөлүп-бөлүгүн тандоо үчүн лентадагы ачылуучу тизмеге өтүңүз. Алгач арип баскычын Стил баскычынан кийин оң жакта көрө аласыз. Андан кийин, шрифттин көлөмү баскычын демейки өлчөмү менен таба аласыз (көбүнчө 12).
Өлчөмүн, түсүн жана маркировкасын өзгөртүңүз. Керектүү шрифти, көлөмүн, түсүн жана бөлүп-бөлүгүн тандоо үчүн лентадагы ачылуучу тизмеге өтүңүз. Алгач арип баскычын Стил баскычынан кийин оң жакта көрө аласыз. Андан кийин, шрифттин көлөмү баскычын демейки өлчөмү менен таба аласыз (көбүнчө 12). - Арипти жана өлчөмдү тандоодо сиз түзүп жаткан документтин форматтоо боюнча көрсөтмөлөрүн ар дайым эсиңизден чыгарбаңыз.
- Көпчүлүк илимий жана кесиптик документтердин демейки шрифти - Time New Roman, көлөмү 12.
 Тексттин форматын тандаңыз. Шрифттин стилин жана өлчөмүн коюудан тышкары, документтеги сөздөрдүн жана саптардын басымын жөндөсөңүз болот. Көлөм баскычынын жанында Калың, Курсив жана Асты сызылган баскычын көрөсүз. Калың баскычы B тамгасы, ал эми Курсив баскычы курсив I тамгасы, ал эми Асты сызылган баскычы U асты сызылган.
Тексттин форматын тандаңыз. Шрифттин стилин жана өлчөмүн коюудан тышкары, документтеги сөздөрдүн жана саптардын басымын жөндөсөңүз болот. Көлөм баскычынын жанында Калың, Курсив жана Асты сызылган баскычын көрөсүз. Калың баскычы B тамгасы, ал эми Курсив баскычы курсив I тамгасы, ал эми Асты сызылган баскычы U асты сызылган. - Өзгөртүлө турган арипти тандап алгандан кийин, лентадагы баскычтарды чыкылдатыңыз.
 Текстти жана ариптин атрибуттарын жана түстөрүн коюңуз. Документиңизге түстөрдү жана урунттуу нерселерди кошкуңуз келсе, анда документтин түстөрүн кошкон бөлүктү тандап, тасмада Текст бөлүп көрсөтүү түсү же Текст түсү баскычтарын чыкылдатуу менен жасай аласыз.
Текстти жана ариптин атрибуттарын жана түстөрүн коюңуз. Документиңизге түстөрдү жана урунттуу нерселерди кошкуңуз келсе, анда документтин түстөрүн кошкон бөлүктү тандап, тасмада Текст бөлүп көрсөтүү түсү же Текст түсү баскычтарын чыкылдатуу менен жасай аласыз. - (Нускасына жараша), лентанын оң жагына өтүп, баскычты табыңыз, анын астында ак тилкеси бар көк түстөгү АВС жана тексттин түс баскычы, астында кара тилкеси бар А тамгасы.
3-ыкманын 3-ыкмасы: Сүрөттөрдү жана схемаларды кошуңуз
 Сүрөттү документке сүйрөп барыңыз. Сүрөтүңүздү өзүңүз каалаган жерге жайгаштырыңыз. Сүрөттү таштап салгандан кийин, аны каалаган жериңизге жеткирүү бир аз кыйынга турушу мүмкүн. Сүрөтүңүздү оңой башкаруунун бир нече жолу бар:
Сүрөттү документке сүйрөп барыңыз. Сүрөтүңүздү өзүңүз каалаган жерге жайгаштырыңыз. Сүрөттү таштап салгандан кийин, аны каалаган жериңизге жеткирүү бир аз кыйынга турушу мүмкүн. Сүрөтүңүздү оңой башкаруунун бир нече жолу бар:  Текстти ороону жандырыңыз. Текстти ороо документтин жайгашуусун өзгөртөт, ошондо текст сүрөт кайда болсо дагы, анын айланасында агып турушу мүмкүн.
Текстти ороону жандырыңыз. Текстти ороо документтин жайгашуусун өзгөртөт, ошондо текст сүрөт кайда болсо дагы, анын айланасында агып турушу мүмкүн. - Сүрөттүн оң баскычын чыкылдатып, Текстти ороо баскычын чыкылдатыңыз. Документиңизге дал келген тегиздөө тандаңыз. Чычканыңызды ар бир варианттын үстүнө жылдырганда алдын-ала көрүүнү көрө аласыз.
- Сүрөттү тандап, андан кийин Ctrl баскычын басып туруңуз. Баскычты басып туруп, документтеги сүрөттү жылдыруу үчүн жебе баскычтарын колдонуңуз.
 Диаграмма кошуңуз. "Кыстаруу" барагын чыкылдатып, андан кийин "Диаграмма" параметрин чыкылдатыңыз. Графикти тандасаңыз, лентаңызда жаңы шаймандар панели пайда болот, анын ичинен тандоо үчүн графиктер бар. Пирог сыяктуу артыкчылыктуу диаграмма түрүн тандаңыз.
Диаграмма кошуңуз. "Кыстаруу" барагын чыкылдатып, андан кийин "Диаграмма" параметрин чыкылдатыңыз. Графикти тандасаңыз, лентаңызда жаңы шаймандар панели пайда болот, анын ичинен тандоо үчүн графиктер бар. Пирог сыяктуу артыкчылыктуу диаграмма түрүн тандаңыз.  Диаграммаңызды өзгөртүңүз. Терезенин ошол бөлүгүнө жылдырып, андан кийин ар кандай график түрлөрүн тандаңыз, мисалы "Белгиленген 3D Айлана Сегменттери".
Диаграммаңызды өзгөртүңүз. Терезенин ошол бөлүгүнө жылдырып, андан кийин ар кандай график түрлөрүн тандаңыз, мисалы "Белгиленген 3D Айлана Сегменттери". - Диаграмманы документтериңизге киргизүү үчүн "ОК" баскычын чыкылдатып, "Диаграмма Microsoft Word" терезесин алып чыгыңыз.
Кеңеш
- Эгер сиз жөн гана текст жазып жатпасаңыз, анда документтин макетин тууралоодон мурун, ошол документтин көрсөтмөлөрүн карап чыгыңыз.
- Баш, төмөнкү колонтитул жана баракты форматтоодон тышкары (бул документтин бардыгына таасир этет), форматтоонун башка бардык куралдары документтин белгилүү бир бөлүктөрүндө гана колдонулушу мүмкүн.