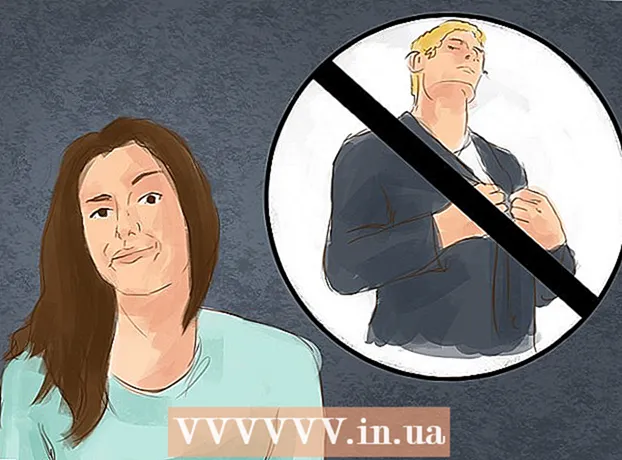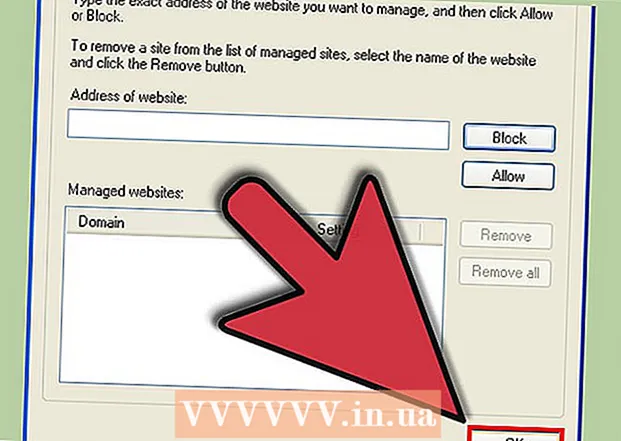Автор:
Frank Hunt
Жаратылган Күнү:
12 Март 2021
Жаңыртуу Күнү:
1 Июль 2024

Мазмун
- Басуу
- 3-ыкманын 1-ыкмасы: Word документтерин конверттөө
- 2ден 3-ыкма: Word программасында жаңы PowerPoint документин түзүү
- 3 ыкмасы 3: Кыйынчылыктарды чечүү
- Сунуштар
- Эскертүүлөр
PowerPoint программасы презентация үчүн текстти жана визуалды бириктирүүгө мүмкүндүк берип, маалымат агымын багыттоого, көңүл буруучу жерлерди, сүрөттөрдү жана схемаларды кошууга мүмкүндүк берет. Бир нече өзгөртүү менен, сиз документти жазуудан куткарып, Word документтерин заматта PowerPoint презентациясына айланта аласыз.
Басуу
3-ыкманын 1-ыкмасы: Word документтерин конверттөө
 Документти Microsoft Word аркылуу ачыңыз. Word программасын баштап, "Файл" → "Ачуу" аркылуу документти ачыңыз. Каалаган документти PowerPointке которууга болот. Сүрөттөрдү кол менен көчүрүп, чаптоого туура келерин унутпаңыз.
Документти Microsoft Word аркылуу ачыңыз. Word программасын баштап, "Файл" → "Ачуу" аркылуу документти ачыңыз. Каалаган документти PowerPointке которууга болот. Сүрөттөрдү кол менен көчүрүп, чаптоого туура келерин унутпаңыз.  Ар бир "слайдды" аталыштары менен түзүңүз. Баракчаларды слайддарга кантип которууну PowerPoint программасына айтып берүү үчүн, Word документинин мазмунун иретке келтирүү керек. Адатта, өзүнчө слайд кылып түзгүңүз келген ар бир тизме, абзац же сүйлөмдүн үстүндө сиз слайддын аталышын жазасыз, мисалы "Биринчи чейректин көрсөткүчтөрү" же "Булактар".
Ар бир "слайдды" аталыштары менен түзүңүз. Баракчаларды слайддарга кантип которууну PowerPoint программасына айтып берүү үчүн, Word документинин мазмунун иретке келтирүү керек. Адатта, өзүнчө слайд кылып түзгүңүз келген ар бир тизме, абзац же сүйлөмдүн үстүндө сиз слайддын аталышын жазасыз, мисалы "Биринчи чейректин көрсөткүчтөрү" же "Булактар". - Бул PowerPoint слайддарынын башындагы чоң жана тайманбас текст болот.
 "Стилдер" менюсуна өтүңүз. Word негизги менюсунун сол жагындагы "Старт" баскычын чыкылдатыңыз. Башкы менюнун жогору жагында "Стилдер" деген аталыштагы чоң кутучаны көрө аласыз. Бул жерде сиз бир нече форматтоо мисалдарын таба аласыз, мисалы "Стандарт", "Бош орун жок", "1-аталыш" ж.б.
"Стилдер" менюсуна өтүңүз. Word негизги менюсунун сол жагындагы "Старт" баскычын чыкылдатыңыз. Башкы менюнун жогору жагында "Стилдер" деген аталыштагы чоң кутучаны көрө аласыз. Бул жерде сиз бир нече форматтоо мисалдарын таба аласыз, мисалы "Стандарт", "Бош орун жок", "1-аталыш" ж.б.  Наамдарыңызды тандап, "1-аталышты" чыкылдатыңыз. Ар бир аталышты өзүнчө форматтоого туура келет.Текст чоңураак, калың жана көк болуп калат - жана PowerPoint ушул форматтоону колдонуп, кайсы текстти слайддын аталышы катары колдонорун аныктайт.
Наамдарыңызды тандап, "1-аталышты" чыкылдатыңыз. Ар бир аталышты өзүнчө форматтоого туура келет.Текст чоңураак, калың жана көк болуп калат - жана PowerPoint ушул форматтоону колдонуп, кайсы текстти слайддын аталышы катары колдонорун аныктайт.  Слайддын мазмунун "2-аталыш" деп форматтаңыз. Бири-биринен бөлгүңүз келген ар бир тексттин ортосунда боштук түзүү үчүн "Enter" баскычын басыңыз. Текстти бөлүп көрсөтүп, "Стилдер" менюсунан "2-аталышты" тандаңыз. Текст көк түскө айланат. Ар бир жеке сап же абзац сиздин акыркы слайдыңызда өзүнчө абзац болуп калат.
Слайддын мазмунун "2-аталыш" деп форматтаңыз. Бири-биринен бөлгүңүз келген ар бир тексттин ортосунда боштук түзүү үчүн "Enter" баскычын басыңыз. Текстти бөлүп көрсөтүп, "Стилдер" менюсунан "2-аталышты" тандаңыз. Текст көк түскө айланат. Ар бир жеке сап же абзац сиздин акыркы слайдыңызда өзүнчө абзац болуп калат. - Бөлүнгөн текст ошол эле слайддын ичине киргизилет, эгерде "2-аталыш" форматында болсо.
 "3-аталышты" колдонуу менен кошумча пункттарды кошуңуз. Эгер сиз "3-аталышка" бир нерсе дайындасаңыз, ал өзүнчө сапка чегинип кетет. Андан кийин PowerPoint слайды төмөнкүдөй болот:
"3-аталышты" колдонуу менен кошумча пункттарды кошуңуз. Эгер сиз "3-аталышка" бир нерсе дайындасаңыз, ал өзүнчө сапка чегинип кетет. Андан кийин PowerPoint слайды төмөнкүдөй болот: - "2-аталыш" менен форматталган текст
- "3-аталыш" менен форматталган текст
- "2-аталыш" менен форматталган текст
 Ар бир слайддын арасына боштук коюңуз. Ар бир жаңы аталыш үчүн "Enter" баскычын басыңыз. Бул PowerPoint үчүн сереп түзөт. Ар бир чоң кара тамга аталышты көрсөтөт жана анын астындагы кичинекей көк текст сиздин слайддын мазмунун түзөт. Эгерде бош орун, андан кийин дагы бир аталыш болсо, PowerPoint экөөнөн тең өзүнчө слайддарды түзөт.
Ар бир слайддын арасына боштук коюңуз. Ар бир жаңы аталыш үчүн "Enter" баскычын басыңыз. Бул PowerPoint үчүн сереп түзөт. Ар бир чоң кара тамга аталышты көрсөтөт жана анын астындагы кичинекей көк текст сиздин слайддын мазмунун түзөт. Эгерде бош орун, андан кийин дагы бир аталыш болсо, PowerPoint экөөнөн тең өзүнчө слайддарды түзөт.  Текстти каалагандай ыңгайлаштырыңыз. Кыскача обзорду бүткөндөн кийин, PowerPointке которула турган тексттин көлөмүн, түсүн жана шрифтин өзгөртө аласыз. Текст мындан ары көк же кара түстө болбошу керек - PowerPointке которуу үчүн кодировка буга чейин эле даяр болгон.
Текстти каалагандай ыңгайлаштырыңыз. Кыскача обзорду бүткөндөн кийин, PowerPointке которула турган тексттин көлөмүн, түсүн жана шрифтин өзгөртө аласыз. Текст мындан ары көк же кара түстө болбошу керек - PowerPointке которуу үчүн кодировка буга чейин эле даяр болгон. - Эгер сиз сызыктар ортосундагы боштукту алып салсаңыз же жаңы текст кошууну кааласаңыз, анда форматтоо туура эмес болушу мүмкүн, андыктан бул кадамды ар дайым акыркы жолу жасаңыз.
- Документиңизди сактоону унутпаңыз!
 Документти "Файл →" PowerPointке Жөнөтүү "аркылуу PowerPointке жөнөтүңүз. PowerPoint документти автоматтык түрдө слайддарга өткөрөт. Эгер сиз "PowerPointке жөнөтүү" баскычын көрбөсөңүз, анда төмөнкүлөрдү аткарыңыз:
Документти "Файл →" PowerPointке Жөнөтүү "аркылуу PowerPointке жөнөтүңүз. PowerPoint документти автоматтык түрдө слайддарга өткөрөт. Эгер сиз "PowerPointке жөнөтүү" баскычын көрбөсөңүз, анда төмөнкүлөрдү аткарыңыз: - Жолдор терезесин ачуу үчүн "Файл" → "Жолдор" баскычын чыкылдатыңыз.
- "Ыкчам мүмкүндүк алуу куралдар панелин" чыкылдатыңыз.
- "Төмөнкүдөн буйруктарды тандоо" астындагы "Бардык буйруктарды" тандаңыз.
- "Microsoft Powerpointке жөнөтүү" табылганга чейин алфавит боюнча иреттелген тапшырмалар боюнча ылдый жылдырыңыз. "Кошуу >>" чыкылдатуу.
- Төмөнкү оң бурчтагы ОК баскычын чыкылдатыңыз. Эми Word терезесинин жогорку сол бурчунда документти PowerPointке жөнөтүүгө мүмкүнчүлүк берген кичинекей баскыч пайда болот.
 PowerPoint программасында презентацияңызды ыңгайлаштырыңыз. Слайд анимациялары, үндөр, темалар же сүрөттөр сыяктуу презентацияңызга акыркы көрүнүштөрдү кошуңуз.
PowerPoint программасында презентацияңызды ыңгайлаштырыңыз. Слайд анимациялары, үндөр, темалар же сүрөттөр сыяктуу презентацияңызга акыркы көрүнүштөрдү кошуңуз. - Word сиз үчүн сүрөттөрдү автоматтык түрдө өзгөртпөйт - аларды кол менен көчүрүп, чаптоого же слайддарга кошууга туура келет.
2ден 3-ыкма: Word программасында жаңы PowerPoint документин түзүү
 PowerPoint үчүн жаңы Word документин уюштуруу үчүн "Контур" көрүнүшүн колдонуңуз. Word автоматтык түрдө аталыштарды жана текстти форматтайт, андыктан PowerPoint документин слайддарга которуудан мурун жазып, түзөтө аласыз.
PowerPoint үчүн жаңы Word документин уюштуруу үчүн "Контур" көрүнүшүн колдонуңуз. Word автоматтык түрдө аталыштарды жана текстти форматтайт, андыктан PowerPoint документин слайддарга которуудан мурун жазып, түзөтө аласыз. - Сүрөттөрдү PowerPointке кол менен кошууга туура келет.
 Word'те "Жаңы Документти" баштаңыз. Бош документти баштоо үчүн "Файл" → "Жаңы" баскычын чыкылдатыңыз. Бир эле учурда "Ctrl" жана "N" баскычтарын бассаңыз болот.
Word'те "Жаңы Документти" баштаңыз. Бош документти баштоо үчүн "Файл" → "Жаңы" баскычын чыкылдатыңыз. Бир эле учурда "Ctrl" жана "N" баскычтарын бассаңыз болот.  "Кароо" → "Обзор" чыкылдатуу. "Көрүү" кошумча барагын негизги менюдан тапса болот. Аны чыкылдатып, лентада "Документти көрүү" таблицасы пайда болот. "Обзорду" чыкылдатыңыз. Ушуну менен Обзорду түзөтүү терезеси ачылат.
"Кароо" → "Обзор" чыкылдатуу. "Көрүү" кошумча барагын негизги менюдан тапса болот. Аны чыкылдатып, лентада "Документти көрүү" таблицасы пайда болот. "Обзорду" чыкылдатыңыз. Ушуну менен Обзорду түзөтүү терезеси ачылат. - Бул көрүнүш чоң, ак экранда окшойт, үстүндө кошумча барактар бар.
 Биринчи слайдыңыздын аталышын терип, "Enter" баскычын басыңыз. Сиздин текст чоң шрифтте пайда болуп, кочкул көк түскө боёлгон - бул ар бир слайддын аталышын билдирет.
Биринчи слайдыңыздын аталышын терип, "Enter" баскычын басыңыз. Сиздин текст чоң шрифтте пайда болуп, кочкул көк түскө боёлгон - бул ар бир слайддын аталышын билдирет.  Слайд үчүн текстти жазуу үчүн "табулатура" баскычын басыңыз. Бул оң жактагы сызыкты чегиндирет. Сиз азыр жазайын деп жаткан нерселердин бардыгы сиздин слайддын текстине таандык. Enter баскычын баскан сайын жаңы сапка секиресиз - бул PowerPoint программаңыздагы "окторго" же окторго туура келет.
Слайд үчүн текстти жазуу үчүн "табулатура" баскычын басыңыз. Бул оң жактагы сызыкты чегиндирет. Сиз азыр жазайын деп жаткан нерселердин бардыгы сиздин слайддын текстине таандык. Enter баскычын баскан сайын жаңы сапка секиресиз - бул PowerPoint программаңыздагы "окторго" же окторго туура келет. - Эгер өтмөктү дагы бир жолу бассаңыз, анда төмөнкүдөй "суб-ок" жаратасыз:
- Бул суб-ок.
- Эгер өтмөктү дагы бир жолу бассаңыз, анда төмөнкүдөй "суб-ок" жаратасыз:
 Жогорку сол бурчтагы "1-деңгээлди" тандап, жаңы слайдды баштаңыз. Слайд үчүн бардык текстти жазып бүткөндөн кийин, жаңы сапты баштоо үчүн Enter баскычын басыңыз. Жогорку сол бурчта, "Обзор куралдары" астында, "Даража" деп жазылган меню көрүнөт. Жаңы аталыш түзүү үчүн жашыл жебелерди же ачылуучу менюну колдонуп, "1-деңгээлди" тандаңыз.
Жогорку сол бурчтагы "1-деңгээлди" тандап, жаңы слайдды баштаңыз. Слайд үчүн бардык текстти жазып бүткөндөн кийин, жаңы сапты баштоо үчүн Enter баскычын басыңыз. Жогорку сол бурчта, "Обзор куралдары" астында, "Даража" деп жазылган меню көрүнөт. Жаңы аталыш түзүү үчүн жашыл жебелерди же ачылуучу менюну колдонуп, "1-деңгээлди" тандаңыз. - Ошондой эле тексттин жанындагы кичинекей боз тегерекчелерди басып, сүйрөп барсаңыз болот. Эгерде сиз тегеректи аягына чейин солго сүйрөсөңүз, ал аталышка айланат.
 Слайддарыңызды форматтоо үчүн "Деңгээлдерди" коюңуз. Сызыкты чыкылдатып, "Деңгээлди" каалаган убакта өзгөртүңүз. Деңгээлди PowerPointке төмөнкүдөй кылып которуңуз:
Слайддарыңызды форматтоо үчүн "Деңгээлдерди" коюңуз. Сызыкты чыкылдатып, "Деңгээлди" каалаган убакта өзгөртүңүз. Деңгээлди PowerPointке төмөнкүдөй кылып которуңуз: - 1-деңгээл= слайддын аталышы
- 2-деңгээл= слайд текст
- 3-деңгээл жана андан жогору = суб-октор
- Негизги текст сиздин PowerPoint-те көрүнбөйт.
 Документти "Файл →" PowerPointке Жөнөтүү "аркылуу PowerPointке жөнөтүңүз. PowerPoint документти автоматтык түрдө слайддарга өткөрөт. Эгер сиз "PowerPointке жөнөтүү" баскычын көрбөсөңүз, анда төмөнкүлөрдү аткарыңыз.
Документти "Файл →" PowerPointке Жөнөтүү "аркылуу PowerPointке жөнөтүңүз. PowerPoint документти автоматтык түрдө слайддарга өткөрөт. Эгер сиз "PowerPointке жөнөтүү" баскычын көрбөсөңүз, анда төмөнкүлөрдү аткарыңыз. - Жолдор терезесин ачуу үчүн "Файл" → "Жолдор" баскычын чыкылдатыңыз.
- "Ыкчам мүмкүндүк алуу куралдар панелин" чыкылдатыңыз.
- "Төмөнкү командаларды тандоо" астындагы "Бардык буйруктарды" тандаңыз.
- "Microsoft Powerpointке жөнөтүү" табылганга чейин алфавит боюнча иреттелген тапшырмалар боюнча ылдый жылдырыңыз. "Кошуу >>" чыкылдатуу.
 Төмөнкү оң бурчтагы ОК баскычын чыкылдатыңыз. Эми Word терезесинин жогорку сол бурчунда кичинекей баскыч пайда болуп, документти PowerPointке жөнөтүүгө мүмкүнчүлүк берет.
Төмөнкү оң бурчтагы ОК баскычын чыкылдатыңыз. Эми Word терезесинин жогорку сол бурчунда кичинекей баскыч пайда болуп, документти PowerPointке жөнөтүүгө мүмкүнчүлүк берет.  Эмне кыла аласыз, документти PowerPointте түз ачуу. PowerPoint сиз үчүн Контур форматында жазылган документтерди автоматтык түрдө конверттейт. PowerPoint программасында "Файл" → "Ачуу" баскычын чыкылдатыңыз. Word документтерин көрүү үчүн Ачык талаанын артындагы ачылуучу менюдан "Бардык файлдарды" тандаңыз. Документиңизди таап, аны автоматтык түрдө которуу үчүн ачыңыз.
Эмне кыла аласыз, документти PowerPointте түз ачуу. PowerPoint сиз үчүн Контур форматында жазылган документтерди автоматтык түрдө конверттейт. PowerPoint программасында "Файл" → "Ачуу" баскычын чыкылдатыңыз. Word документтерин көрүү үчүн Ачык талаанын артындагы ачылуучу менюдан "Бардык файлдарды" тандаңыз. Документиңизди таап, аны автоматтык түрдө которуу үчүн ачыңыз.  PowerPoint программасында презентацияңызды ыңгайлаштырыңыз. Слайд-анимациялар, үндөр, темалар жана сүрөттөр сыяктуу презентацияңызга акыркы көрүнүштөрдү кошуңуз.
PowerPoint программасында презентацияңызды ыңгайлаштырыңыз. Слайд-анимациялар, үндөр, темалар жана сүрөттөр сыяктуу презентацияңызга акыркы көрүнүштөрдү кошуңуз. - Word сиз үчүн сүрөттөрдү автоматтык түрдө өзгөртпөйт - аларды кол менен көчүрүп, чаптоого же слайддарга кошууга туура келет.
3 ыкмасы 3: Кыйынчылыктарды чечүү
 Аталышы жок жеке слайддарды түзүү. Жаңы слайдды аталышы жок түзүү үчүн, "Enter" баскычын басып, жанаша тексттин үстүнөн жаңы сап түзүңүз. Боштук тилкесин бир жолу басып, андан кийин чычкан менен ошол боштукту тандаңыз. Стилдер куралдар панелинде боштукту "1-аталыш" деп форматтаңыз. Бул жанаша слайддарды, аталышсыз слайддарды түзүүдө же сүрөттөр үчүн бош слайддарды түзгүңүз келгенде пайдалуу.
Аталышы жок жеке слайддарды түзүү. Жаңы слайдды аталышы жок түзүү үчүн, "Enter" баскычын басып, жанаша тексттин үстүнөн жаңы сап түзүңүз. Боштук тилкесин бир жолу басып, андан кийин чычкан менен ошол боштукту тандаңыз. Стилдер куралдар панелинде боштукту "1-аталыш" деп форматтаңыз. Бул жанаша слайддарды, аталышсыз слайддарды түзүүдө же сүрөттөр үчүн бош слайддарды түзгүңүз келгенде пайдалуу. - Жалпы сереп көрүнүшүндө "1-деңгээл" деп белгиленген саптарды бош калтырып, "Enter" баскычын басыңыз
 Конверттөөдөн мурун өз ишиңизди текшериңиз. Негизги Word менюсунан "Көрүү" кошумча барагын чыкылдатып, жогорку сол бурчтан "Көрүү" баскычын тандаңыз. Бул сиздин документти өзгөртпөйт, бирок аны сизге көрсөтүлгөн тартипте көрсөтөт. Терезенин жогору жагындагы ар бир "Деңгээл" (аны жашыл жебелер менен өзгөртө аласыз), PowerPoint презентацияңыздын башка бөлүгүнө туура келет:
Конверттөөдөн мурун өз ишиңизди текшериңиз. Негизги Word менюсунан "Көрүү" кошумча барагын чыкылдатып, жогорку сол бурчтан "Көрүү" баскычын тандаңыз. Бул сиздин документти өзгөртпөйт, бирок аны сизге көрсөтүлгөн тартипте көрсөтөт. Терезенин жогору жагындагы ар бир "Деңгээл" (аны жашыл жебелер менен өзгөртө аласыз), PowerPoint презентацияңыздын башка бөлүгүнө туура келет: - 1-деңгээл= слайддын аталышы
- 2-деңгээл= слайд текст
- 3-деңгээл жана өйдө = суб октор
- Негизги текст сиздин PowerPoint-те көрүнбөйт.
 Word'ден слайддарды учурдагы PowerPoint презентациясына кошуу. Эгер сиз Word документинен бир нече слайд кошууну кааласаңыз, анда PowerPoint программасынан Word документинен жаңы слайддарды жаратсаңыз болот. Сиз муну слайддарды кыстарууну каалаган жерге өтүү менен жасай аласыз. "Жаңы слайддын" астындагы кичинекей төмөн жебени чыкылдатып, "Контурдан слайдды" тандаңыз.
Word'ден слайддарды учурдагы PowerPoint презентациясына кошуу. Эгер сиз Word документинен бир нече слайд кошууну кааласаңыз, анда PowerPoint программасынан Word документинен жаңы слайддарды жаратсаңыз болот. Сиз муну слайддарды кыстарууну каалаган жерге өтүү менен жасай аласыз. "Жаңы слайддын" астындагы кичинекей төмөн жебени чыкылдатып, "Контурдан слайдды" тандаңыз. - Слайддарды керектүү жерге коюу үчүн, Word документинин алдына, "Жаңы Слайддын" алдына жайгаштыргыңыз келген слайдды чыкылдатыңыз.
- PowerPoint документтеги ар бир слайдды биринчи эле эмес, автоматтык түрдө түзөт.
 Word документтерин PowerPoint программасында шилтеме берүү. Microsoft документти толугу менен презентацияга айландыргыңыз келбесе, Word документтерин PowerPointтен түз ачуу мүмкүнчүлүгүн сунуштайт. Бул жаңы слайддарды түзбөй эле, Word документине шилтеме берүү мүмкүнчүлүгүн берет. Слайд-шоуну көрсөткөндө, документти ачуу үчүн шилтемени бассаңыз болот. Презентацияны жапканда, PowerPoint сиз токтогон жерден автоматтык түрдө баштайт.
Word документтерин PowerPoint программасында шилтеме берүү. Microsoft документти толугу менен презентацияга айландыргыңыз келбесе, Word документтерин PowerPointтен түз ачуу мүмкүнчүлүгүн сунуштайт. Бул жаңы слайддарды түзбөй эле, Word документине шилтеме берүү мүмкүнчүлүгүн берет. Слайд-шоуну көрсөткөндө, документти ачуу үчүн шилтемени бассаңыз болот. Презентацияны жапканда, PowerPoint сиз токтогон жерден автоматтык түрдө баштайт. - Шилтемени түзгүңүз келген текстти же сүрөттү оң баскыч менен чыкылдатыңыз.
- "Гиперсфера .." параметрин тандаңыз.
- Менюдан ачууну каалаган файлды тандап, "ОК" баскычын чыкылдатыңыз.
- Эми Word документин ачуу үчүн слайд-шоу учурунда сүрөттү же текстти чыкылдатыңыз.
 Сүрөттөрдү Word'тон көчүрүп жана чаптоо менен сүрөттөрдү кошуңуз. Тилекке каршы, PowerPoint сиздин сүрөттөрүңүздү Word программасынан өзгөртө албайт. Аларды документке кайтаруу үчүн, Wordтеги сүрөттү оң баскыч менен чыкылдатып, "Көчүрүү" баскычын тандаңыз. Андан кийин сүрөттү PowerPointке жайгаштыра турган слайдга өтүп, оң баскычты басып, "Чаптоо" баскычын тандаңыз. PowerPointте сүрөттү жылдырууга, көлөмүн өзгөртүүгө же кесүүгө болот.
Сүрөттөрдү Word'тон көчүрүп жана чаптоо менен сүрөттөрдү кошуңуз. Тилекке каршы, PowerPoint сиздин сүрөттөрүңүздү Word программасынан өзгөртө албайт. Аларды документке кайтаруу үчүн, Wordтеги сүрөттү оң баскыч менен чыкылдатып, "Көчүрүү" баскычын тандаңыз. Андан кийин сүрөттү PowerPointке жайгаштыра турган слайдга өтүп, оң баскычты басып, "Чаптоо" баскычын тандаңыз. PowerPointте сүрөттү жылдырууга, көлөмүн өзгөртүүгө же кесүүгө болот. - Сүрөттөрдү кошуу үчүн компьютериңизди карап көрүү үчүн, PowerPoint программасында "Кыстаруу" баскычын колдонсоңуз болот.
 Microsoft Officeтин акыркы нускасын жүктөп алыңыз. Бардыгын туура уюштуруп, ачканыңызга карабастан, документтериңизди которо албай жатсаңыз, анда сизде Microsoft Officeтин эски версиясы бар. Андай болсо, акыркы нускасын Microsoft сайтынан жүктөп алыңыз.
Microsoft Officeтин акыркы нускасын жүктөп алыңыз. Бардыгын туура уюштуруп, ачканыңызга карабастан, документтериңизди которо албай жатсаңыз, анда сизде Microsoft Officeтин эски версиясы бар. Андай болсо, акыркы нускасын Microsoft сайтынан жүктөп алыңыз. - Эгер сиз бир нече документти конверттөө керек болсо, [сынамык версиясын] сурап алсаңыз болот.
Сунуштар
- Ар кандай ыкмаларды колдонуп көрүңүз! Убактыңызга, документтин көлөмүнө жана башка факторлорго жараша ар кандай конверсия ыкмаларын колдонуп көрүшүңүз керек болот.
Эскертүүлөр
- Конверсиядан кийин PowerPoint презентацияңызды сынап көрүңүз. Эгер конверсиядан кийин PowerPoint программасынын толук презентациясы сизди канааттандырбаса, кол менен бир нече өзгөртүү киргизишиңиз керек.