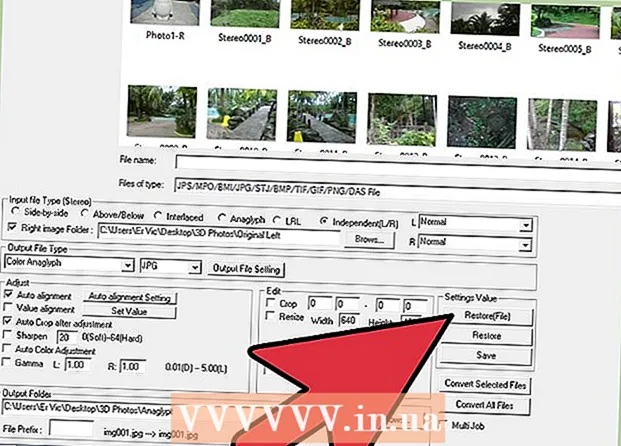Автор:
Morris Wright
Жаратылган Күнү:
28 Апрель 2021
Жаңыртуу Күнү:
1 Июль 2024
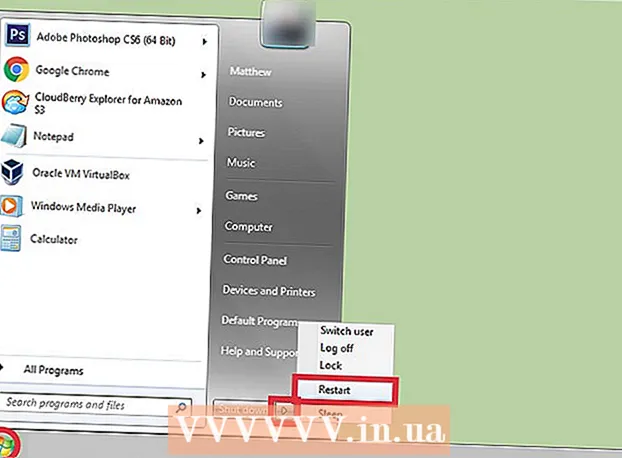
Мазмун
- Басуу
- 3-ыкманын 1-ыкмасы: Windows 10 өндүрүмдүүлүгүн оптималдаштыруу
- 3-ыкманын 2-ыкмасы: Windows 8дин иштешин жакшыртуу
- 3-ыкманын 3-ыкмасы: Windows 7 өндүрүмдүүлүгүн оптималдаштыруу
- Сунуштар
ЖК жай иштеп жатканда жана эң жөнөкөй тапшырмаларды аткаруу үчүн чексиз убакытты талап кылганда, ал канчалык капа болорун баарыбыз билебиз. Жай компьютер узак убакытка убакытты, күчтү жана акчаны текке кетирет. Windows ДКны оңдоо жана анын үзгүлтүксүз иштеши үчүн ар дайым техник жалдасаңыз дагы, көпчүлүк учурда өзүңүздүн системаңызды оңдой аласыз.
Басуу
3-ыкманын 1-ыкмасы: Windows 10 өндүрүмдүүлүгүн оптималдаштыруу
 Ачыктык эффекттерин өчүрүңүз. Бул өзгөчө эффекттер таасирдүү көрүнөт, бирок алар сиздин ПКдан өтө көп ресурстарды сарпташат. Бул эффекттерди өчүрүп, анын ордуна компьютерди ылдамдатуу үчүн классикалык Windows көрүнүшүн тандаңыз.
Ачыктык эффекттерин өчүрүңүз. Бул өзгөчө эффекттер таасирдүү көрүнөт, бирок алар сиздин ПКдан өтө көп ресурстарды сарпташат. Бул эффекттерди өчүрүп, анын ордуна компьютерди ылдамдатуу үчүн классикалык Windows көрүнүшүн тандаңыз. - Жумуш столун оң баскыч менен чыкылдатыңыз.
- "Ыңгайлаштырууну" тандаңыз.
- "Түстөрдү" тандаңыз.
- "Баштоо, Маселелер тилкеси жана аракеттер борборун ачык кылуу" белгисин алып салыңыз.
 Баштоо программаларын өчүрүү. Көптөгөн программалар башталганда автоматтык түрдө иштей турган компонентти камтыйт. Бул сиз көп колдонгон программалар үчүн пайдалуу болгону менен, ишке кирүү учурунда керексиз программаларды иштетүү компьютериңиздин ишин жайлатат. Бул ишке киргизгичтерди төмөнкүдөй өчүрүңүз:
Баштоо программаларын өчүрүү. Көптөгөн программалар башталганда автоматтык түрдө иштей турган компонентти камтыйт. Бул сиз көп колдонгон программалар үчүн пайдалуу болгону менен, ишке кирүү учурунда керексиз программаларды иштетүү компьютериңиздин ишин жайлатат. Бул ишке киргизгичтерди төмөнкүдөй өчүрүңүз: - Баштоо баскычын оң баскыч менен чыкылдатыңыз.
- "Task Manager" баскычын чыкылдатыңыз
- "Баштоо" баскычын чыкылдатыңыз
- Өчүргүңүз келген программаны тандаңыз.
- "Өчүрүү" баскычын чыкылдатыңыз.
 Керексиз кызматтарды өчүрүп салыңыз. Айрым кызматтар Windows иштеши үчүн өтө зарыл. Windowsке мүнөздүү көптөгөн функциялар демейки шартта иштетилгени менен, сизге анча деле кереги жок айрымдары бар. Бул кызматтарды убактылуу же биротоло өчүрсөңүз болот.
Керексиз кызматтарды өчүрүп салыңыз. Айрым кызматтар Windows иштеши үчүн өтө зарыл. Windowsке мүнөздүү көптөгөн функциялар демейки шартта иштетилгени менен, сизге анча деле кереги жок айрымдары бар. Бул кызматтарды убактылуу же биротоло өчүрсөңүз болот. - Баштоо баскычын оң баскыч менен чыкылдатыңыз.
- "Task Manager" баскычын чыкылдатыңыз.
- "Кызматтарды" чыкылдатыңыз.
- Өчүргүңүз келген кызматты оң баскыч менен чыкылдатыңыз.
- "Токтотуу" баскычын тандаңыз.
 Көлөкөлөрдү жана анимацияларды өчүрүңүз. Көлөкөлөр жана анимациялар экранда жакшы көрүнөт. Бирок, алар CPUга (Борбордук процессор) ашыкча жүк жүктөштү.
Көлөкөлөрдү жана анимацияларды өчүрүңүз. Көлөкөлөр жана анимациялар экранда жакшы көрүнөт. Бирок, алар CPUга (Борбордук процессор) ашыкча жүк жүктөштү. - "Системаны" тандаңыз
- "Өркүндөтүлгөн тутум орнотууларын" чыкылдатыңыз.
- "Өркүндөтүлгөн" кошумча барагын чыкылдатыңыз.
- "Performance" астынан "Орнотуулар" баскычын чыкылдатыңыз.
- "Эң мыкты аткарууга ылайыкташтырууну" чыкылдатыңыз. Ошондой эле каалаган эффектти кол менен өчүрсөңүз болот.
- Же болбосо, Жөндөөлөр> Атайын мүмкүнчүлүктөр> Башка параметрлерге өтүңүз. Бул жерде сиз анимацияларды өчүрө аласыз.
 Ыкчам баштоону иштетүү. Windows 10 компьютерди тездетүү үчүн ушул ыңгайлуу функцияны сунуштайт. Компьютер иштебей калганда, Windows жүктөлгөн драйверлериңиздин көчүрмөсүн жана ядро өзүнчө "уйку файлы" деп аталган файлга сактайт. Тутум кайра жүктөлгөндө, тутум жүктөө убактысын кыскартып, ушул файлды жөн гана жүктөй алат.
Ыкчам баштоону иштетүү. Windows 10 компьютерди тездетүү үчүн ушул ыңгайлуу функцияны сунуштайт. Компьютер иштебей калганда, Windows жүктөлгөн драйверлериңиздин көчүрмөсүн жана ядро өзүнчө "уйку файлы" деп аталган файлга сактайт. Тутум кайра жүктөлгөндө, тутум жүктөө убактысын кыскартып, ушул файлды жөн гана жүктөй алат. - Баштоо баскычын оң баскыч менен чыкылдатыңыз.
- "Башкаруу панелине" өтүңүз.
- "Тутум жана Коопсуздукту" тандаңыз.
- "Power Options" баскычын чыкылдатыңыз.
- "Кубат баскычтарынын иштешин көзөмөлдөө" баскычын чыкылдатыңыз.
- "Ыкчам баштоону иштетүү (Сунушталат)". Бул Өчүрүү орнотуулары боюнча тапса болот.
- "Өзгөртүүлөрдү сактоо" баскычын чыкылдатыңыз.
 Керексиз программаларды алып салыңыз. Колдонулбай калган программаларды алып салганыңыз оң. Кээде биз программалык камсыздоонун сынамык версияларын орнотуп алабыз, кийин сыноо мөөнөтү бүткөндөн кийин алып салууну унутуп коёбуз. Мындай программалар эс тутумун ээлеп, акыры компьютердин ишин жайлатат.
Керексиз программаларды алып салыңыз. Колдонулбай калган программаларды алып салганыңыз оң. Кээде биз программалык камсыздоонун сынамык версияларын орнотуп алабыз, кийин сыноо мөөнөтү бүткөндөн кийин алып салууну унутуп коёбуз. Мындай программалар эс тутумун ээлеп, акыры компьютердин ишин жайлатат. - Баштоо баскычын оң баскыч менен чыкылдатыңыз.
- "Программалар жана өзгөчөлүктөр" баскычын чыкылдатыңыз.
- Жок кылгыңыз келген программаны тандаңыз.
- "Алып салуу / өзгөртүү" баскычын чыкылдатыңыз.
 Катуу дискти defrag кылыңыз. Windows 10ду кантип дефраграциялоо керектигин билип алыңыз.
Катуу дискти defrag кылыңыз. Windows 10ду кантип дефраграциялоо керектигин билип алыңыз.  Компьютериңизди дайыма тазалап туруңуз. Дискти тазалоо - бул Windowsтун мыкты орнотулган куралы. Бул сиздин компьютериңизден керексиз файлдарды жок кылууга мүмкүндүк берет.
Компьютериңизди дайыма тазалап туруңуз. Дискти тазалоо - бул Windowsтун мыкты орнотулган куралы. Бул сиздин компьютериңизден керексиз файлдарды жок кылууга мүмкүндүк берет. - Баштоо баскычын чыкылдатыңыз.
- "Файл изилдөөчүсүн" чыкылдатыңыз.
- Жергиликтүү дискти оң баскыч менен чыкылдатыңыз (C :).
- "Касиеттерди" тандаңыз.
- "Дискти тазалоо" баскычын чыкылдатыңыз. Муну "Жалпы" табулатурасынан таба аласыз.
- "Кереги жок файлдарды" чыкылдатыңыз.
- Бүткөндөн кийин, "ОК" баскычын чыкылдатыңыз.
- Өркүндөтүлгөн колдонуучулар "Тутум файлдарын тазалоо" мүмкүнчүлүгүнөн пайдалана алышат.
3-ыкманын 2-ыкмасы: Windows 8дин иштешин жакшыртуу
 Анимацияларды өчүрүңүз. Windows 8дин бир бөлүгү болгон анимациялар экрандан экрандын арасына өткөндө кандайдыр бир артта калууларды жаратышы мүмкүн. Эгер анимацияларды өчүргүңүз келсе, анда төмөнкүлөрдү аткарыңыз:
Анимацияларды өчүрүңүз. Windows 8дин бир бөлүгү болгон анимациялар экрандан экрандын арасына өткөндө кандайдыр бир артта калууларды жаратышы мүмкүн. Эгер анимацияларды өчүргүңүз келсе, анда төмөнкүлөрдү аткарыңыз: - Windows баскычын чыкылдатыңыз.
- "Системанын иштешинин касиеттерин" териңиз.
- "Киргизүү" баскычын чыкылдатыңыз.
- "Терезе анимациялары" кутучасын алып салыңыз.
- Кааласаңыз, башка анимацияларды да өчүрүңүз.
 Кайсы колдонмолор ресурстарды көбүрөөк колдонуп жаткандыгын билип алыңыз. Тапшырма башкаргычын колдонуп, кайсы программалар көбүрөөк ресурстарды колдонуп жаткандыгын билип алыңыз.
Кайсы колдонмолор ресурстарды көбүрөөк колдонуп жаткандыгын билип алыңыз. Тапшырма башкаргычын колдонуп, кайсы программалар көбүрөөк ресурстарды колдонуп жаткандыгын билип алыңыз. - Иш тактасынын тапшырмасын оң баскыч менен чыкылдатыңыз.
- "Task Manager" тандаңыз.
- Толук интерфейсти көргүңүз келсе, "Кошумча маалыматты" чыкылдатыңыз.
- Көп ресурстарды колдонгон колдонмолор баса белгиленди.
 Power Options орнотууларын өзгөртүңүз. Windows сиздин ПК керектеген кубаттуулукту оптималдаштыруу үчүн колдоно турган Power Management программасын сунуштайт. Бул компьютериңизге максималдуу иштөө үчүн энергияны үнөмдөөгө мүмкүндүк берет.
Power Options орнотууларын өзгөртүңүз. Windows сиздин ПК керектеген кубаттуулукту оптималдаштыруу үчүн колдоно турган Power Management программасын сунуштайт. Бул компьютериңизге максималдуу иштөө үчүн энергияны үнөмдөөгө мүмкүндүк берет. - Батарейканын сүрөтчөсүн чыкылдатыңыз. Бул сиздин PC тапшырмалар тилкесинде көрүнүп турат.
- "Кошумча Жолдорду" тандаңыз.
- Үч кубаттуулук планын тандап алыңыз, тактап айтканда, Балансташтырылган (бул толук кандуу иштөөнү камсыз кылат жана бош турган энергияны үнөмдөйт), Энергияны үнөмдөгүч (тутумдун иштешин төмөндөтүү менен энергияны үнөмдөйт) жана Жогорку Өндүрүмдүүлүк (иштөө жана жооп берүү убактысын максималдуу кылат).
- "Бул электр планы үчүн орнотууларды өзгөртүү" шилтемесин чыкылдатып, планыңызды өзгөртө аласыз.
- Учурдагы графикти конфигурациялоо үчүн, сиз уйку режими жана дисплей үчүн кубат планын тандап / өзгөртө аласыз.
- Эгер сиз колдонуучунун планын түзгүңүз келсе, "Кубат планын түзүү" терезесине өтүңүз. Ага ат коюп, "Кийинкисин" чыкылдатыңыз. Андан кийин жөндөөлөрүңүздү конфигурациялаңыз.
 Windows индекстөө орнотууларын өзгөртүңүз. Издөө натыйжаларын тездетүү үчүн, Windows 8 файлдарды жана папкаларды сактап, дайыма жаңыртып турат. Бул пайдалуу болгону менен, сизге анчалык деле кереги жок маалымат акыры, сиздин компьютериңиздин ишин жайлатышы мүмкүн. Индекстөөнү кантип өчүрсө болот:
Windows индекстөө орнотууларын өзгөртүңүз. Издөө натыйжаларын тездетүү үчүн, Windows 8 файлдарды жана папкаларды сактап, дайыма жаңыртып турат. Бул пайдалуу болгону менен, сизге анчалык деле кереги жок маалымат акыры, сиздин компьютериңиздин ишин жайлатышы мүмкүн. Индекстөөнү кантип өчүрсө болот: - Баштаны чыкылдатыңыз.
- Тип индекстөө. Андан кийин учурдагы индекстелген жерлерди көрө аласыз.
- Өзгөртүү баскычын чыкылдатыңыз.
- Индекстелгиси келбеген жерлердин белгисин алып салыңыз.
- Дискте индекстөөнү өчүрүү үчүн, Компьютерди ачып, жергиликтүү дискте оң баскычты чыкылдатыңыз.
- Жалпы табулатурадагы "Бул дисктеги файлдардын мазмуну жана касиеттери индекстелиши мүмкүн" деген кутучаны алып салыңыз.
- Индекстелгиси келбеген бардык папкаларды жана под папкаларды тандаңыз.
- Өзгөртүүлөр күчүнө кириши үчүн, компьютериңизди өчүрүп-күйгүзүңүз.
 Компьютериңиздин катуу дисктерин оптималдаштырыңыз. Windows 8де Дисктин дефрагментациясын "Дисктерди оптималдаштыруу" деп табууга болот. Компьютериңиздин катуу дисктерин төмөнкүдөй оптималдаштырсаңыз болот:
Компьютериңиздин катуу дисктерин оптималдаштырыңыз. Windows 8де Дисктин дефрагментациясын "Дисктерди оптималдаштыруу" деп табууга болот. Компьютериңиздин катуу дисктерин төмөнкүдөй оптималдаштырсаңыз болот: - Шармдар тилкесин чыкылдатыңыз.
- "Станцияларды оптималдаштыруу" баскычын чыкылдатыңыз. Бул дисктердин тизмесин камтыган жаңы диалогду ачат.
- Сиз тандаган станцияны тандаңыз.
- Оптималдаштырууну чыкылдатыңыз. Бул дефрагментация процессин баштайт.
- Ошондой эле, бул процессти автоматтык түрдө аткара аласыз.
- Жөндөөлөрдү өзгөртүү баскычын чыкылдатыңыз.
- "Пландаштырылган чуркоо" кутучасын тандаңыз.
- Графикти сактоо үчүн ОК баскычын чыкылдатыңыз.
3-ыкманын 3-ыкмасы: Windows 7 өндүрүмдүүлүгүн оптималдаштыруу
 Катуу дискиңизди тазалаңыз. Дискти тазалоо сыяктуу программаны колдонуп, убактылуу файлдарды, тутумдук файлдарды жана сиз колдонбогон башка бардык файлдарды жок кылыңыз.
Катуу дискиңизди тазалаңыз. Дискти тазалоо сыяктуу программаны колдонуп, убактылуу файлдарды, тутумдук файлдарды жана сиз колдонбогон башка бардык файлдарды жок кылыңыз. - Баштоо менюсун ачыңыз.
- Издөө кутучасына cleanmgr деп териңиз.
- Cleanmgr программасын чыкылдатыңыз.
- Программа менен тазалоону каалаган станцияны көрсөтүңүз.
- ОК баскычын чыкылдатыңыз. Бул процессти баштайт.
 Performance Troubleshooter иштетүү. Бул программа Windows PCдеги иштөө маселелерин чечип, компьютерлерди ылдамдатууга аракет кылат.
Performance Troubleshooter иштетүү. Бул программа Windows PCдеги иштөө маселелерин чечип, компьютерлерди ылдамдатууга аракет кылат. - Баштоо баскычын чыкылдатыңыз.
- "Башкаруу панелин" чыкылдатыңыз.
- "Тутум жана коопсуздук" бөлүмүнүн астындагы "Көйгөйлөрдү аныктоо жана оңдоо" баскычын чыкылдатыңыз.
- "Иштөө көйгөйлөрүн текшерүү" баскычын чыкылдатыңыз.
- Performance Wizard терезеси ачылат. "Кийинки" баскычын чыкылдатып, көйгөй аныкталганга чейин күтө туруңуз.
- Көйгөйдү оңдоочу компьютериңиздин ишин жакшыртуу программаларын текшерүүнү сунуш кылган учурда, "Кийинки" баскычын чыкылдатыңыз.
- Потенциалдуу көйгөйлөр жөнүндө кеңири отчет алуу үчүн "Толук маалыматты көрүү" бөлүмүн караңыз.
- Эгерде сиз сыйкырчыны жапкыңыз келсе, анда "Жабуу" баскычын чыкылдатуу гана жетиштүү.
 Колдонулбай жаткан программаларды чыгарып, алып салыңыз. Колдонулбай жаткан программалар акыры компьютериңизде көп орунду ээлеп, убакыттын өтүшү менен анын иштешин начарлатышы мүмкүн. Мындай программаларды алып салуу максатка ылайыктуу.
Колдонулбай жаткан программаларды чыгарып, алып салыңыз. Колдонулбай жаткан программалар акыры компьютериңизде көп орунду ээлеп, убакыттын өтүшү менен анын иштешин начарлатышы мүмкүн. Мындай программаларды алып салуу максатка ылайыктуу. - Баштоо баскычын чыкылдатыңыз.
- "Башкаруу панелин" чыкылдатыңыз.
- "Программалардын" астынан "Программаны алып салуу" баскычын чыкылдатыңыз. Бардык программаларыңыздын тизмеси пайда болот.
- Жок кылгыңыз келген программаны чыкылдатып, андан кийин "Алып салуу" баскычын чыкылдатыңыз. Бул өтмөктү менюнун жогору жагында таба аласыз.
 Иштетүүдө программалардын санын чектөө. Көптөгөн программалар ишке киргизилгенде автоматтык түрдө иштөөгө ылайыкташтырылган. Бул сиз көп колдонгон программалар үчүн пайдалуу болгону менен, ишке киришүүдө керексиз программалар көп эс тутумду колдонуп, акыры сиздин компьютериңиздин ишин жайлатат. Баштоо программаларын бир нече жол менен башкарсаңыз болот.
Иштетүүдө программалардын санын чектөө. Көптөгөн программалар ишке киргизилгенде автоматтык түрдө иштөөгө ылайыкташтырылган. Бул сиз көп колдонгон программалар үчүн пайдалуу болгону менен, ишке киришүүдө керексиз программалар көп эс тутумду колдонуп, акыры сиздин компьютериңиздин ишин жайлатат. Баштоо программаларын бир нече жол менен башкарсаңыз болот. - Иш тактадагы Win-r баскычын басыңыз.
- "Ачуу" талаасына msconfig деп териңиз.
- Enter Enter.
- Баштоону чыкылдатыңыз.
- Иштетүүнү каалабаган нерселердин белгисин алып салыңыз.
- Бүткөндөн кийин, ОК баскычын чыкылдатыңыз.
- Пайда болгон калкыма терезеде Кайра баштоо баскычын чыкылдатыңыз. Бул процессти аяктоо үчүн компьютериңизди өчүрүп-күйгүзөт.
 Катуу дискти defrag кылыңыз. Катуу дискти үзгүлтүксүз дефрагментациялоо компьютердеги файлдарды тыкан сактап, дискте көбүрөөк орун түзүп берет. Дисктерди дефрагментациялоочу - бул ушул максатта атайын иштелип чыккан мыкты орнотулган курал.
Катуу дискти defrag кылыңыз. Катуу дискти үзгүлтүксүз дефрагментациялоо компьютердеги файлдарды тыкан сактап, дискте көбүрөөк орун түзүп берет. Дисктерди дефрагментациялоочу - бул ушул максатта атайын иштелип чыккан мыкты орнотулган курал. - Баштоо баскычын чыкылдатыңыз.
- Издөө кутучасына Дисктин дефрагментациялоочу түрүн териңиз.
- Дискти дефрагментациялоочу баскычты чыкылдатыңыз.
- Учурдагы абал астында дефрагментациялоону каалаган дискти тандаңыз.
- Дискти талдоо баскычын чыкылдатыңыз. Бул сизге ошол дискти defrag кылуу керек болсо, билип берет.
- Windows дискти анализдеп бүткөндөн кийин, ал дисктеги фрагментация пайызын көрсөтөт. Эгер бул сан 10 пайыздан жогору болсо, анда дискти дефрагментациялоо керек.
 Бир эле учурда азыраак программаларды иштетүү. Бир эле учурда өтө эле көп программалар иштеп жатканда, сиздин ПКнын иши начарлап кетиши мүмкүн. Бир эле учурда азыраак программалар менен иштөөгө аракет кылыңыз.
Бир эле учурда азыраак программаларды иштетүү. Бир эле учурда өтө эле көп программалар иштеп жатканда, сиздин ПКнын иши начарлап кетиши мүмкүн. Бир эле учурда азыраак программалар менен иштөөгө аракет кылыңыз. - Тапшырма башкаргычты ачуу үчүн Ctrl + Shift + Esc баскычтарын басыңыз.
- Процесстерди чыкылдатыңыз. Бул сиздин PCде иштеген Процесстердин тизмесин көрсөтөт.
- Программалардын толук тизмесин көрүү үчүн ылдый жылдырыңыз.
- Ар бир программаны аныктоо үчүн аталышын жана сүрөттөмөсүн текшериңиз.
- Эстутум тилкесин текшерип, ар бир процессте канча эс тутум колдонулуп жаткандыгын билип алыңыз.
- Кандайдыр бир иштеп жаткан процессти оң баскыч менен чыкылдатып, "Аяктоо процессин" тандаңыз. Бул программа жабылат.
 Бир эле учурда бир гана антивирус программасын иштетүү керек. Эки же андан көп антивирустук программаны иштетүү менен, убакыттын өтүшү менен компьютердин иши жайлап калышы мүмкүн.
Бир эле учурда бир гана антивирус программасын иштетүү керек. Эки же андан көп антивирустук программаны иштетүү менен, убакыттын өтүшү менен компьютердин иши жайлап калышы мүмкүн. - Windows Action Center сизге бирден ашык антивирус программасы иштеп жаткандыгы жөнүндө кабар берет.
 Компьютериңизди дайыма өчүрүп-күйгүзүңүз. Компьютерди жок дегенде жумасына бир жолу өчүрүп-күйгүзүңүз. Бул эс тутумду тазалоого жана сиз билбеген же билбестен фондо иштеп жаткан бардык программаларды туура өчүрүүгө жардам берет.
Компьютериңизди дайыма өчүрүп-күйгүзүңүз. Компьютерди жок дегенде жумасына бир жолу өчүрүп-күйгүзүңүз. Бул эс тутумду тазалоого жана сиз билбеген же билбестен фондо иштеп жаткан бардык программаларды туура өчүрүүгө жардам берет.
Сунуштар
- Компьютериңиздин камдык көчүрмөсүн түзүү керек. Ушундай жол менен ар дайым файлдарыңыздын камдык көчүрмөсүн сактап калсаңыз, анда сиздин системаңызда кандайдыр бир олуттуу кемчиликтер болуп кетиши керек.
- Эгер акыркы программалык камсыздоо же жаңыртуу тутумуңузду жайлатат деп шек санасаңыз, анда тутумду мурунку калыбына келтирүү үчүн, Калыбына келтирүү тутумун колдонсоңуз болот.