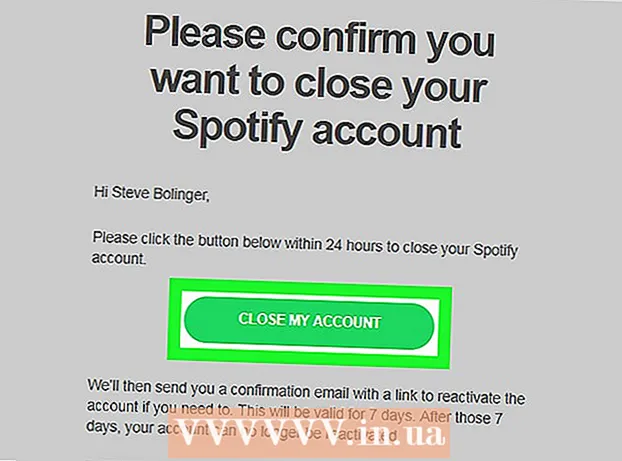Автор:
Charles Brown
Жаратылган Күнү:
4 Февраль 2021
Жаңыртуу Күнү:
1 Июль 2024

Мазмун
- Басуу
- 1ден 2-ыкма: Chromium OSту компьютерге CloudReady менен орнотуңуз
- 2ден 2-ыкма: USB дискинен Chromium OS түз ободо иштетүү
- Сунуштар
- Эскертүүлөр
- Зарылчылыктар
Бул макалада Chromium OS кандайча орнотулаары көрсөтүлөт. Chromium OS - Google'дун жабык булактуу Chrome OS тутумунун ачык булактуу версиясы, Chromebook'тарда гана жеткиликтүү. Аны каалаган компьютерден жүктөп алсаңыз болот, бирок ал бардык компьютерлерге туура келбейт жана программалык камсыздоо көйгөйлөрү келип чыгышы мүмкүн. Бул макала иштөө тутумун орнотууну жакшы билген жана компьютерде иштөө деңгээлин жогорулаткан адамдарга арналган.
Басуу
1ден 2-ыкма: Chromium OSту компьютерге CloudReady менен орнотуңуз
 CloudReady жүктөө жана орнотуу https://www.neverware.com/freedownload/. CloudReady - Chromium OSти компьютериңизге орнотуунун эң оңой ыкмасы. Жүктөө шилтемелери 2-кадамда. Учурда колдонуп жаткан иштетүү тутумунун туура версиясын жүктөп алышыңыз керек.
CloudReady жүктөө жана орнотуу https://www.neverware.com/freedownload/. CloudReady - Chromium OSти компьютериңизге орнотуунун эң оңой ыкмасы. Жүктөө шилтемелери 2-кадамда. Учурда колдонуп жаткан иштетүү тутумунун туура версиясын жүктөп алышыңыз керек. - Мисалы, сиз Windows 10ду колдонуп жатсаңыз, анда "USB Maker жүктөө" баскычын чыкылдатышыңыз керек.
- Эгер сиз Mac колдонуп жаткан болсоңуз, анда 32 бит же 64 бит жүктөө баскычын чыкылдатып, андан кийин https://guide.neverware.com/build-installer/working-mac-os/#download-cloudready өтүңүз жана CloudReady орнотуу боюнча көрсөтмөлөр.
- Эгер сиз CloudReady жүктөп алууда көйгөйгө туш болуп жатсаңыз, анда компьютериңиздин BIOS жаңыртып, катуу дискиңизди форматтап же Linux'то тез жүктөө жана коопсуз жүктөөнү өчүрүп коюңуз.
 Download Etcher at https://www.balena.io/etcher/. Зарыл болсо, башка нускасын жүктөп алуу үчүн жашыл жүктөө баскычын чыкылдатыңыз.
Download Etcher at https://www.balena.io/etcher/. Зарыл болсо, башка нускасын жүктөп алуу үчүн жашыл жүктөө баскычын чыкылдатыңыз. - Etcher OS сүрөттөрүн SD карталарына жана USB дисктерине жаркыратуу үчүн ыңгайлуу.
- Жүктөлгөндөн кийин, орнотуу устасын иштетип, Etcher программасын орнотуңуз. Андан кийин же экранда берилген көрсөтмөлөрдү аткарыңыз (Windows) же программанын сүрөтчөсүн Тиркемелер папкасына сүйрөп барыңыз (Mac).
 USB дискине Flash CloudReady. USB диск. Etcher сиздин Пуск менюсунда же Тиркемелер папкасында.
USB дискине Flash CloudReady. USB диск. Etcher сиздин Пуск менюсунда же Тиркемелер папкасында. - "Сүрөттү тандоону" тандап, жүктөлгөн файлды CloudReadyден тандаңыз.
- "Select Disk" тандап, форматталган USB дискти тандаңыз.
- "Флэш!" Танда, ошондо процедура башталат. CloudReady'ди USBге күйгүзүү үчүн 10 мүнөткө чейин убакыт талап кылынышы мүмкүн, бирок Etcher программадан чыкканга чейин 100% бүткөндүгүн билдириши керек.
 Компьютериңизди USB дискинен өчүрүп-күйгүзүңүз. Адатта, компьютерди өчүрүп-күйгүзүп жатканда клавиатураңыздагы "F12" (Windows) же "Option" (Mac) сыяктуу буйруктарды колдонуу менен жасасаңыз болот.
Компьютериңизди USB дискинен өчүрүп-күйгүзүңүз. Адатта, компьютерди өчүрүп-күйгүзүп жатканда клавиатураңыздагы "F12" (Windows) же "Option" (Mac) сыяктуу буйруктарды колдонуу менен жасасаңыз болот. - Эгер сиз Windows тутумунда болсоңуз жана USB дискинен жүктөлбөй жатсаңыз, анда жүктөө тартибин текшерүүнү (жана өзгөртүүнү) үйрөнүү үчүн ушул wikiHow программасын карап чыгыңыз.
 Конок катары кирүү. Google каттоо эсебиңиз менен кирүү суралса дагы, сиз экрандын төмөнкү сол бурчунда конок катары кирүү мүмкүнчүлүгүн табасыз.
Конок катары кирүү. Google каттоо эсебиңиз менен кирүү суралса дагы, сиз экрандын төмөнкү сол бурчунда конок катары кирүү мүмкүнчүлүгүн табасыз.  Пресс Ctrl+Alt+F2 (Windows) же Ctrl+⌘ Cmd+F2 (Mac). Терминал / буйрук сабы ачылат.
Пресс Ctrl+Alt+F2 (Windows) же Ctrl+⌘ Cmd+F2 (Mac). Терминал / буйрук сабы ачылат.  Кирүү sudo / usr / sbin / chromeos-install --dst / dev / sda in. Бул буйрук компьютериңиздин катуу дискине Chrome OS орнотот.
Кирүү sudo / usr / sbin / chromeos-install --dst / dev / sda in. Бул буйрук компьютериңиздин катуу дискине Chrome OS орнотот. - Бул буйрук катуу дискиңиздеги бардык нерсени өчүрүп, Chromium OS орнотот.
- Колдонуучунун аты менен сыр сөзүн киргизүү суралганда, логин катары "chronos" жана сыр сөз катары "chrome" колдонуңуз.
 Netflix үчүн менчик кызматтарын иштетүү. Демейки боюнча, CloudReady Wildvine сыяктуу Flash же DRM коргоо схемаларын колдобойт. Буларды орнотуу үчүн, Жөндөөлөрдү ачып, Плагиндерге өтүңүз. Wildvine мазмунун шифрди ачуу модулунун, Adobe Flash жана менчик медиа элементтеринин жанындагы "Орнотуу" баскычын басыңыз.
Netflix үчүн менчик кызматтарын иштетүү. Демейки боюнча, CloudReady Wildvine сыяктуу Flash же DRM коргоо схемаларын колдобойт. Буларды орнотуу үчүн, Жөндөөлөрдү ачып, Плагиндерге өтүңүз. Wildvine мазмунун шифрди ачуу модулунун, Adobe Flash жана менчик медиа элементтеринин жанындагы "Орнотуу" баскычын басыңыз. - Эгер сизде кыйынчылык болсо, жооп издеп, ар дайым CloudReady дарегиндеги көйгөйлөрдү чечүү барагына өтсөңүз болот.
2ден 2-ыкма: USB дискинен Chromium OS түз ободо иштетүү
 Chromium OS курууну жүктөп алыңыз http://chromium.arnoldthebat.co.uk. Күнүмдүк акыркы Chromium курамын жүктөп алыңыз. Курулуштар, адатта, эң акыркы буйрутма менен жүктөлөт, андыктан тизмеде биринчиси жүктөлөт.
Chromium OS курууну жүктөп алыңыз http://chromium.arnoldthebat.co.uk. Күнүмдүк акыркы Chromium курамын жүктөп алыңыз. Курулуштар, адатта, эң акыркы буйрутма менен жүктөлөт, андыктан тизмеде биринчиси жүктөлөт.  Зипирленген сүрөттү бөлүп алыңыз. Файл .img.7z деп жүктөлгөн, андыктан 7-Zip (Windows) же Keka (Mac) сыяктуу ачкычты жүктөп алышыңыз керек. Бул программалар экөө тең акысыз.
Зипирленген сүрөттү бөлүп алыңыз. Файл .img.7z деп жүктөлгөн, андыктан 7-Zip (Windows) же Keka (Mac) сыяктуу ачкычты жүктөп алышыңыз керек. Бул программалар экөө тең акысыз.  Формат USB дискти FAT32ге. Эгерде сиз анын ордуна "MS-DOS FAT" көрсөңүз, анда ал FAT32 менен бирдей.
Формат USB дискти FAT32ге. Эгерде сиз анын ордуна "MS-DOS FAT" көрсөңүз, анда ал FAT32 менен бирдей. - Windows'то, сиз дискти File Explorer-деги USB дискиңизге өтүп, "Башкаруу" баскычын чыкылдатып, андан соң "Формат" баскычын тандап, форматтай аласыз. Пайда болгон терезеден "Файл тутумундагы" ачылуучу тизмеден "FAT32" баскычын тандап, андан кийин "Старт" жана "Макул" баскычтарын чыкылдатыңыз. Дисктеги бардык маалыматтар форматтоо учурунда өчүрүлөт.
- Mac компьютерлеринде Finder программасынан Утилита папкасын таап, андан соң Disk Utility тандаңыз. Андан кийин USB дискти тандап, "Өчүрүү" кошумча барагын чыкылдатыңыз. "Өчүрүү" баскычын басардан мурун, "Форматтын" жанындагы терезеде "MS-DOS (FAT)" деп жазылгандыгын текшериңиз.
 Download Etcher at https://www.balena.io/etcher/. Керек болсо жүктөп алуу үчүн башка версиясын тандап алуу үчүн жашыл жүктөө баскычын чыкылдатыңыз.
Download Etcher at https://www.balena.io/etcher/. Керек болсо жүктөп алуу үчүн башка версиясын тандап алуу үчүн жашыл жүктөө баскычын чыкылдатыңыз. - Etcher OS сүрөттөрүн SD карталарына жана USB дисктерине өткөрүү үчүн пайдалуу.
- Жүктөлгөндөн кийин, орнотуу устасын иштетип, Etcher программасын орнотуңуз. Андан кийин же экранда берилген көрсөтмөлөрдү аткарыңыз (Windows) же программанын сүрөтчөсүн Тиркемелер папкасына сүйрөп барыңыз (Mac).
 Орнотулган сүрөттөрдү компьютериңизден USBге жаркыратыңыз. Etcher тиркемелер папкасында Баштоо менюсунда жайгашкан.
Орнотулган сүрөттөрдү компьютериңизден USBге жаркыратыңыз. Etcher тиркемелер папкасында Баштоо менюсунда жайгашкан. - "Сүрөттү тандоону" чыкылдатып, Chromium OS'тен сүрөт файлын тандаңыз.
- "Диск тандоо" баскычын чыкылдатып, форматталган USB дискти тандаңыз.
- Сүрөттү USB дискке жаркыратуу процессин баштоо үчүн "Жарк" баскычын чыкылдатыңыз. Жаркырап бүткөндөн кийин, Etcher акыркы өнүмдү текшерип баштайт.
- 100% аткарылганын көрмөйүнчө, программаны жаппаңыз.
 Компьютериңизди USB дискинен өчүрүп-күйгүзүңүз. Адатта, компьютерди өчүрүп-күйгүзүп жатканда клавиатураңыздагы "F12" (Windows) же "Option" (Mac) сыяктуу буйруктарды колдонуу менен жасасаңыз болот.
Компьютериңизди USB дискинен өчүрүп-күйгүзүңүз. Адатта, компьютерди өчүрүп-күйгүзүп жатканда клавиатураңыздагы "F12" (Windows) же "Option" (Mac) сыяктуу буйруктарды колдонуу менен жасасаңыз болот. - Эгер сиз Windows тутумунда болсоңуз жана USB дискинен жүктөлбөй жатсаңыз, анда жүктөө тартибин текшерүүнү (жана өзгөртүүнү) үйрөнүү үчүн ушул wikiHow программасын карап чыгыңыз.
- Chromium OS жүктөө үчүн компьютер USB дискинен жүктөлгөнүн текшериңиз.
- Chromium OS иштей баштаганда, Wi-Fi тармагына туташып турганыңызды текшерип, конокко же Google аккаунтуна кирип, ушул вебге негизделген операциялык тутумдун бардык мүмкүнчүлүктөрүн колдоно аласыз.
Сунуштар
- USB дискинен Chromium OS иштетүүгө болот; бул жандуу режим деп аталат. Түз ободо, сиз киргизген өзгөртүүлөр сакталбайт.
Эскертүүлөр
- Компьютериңизге Chromium OS орнотууну чечсеңиз, компьютердин катуу дискиндеги бардык нерселер (документтер, сүрөттөр, файлдар, видеолор) жок кылынат. Эгерде сиз маалыматты сактоону кааласаңыз, анда тестирлөө үчүн резервдик компьютерди колдонуу сунушталат.
Зарылчылыктар
- 4 ГБ же андан чоңураак USB-диск
- Компьютер
- Камдык компьютер (милдеттүү эмес)
- Интернет байланышы (CloudReady Интернетсиз иштебейт)