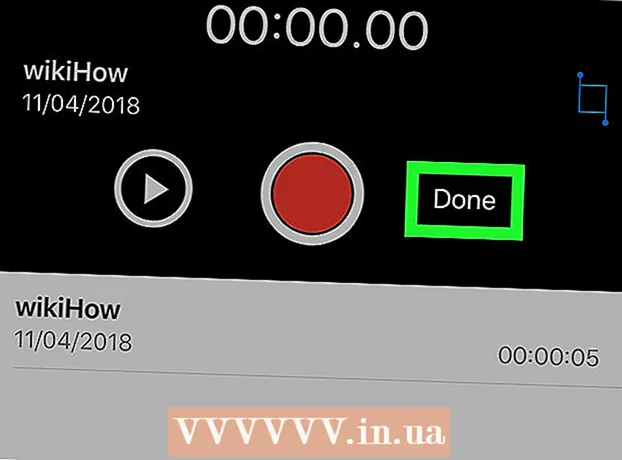Автор:
Sara Rhodes
Жаратылган Күнү:
9 Февраль 2021
Жаңыртуу Күнү:
3 Июль 2024
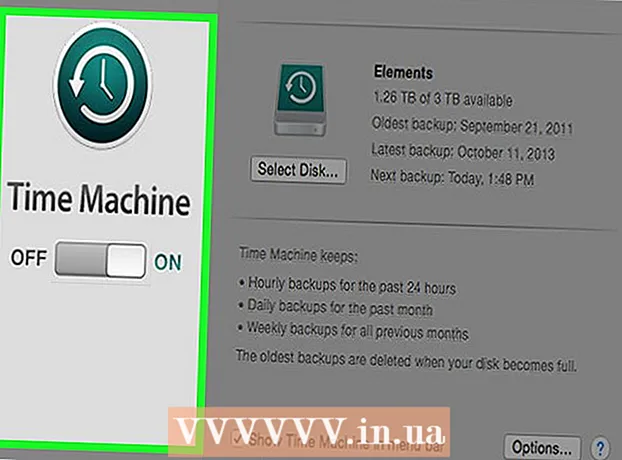
Мазмун
- Кадамдар
- 3төн 1 -ыкма: PhotoRec (Windows, Mac жана Linux боюнча)
- Метод 2ден 3: Recuva (Windows боюнча)
- 3 -метод 3: Файлдардын эски версияларын калыбына келтирүү
Эгер кокустан эски файлды же папканы кайра жазсаңыз, жок кылынган документтерди калыбына келтирүүгө болот. Ар бир иштөө тутуму үчүн катуу дискте жок кылынган файлдарды табуу жана калыбына келтирүү үчүн бекер программа бар. Эгерде сиздин компьютериңизде камдык көчүрмө орнотулган болсо, анда файлдарды камдык көчүрмөдөн тапса болот.
Кадамдар
3төн 1 -ыкма: PhotoRec (Windows, Mac жана Linux боюнча)
 1 Катуу дискте жазууну токтотуңуз. Эгерде сиз кокусунан файлды өчүргөнүңүздү же башка файлдын үстүнө жазганыңызды байкасаңыз, анда бул катуу дискте эч нерсе сактабаңыз. Программаларды иштетпеңиз. Эгерде дискке жаңы маалыматтар жазылса, анда ал өчүрүлгөн файлды калыбына келтирүүгө тоскоол болушу мүмкүн. Эгерде сиз жаңы эч нерсе жазбасаңыз, ийгиликтүү калыбына келүү мүмкүнчүлүгүңүз жогорулайт.
1 Катуу дискте жазууну токтотуңуз. Эгерде сиз кокусунан файлды өчүргөнүңүздү же башка файлдын үстүнө жазганыңызды байкасаңыз, анда бул катуу дискте эч нерсе сактабаңыз. Программаларды иштетпеңиз. Эгерде дискке жаңы маалыматтар жазылса, анда ал өчүрүлгөн файлды калыбына келтирүүгө тоскоол болушу мүмкүн. Эгерде сиз жаңы эч нерсе жазбасаңыз, ийгиликтүү калыбына келүү мүмкүнчүлүгүңүз жогорулайт.  2 Акысыз PhotoRec программасын башка компьютерге же катуу дискте жүктөп алыңыз. Бул абдан натыйжалуу бекер программа. Бул абдан сулуу эмес, бирок кымбатыраак калыбына келтирүү программасы сыяктуу эле кыла алат. Аны сайттан толугу менен бекер көчүрүп алса болот www.cgsecurity.org TestDisk утилитасынын бир бөлүгү катары.
2 Акысыз PhotoRec программасын башка компьютерге же катуу дискте жүктөп алыңыз. Бул абдан натыйжалуу бекер программа. Бул абдан сулуу эмес, бирок кымбатыраак калыбына келтирүү программасы сыяктуу эле кыла алат. Аны сайттан толугу менен бекер көчүрүп алса болот www.cgsecurity.org TestDisk утилитасынын бир бөлүгү катары. - PhotoRec Windows, OS X жана Linux үчүн жеткиликтүү.
- Калыбына келтиргиңиз келген файлдын үстүнөн жазылып калбаш үчүн программаны башка катуу дискке жүктөп алыңыз. Сиз PhotoRecти башка катуу дискке жүктөй аласыз, бирок өзүнчө компьютерди колдонуу жакшы.
 3 Компьютериңизге бош USB дискти салыңыз. Калыбына келтирүүнү каалаган программа үчүн да, файлдар үчүн да жетиштүү мейкиндикке ээ болгон сактагычты колдонуу эң жакшы. Бул файлды бузулган дискке калыбына келтирүү файлдын үстүнө жазылышы мүмкүн, натыйжада ал туура калыбына келбейт.
3 Компьютериңизге бош USB дискти салыңыз. Калыбына келтирүүнү каалаган программа үчүн да, файлдар үчүн да жетиштүү мейкиндикке ээ болгон сактагычты колдонуу эң жакшы. Бул файлды бузулган дискке калыбына келтирүү файлдын үстүнө жазылышы мүмкүн, натыйжада ал туура калыбына келбейт. - PhotoRec өлчөмү болгону 5 мегабайт жана каалаган USB таякчасына туура келет.
 4 Жүктөлгөн программанын файлын ачыңыз. TestDisk ZIP (Windows) же BZ2 (Mac) форматында болот. TestDisk папкасын ачыңыз.
4 Жүктөлгөн программанын файлын ачыңыз. TestDisk ZIP (Windows) же BZ2 (Mac) форматында болот. TestDisk папкасын ачыңыз.  5 TestDisk папкасын флешкага көчүрүү. Бул USB таякчасынан PhotoRecти ишке киргизет.
5 TestDisk папкасын флешкага көчүрүү. Бул USB таякчасынан PhotoRecти ишке киргизет.  6 Бузулган файлды (же файлдарды) камтыган компьютерге флеш -дискти салыңыз. Флешкадагы TestDisk папкасын ачыңыз.
6 Бузулган файлды (же файлдарды) камтыган компьютерге флеш -дискти салыңыз. Флешкадагы TestDisk папкасын ачыңыз.  7 PhotoRec программасын баштаңыз. Команда сабы экранда пайда болот.
7 PhotoRec программасын баштаңыз. Команда сабы экранда пайда болот. - Жебелерди колдонуу менен өйдө, ылдый, солго жана оңго жылыңыз ↑↓←→ жана баскычтарды колдонуңуз . Кирүү жана ⏎ Кайра тандоо жасоо.
 8 Файлды калыбына келтирүүнү каалаган дискти тандаңыз. Дисктер жөн эле номерленет, андыктан сиз каалаган дискти аныктоо үчүн алардын өлчөмүнө көңүл бурууңуз керек.
8 Файлды калыбына келтирүүнү каалаган дискти тандаңыз. Дисктер жөн эле номерленет, андыктан сиз каалаган дискти аныктоо үчүн алардын өлчөмүнө көңүл бурууңуз керек. - Эгерде сиздин катуу дискте көптөгөн бөлүмдөр болсо (мисалы, C: жана D :), алар дисктин өзүн тандап алмайынча көрүнбөйт.
 9 Сиз издегиси келген файлдын түрүн тандаңыз. Демейки боюнча, PhotoRec колдогон бардык файлдарды калыбына келтирүүгө аракет кылат. Сизди кызыктырган файлдарды көрсөтүү менен процессти тездете аласыз.
9 Сиз издегиси келген файлдын түрүн тандаңыз. Демейки боюнча, PhotoRec колдогон бардык файлдарды калыбына келтирүүгө аракет кылат. Сизди кызыктырган файлдарды көрсөтүү менен процессти тездете аласыз. - Менюдан файлдын түрүн өзгөртө аласыз Файл тандоосу .
- Менюда болуу Файл тандоосу , басуу менен тизмедеги бардык файлдарды тандоодон чыгарыңыз С.... Андан кийин тизмеден өтүп, керектүү файлдарды тандаңыз.
 10 Каалаган диск бөлүгүн тандаңыз. Бөлүмдөрдү өлчөмү боюнча таанууга туура келет. Алардын айрымдарына кол коюлушу мүмкүн.
10 Каалаган диск бөлүгүн тандаңыз. Бөлүмдөрдү өлчөмү боюнча таанууга туура келет. Алардын айрымдарына кол коюлушу мүмкүн.  11 Файл системасынын түрүн тандаңыз. Эгерде сиз Linuxта болсоңуз, тандаңыз ext2 / ext3... Эгерде сиз Windows же OS X колдонуп жатсаңыз, тандаңыз Башка.
11 Файл системасынын түрүн тандаңыз. Эгерде сиз Linuxта болсоңуз, тандаңыз ext2 / ext3... Эгерде сиз Windows же OS X колдонуп жатсаңыз, тандаңыз Башка.  12 Файлды кайдан табууну чечиңиз. Сиздин тандооңуз файлдын кантип жок кылынганына жараша аныкталышы мүмкүн:
12 Файлды кайдан табууну чечиңиз. Сиздин тандооңуз файлдын кантип жок кылынганына жараша аныкталышы мүмкүн: - Бекер - эгер сиз файлды кол менен жок кылсаңыз же башка файлдын үстүнө жазсаңыз, бул параметрди тандаңыз.
- Бүтүн - Файл катуу дисктин катасынан улам жоголуп кеткен болсо, бул параметрди тандаңыз.
 13 Калыбына келтирилген файлдарды жаза турган жерди тандаңыз. Файлдар жок кылынган дискте болбошу керек.
13 Калыбына келтирилген файлдарды жаза турган жерди тандаңыз. Файлдар жок кылынган дискте болбошу керек. - Дисктерге кайтуу үчүн менюну колдонуңуз .. каталог тизмесинин башында. Бул башка дисктеги же катуу дисктин же USB таякчанын бөлүгүн тандоого мүмкүндүк берет.
- Сиз каалаган жерди тапканыңызда, чыкылдатыңыз C.
 14 Файлдардын калыбына келтирилишин күтө туруңуз. PhotoRec бардык жоголгон файлдарды сиз көрсөткөн жерде калыбына келтирүүгө аракет кылат. Аткарылган убакыт калыбына келтирилген файлдардын саны менен бирге көрсөтүлөт.
14 Файлдардын калыбына келтирилишин күтө туруңуз. PhotoRec бардык жоголгон файлдарды сиз көрсөткөн жерде калыбына келтирүүгө аракет кылат. Аткарылган убакыт калыбына келтирилген файлдардын саны менен бирге көрсөтүлөт. - Файлдарды калыбына келтирүү үчүн көп убакыт талап кылынышы мүмкүн, айрыкча бөлүм абдан чоң болсо же ар кандай типтеги файлдардын көп санын издесеңиз.
 15 Калыбына келтирилген файлдарды текшериңиз. Скандоо бүткөндө, файлдар калыбына келгенин текшериңиз. Кыязы, файл аттары жоголот, андыктан ар бир файлдын калыбына келтирилгенин текшерүү керек.
15 Калыбына келтирилген файлдарды текшериңиз. Скандоо бүткөндө, файлдар калыбына келгенин текшериңиз. Кыязы, файл аттары жоголот, андыктан ар бир файлдын калыбына келтирилгенин текшерүү керек.
Метод 2ден 3: Recuva (Windows боюнча)
 1 Катуу дискте жазууну токтотуңуз. Эгерде сиз кокусунан файлды өчүргөнүңүздү же башка файлдын үстүнө жазганыңызды байкасаңыз, анда бул катуу дискте эч нерсе сактабаңыз. Программаларды иштетпеңиз. Эгерде дискке жаңы маалыматтар жазылса, анда ал өчүрүлгөн файлды калыбына келтирүүгө тоскоол болушу мүмкүн. Эгерде сиз жаңы эч нерсе жазбасаңыз, ийгиликтүү калыбына келүү мүмкүнчүлүгүңүз жогорулайт.
1 Катуу дискте жазууну токтотуңуз. Эгерде сиз кокусунан файлды өчүргөнүңүздү же башка файлдын үстүнө жазганыңызды байкасаңыз, анда бул катуу дискте эч нерсе сактабаңыз. Программаларды иштетпеңиз. Эгерде дискке жаңы маалыматтар жазылса, анда ал өчүрүлгөн файлды калыбына келтирүүгө тоскоол болушу мүмкүн. Эгерде сиз жаңы эч нерсе жазбасаңыз, ийгиликтүү калыбына келүү мүмкүнчүлүгүңүз жогорулайт.  2 Recuvaны башка катуу дискке жүктөп алыңыз. Орноткучту башка катуу дискке же башка компьютерге жүктөп алыңыз. Recuva - бул бекер программа, аны көчүрүп алса болот www.piriform.com.
2 Recuvaны башка катуу дискке жүктөп алыңыз. Орноткучту башка катуу дискке же башка компьютерге жүктөп алыңыз. Recuva - бул бекер программа, аны көчүрүп алса болот www.piriform.com.  3 Бош USB таякчасын салыңыз. Бул дискке Recuva программасы орнотулат. Бул программаны калыбына келтирүү үчүн керектүү файлдарды кайра жазуу коркунучу жок иштетүүгө мүмкүндүк берет.
3 Бош USB таякчасын салыңыз. Бул дискке Recuva программасы орнотулат. Бул программаны калыбына келтирүү үчүн керектүү файлдарды кайра жазуу коркунучу жок иштетүүгө мүмкүндүк берет.  4 Recuva орноткучту иштетүү. Улантуу үчүн Кийинкини басыңыз.
4 Recuva орноткучту иштетүү. Улантуу үчүн Кийинкини басыңыз.  5 Баскычты басыңыз.Advanced орнотуу ордун өзгөртүү үчүн... Улантуу үчүн каалаган вариантты тандаңыз.
5 Баскычты басыңыз.Advanced орнотуу ордун өзгөртүү үчүн... Улантуу үчүн каалаган вариантты тандаңыз.  6 USB дискти орнотуу орду катары тандаңыз. Сиз "Recuva" деп аталган папканы түзүү керек болот.
6 USB дискти орнотуу орду катары тандаңыз. Сиз "Recuva" деп аталган папканы түзүү керек болот.  7 Бардык кошумча орнотуу параметрлерин тандоодон чыгарыңыз жана баскычты басыңыз.Орнотуу.
7 Бардык кошумча орнотуу параметрлерин тандоодон чыгарыңыз жана баскычты басыңыз.Орнотуу. 8 Жаңы эле түзүлгөн "Recuva" папкасын ачыңыз.
8 Жаңы эле түзүлгөн "Recuva" папкасын ачыңыз. 9 Бош жерди оң баскыч менен чыкылдатып, "Жаңы" → "Текст документин" тандаңыз.
9 Бош жерди оң баскыч менен чыкылдатып, "Жаңы" → "Текст документин" тандаңыз. 10 Файлдын атын өзгөртүү.portable.dat. Файлдын форматына өзгөртүүнү ырастаңыз.
10 Файлдын атын өзгөртүү.portable.dat. Файлдын форматына өзгөртүүнү ырастаңыз.  11 USB дискти файлды (лорду) калыбына келтирүү керек болгон компьютерге салыңыз. Флешкадагы Recuva программасынын папкасын ачыңыз.
11 USB дискти файлды (лорду) калыбына келтирүү керек болгон компьютерге салыңыз. Флешкадагы Recuva программасынын папкасын ачыңыз.  12 "Recuva" файлын иштетүү.exe ". Программанын интерфейси экранда пайда болот.
12 "Recuva" файлын иштетүү.exe ". Программанын интерфейси экранда пайда болот.  13 Сиз тапкыңыз келген файлдардын түрлөрүн тандаңыз. Сиз бардык документтерди издей аласыз.
13 Сиз тапкыңыз келген файлдардын түрлөрүн тандаңыз. Сиз бардык документтерди издей аласыз.  14 Файлдарды издөө үчүн жерди тандаңыз. Сиз бардык компьютериңизден же белгилүү бир жерлерден издей аласыз.
14 Файлдарды издөө үчүн жерди тандаңыз. Сиз бардык компьютериңизден же белгилүү бир жерлерден издей аласыз.  15 Скандоону баштаңыз. Программа дисктин тандалган аймагын сканерлеп, керектүү файлдарды издей баштайт.
15 Скандоону баштаңыз. Программа дисктин тандалган аймагын сканерлеп, керектүү файлдарды издей баштайт.  16 Калыбына келтиргиңиз келген ар бир файлды бөлүп көрсөтүңүз. Скандоо бүткөндөн кийин, сиз файлдардын тизмесин көрөсүз. Ар бир керектүү файлды бөлүп алып, Калыбына келтирүү ... баскычын басыңыз.
16 Калыбына келтиргиңиз келген ар бир файлды бөлүп көрсөтүңүз. Скандоо бүткөндөн кийин, сиз файлдардын тизмесин көрөсүз. Ар бир керектүү файлды бөлүп алып, Калыбына келтирүү ... баскычын басыңыз.  17 Калыбына келтирилген файлдарды жазгыңыз келген жерди тандаңыз. Аларды бузулган башка жерге жазууга арзыйт, антпесе файлдар каталар менен калыбына келтирилет.
17 Калыбына келтирилген файлдарды жазгыңыз келген жерди тандаңыз. Аларды бузулган башка жерге жазууга арзыйт, антпесе файлдар каталар менен калыбына келтирилет.
3 -метод 3: Файлдардын эски версияларын калыбына келтирүү
 1 Windowsто файлды калыбына келтирүү параметрлерин колдонуңуз. Windows 7 жана Windows 8де файлдын өзгөрүү тарыхынын камдык көчүрмөсү бар. Камдык көчүрмөлөрдү сактоо үчүн, иштөө тутумундагы тиешелүү функцияларды иштетүү керек.
1 Windowsто файлды калыбына келтирүү параметрлерин колдонуңуз. Windows 7 жана Windows 8де файлдын өзгөрүү тарыхынын камдык көчүрмөсү бар. Камдык көчүрмөлөрдү сактоо үчүн, иштөө тутумундагы тиешелүү функцияларды иштетүү керек. - Эгер Windows 8де кантип камдык көчүрүүнү билбесеңиз, бул макала сиз үчүн пайдалуу болот.
 2 Эгерде сиздин компьютериңизде OS X орнотулган болсо, файлдын мурунку версиясын калыбына келтирүү үчүн Time Machine колдонуңуз. Программанын камдык көчүрмөлөрүн тышкы катуу дискте сактай тургандай кылып конфигурациялашыңыз керек, бирок анын аркасында убакыттын өтүшү менен пайда боло турган файлдардын бардык версияларына дайыма кире аласыз.
2 Эгерде сиздин компьютериңизде OS X орнотулган болсо, файлдын мурунку версиясын калыбына келтирүү үчүн Time Machine колдонуңуз. Программанын камдык көчүрмөлөрүн тышкы катуу дискте сактай тургандай кылып конфигурациялашыңыз керек, бирок анын аркасында убакыттын өтүшү менен пайда боло турган файлдардын бардык версияларына дайыма кире аласыз. - Бул макалада Time Machineди кантип колдонуу керектиги көрсөтүлөт.