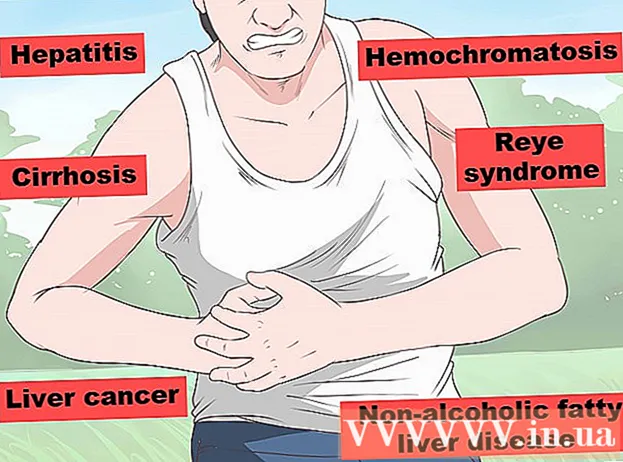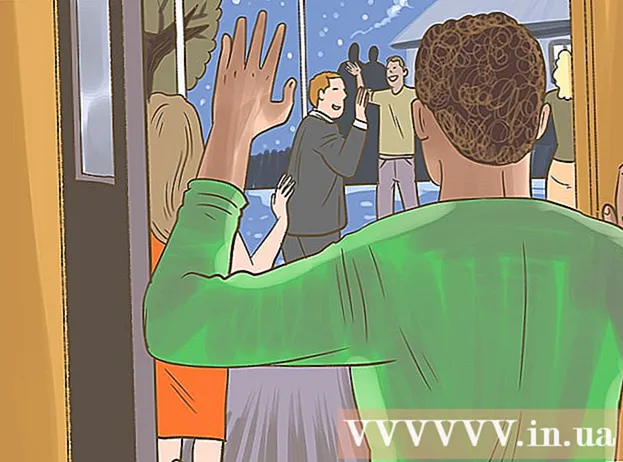Мазмун
- Кадамдар
- Метод 1дин 6: 7-Zip (Windows)
- Метод 2ден 6: WinRAR (Windows)
- Метод 3 3: Archive Utility (Mac)
- 6 -жылдын 4 -ыкмасы: Чоң видео файлдарды кантип кысуу керек
- Метод 5 6: чоң сүрөттөрдү кантип кысуу керек
- 6 -жылдын 6 -методу: Чоң аудио файлдарды кантип кысуу керек
Эреже катары, заманбап операциялык тутумдарда файлдарды кысуу өтө жөнөкөй, бирок файлдар абдан чоң болсо, баары татаалдашат, анткени сиз системалык архивдерди колдоно албай каласыз. Бирок сиз каалаган өлчөмдөгү файлдарды кыса турган программалар бар; эгерде бул программалар туура конфигурацияланган болсо, файлдын өлчөмү олуттуу түрдө кыскарышы мүмкүн. Эгерде сиз медиа файлды кысмакчы болсоңуз, анда аны сапатын олуттуу жоготпостон файлды кыса турган башка форматка айлантыңыз. Бул макалада биз чоң файлдарды кантип кысуу керектигин көрсөтөбүз.
Кадамдар
Метод 1дин 6: 7-Zip (Windows)
 1 7-Zip архиваторун орнотуңуз. Бул бекер архиватор абдан чоң файлдарды жана папкаларды кыса алат. 7-Zip орнотуу үчүн:
1 7-Zip архиваторун орнотуңуз. Бул бекер архиватор абдан чоң файлдарды жана папкаларды кыса алат. 7-Zip орнотуу үчүн: - Веб браузериңизде https://www.7-zip.org/download.html дарегине өтүңүз.
- 7-Zipдин акыркы версиясынын жанындагы Жүктөө дегенди басыңыз.
- Жүктөлгөн EXE файлын ачыңыз; аны веб -браузериңиздин түбүнөн же Жүктөөлөр папкасынан таба аласыз.
- Орнотууну чыкылдатыңыз.

Луиджи Оппидо
Компьютер техник Луиджи Оппидо - Калифорния штатынын Санта -Крус шаарындагы компьютер оңдоочу Pleasure Point Computers компаниясынын ээси жана техники. Компьютерди оңдоо, жаңыртуу, маалыматтарды калыбына келтирүү жана вирустарды жок кылуу боюнча 25 жылдан ашык тажрыйбасы бар. Ал ошондой эле эки жылдан ашык убакыттан бери "Computer Man Show" программасын көрсөтүүдө! Борбордук Калифорниядагы KSCOдо. Луиджи Оппидо
Луиджи Оппидо
Компьютер техникФайлдарды кысыңыз, эгерде сиз алардын өлчөмүн азайтууну же бир файлды алууну кааласаңыз. Мисалы, эгер сиз электрондук почта аркылуу жөнөткүңүз келген файлдын өлчөмү 12 Мб болсо, бирок сиз 10 МБтан ашпаган электрондук почтага тиркеп койсоңуз болот, файлды 7 МБ чейин кысыңыз - архивди алуучу аны таңгактан чыгарат жана кирүүгө мүмкүнчүлүк алат баштапкы файлга.
 2 Кыскыңыз келген файлды (же папканы) оң баскычын чыкылдатыңыз. Контексттик меню ачылат.
2 Кыскыңыз келген файлды (же папканы) оң баскычын чыкылдатыңыз. Контексттик меню ачылат. - Дээрлик бардык файлдарды кысууга болот, бирок кээ бир файлдар анча кысылбайт.
 3 Click 7-Zip. Бул параметр контексттик менюда; ал сиздин компьютериңизге 7-Zip орнотулганда гана жеткиликтүү болот.
3 Click 7-Zip. Бул параметр контексттик менюда; ал сиздин компьютериңизге 7-Zip орнотулганда гана жеткиликтүү болот.  4 Click Архивге кошуу. "Архивге кошуу" терезеси ачылат.
4 Click Архивге кошуу. "Архивге кошуу" терезеси ачылат.  5 Тандаңыз Ultra Compression Level менюсунда. Бул эң жогорку кысуу деңгээлин тандайт.
5 Тандаңыз Ultra Compression Level менюсунда. Бул эң жогорку кысуу деңгээлин тандайт.  6 Dictionary Size менюсунан, орнотулган эстутумдун көлөмүнөн 10 эсе аз маанини тандаңыз. Сөздүк канчалык чоң болсо, ошончолук жакшы кысылат, бирок эс тутумдун көлөмү сөздүктөн 10 эсе көп болушу керек. Мисалы, RAM көлөмү 8 ГБ болсо, сөздүктүн өлчөмү үчүн 800 МБ жакын санды тандаңыз.
6 Dictionary Size менюсунан, орнотулган эстутумдун көлөмүнөн 10 эсе аз маанини тандаңыз. Сөздүк канчалык чоң болсо, ошончолук жакшы кысылат, бирок эс тутумдун көлөмү сөздүктөн 10 эсе көп болушу керек. Мисалы, RAM көлөмү 8 ГБ болсо, сөздүктүн өлчөмү үчүн 800 МБ жакын санды тандаңыз. - Эгерде компьютерде абдан чоң көлөмдөгү RAM болсо, анда анча күчтүү эмес компьютерлерде архивди ачуу иштебейт. Ошондуктан, бул учурда кичине сөздүк өлчөмүн тандаңыз.
 7 Тандаңыз Үзгүлтүксүз Block Size менюсунда. Бул учурда, файл кысым коэффициентин жакшырта турган маалыматтардын чектеш блогу катары кысылат.
7 Тандаңыз Үзгүлтүксүз Block Size менюсунда. Бул учурда, файл кысым коэффициентин жакшырта турган маалыматтардын чектеш блогу катары кысылат.  8 Архивди бир нече кичинекей файлдарга бөлүү вариантын тандаңыз (керек болсо). Эгерде файл абдан чоң болсо, архивди кичирээк файлдарга бөлүңүз. Мисалы, эгер папка 12 ГБ болсо, архивди үч кичинекей файлга бөлүп, аларды үч DVDге жазыңыз. Бул үчүн, "Көлөмдөргө көлөмгө бөлүү" менюну ачып, архив бөлүнө турган файлдын өлчөмүн тандаңыз.
8 Архивди бир нече кичинекей файлдарга бөлүү вариантын тандаңыз (керек болсо). Эгерде файл абдан чоң болсо, архивди кичирээк файлдарга бөлүңүз. Мисалы, эгер папка 12 ГБ болсо, архивди үч кичинекей файлга бөлүп, аларды үч DVDге жазыңыз. Бул үчүн, "Көлөмдөргө көлөмгө бөлүү" менюну ачып, архив бөлүнө турган файлдын өлчөмүн тандаңыз. - Архивди ачуу үчүн ага бөлүнгөн бардык файлдар керек. Ошондуктан, бул файлдардын бирин да жок кылбаңыз же жоготпоңуз.
 9 Click Макул. Ал терезенин түбүндө. Файл сиз койгон параметрлер менен кысылат.
9 Click Макул. Ал терезенин түбүндө. Файл сиз койгон параметрлер менен кысылат.
Метод 2ден 6: WinRAR (Windows)
 1 WinRAR архиваторун орнотуңуз. Бул үчүн:
1 WinRAR архиваторун орнотуңуз. Бул үчүн: - Веб серепчиден https://www.win-rar.com/download.html дарегине өтүңүз.
- WinRARди түшүрүү дегенди басыңыз.
- Жүктөлгөн EXE файлын ачыңыз.
- Орнотууну чыкылдатыңыз.
- "OK" чыкылдатыңыз.
- Бүтүрүү дегенди басыңыз.
 2 Кыскыңыз келген файлды (же папканы) оң баскыч менен чыкылдатыңыз. Контексттик меню ачылат.
2 Кыскыңыз келген файлды (же папканы) оң баскыч менен чыкылдатыңыз. Контексттик меню ачылат. - Дээрлик бардык файлдарды кысууга болот, бирок кээ бир файлдар анча кысылбайт.
 3 Click Архивге кошуу WinRAR сүрөтчөсүнүн жанында. Бул параметр контексттик менюда. WinRAR сүрөтчөсү китептердин топтомуна окшош.
3 Click Архивге кошуу WinRAR сүрөтчөсүнүн жанында. Бул параметр контексттик менюда. WinRAR сүрөтчөсү китептердин топтомуна окшош.  4 Тандаңыз Максимум кысуу ыкмасы менюсунда. Бул эң жогорку кысуу катышын камсыз кылат.
4 Тандаңыз Максимум кысуу ыкмасы менюсунда. Бул эң жогорку кысуу катышын камсыз кылат.  5 Dictionary Size менюсунан, орнотулган эстутумдун көлөмүнөн 10 эсе аз маанини тандаңыз. Сөздүк канчалык чоң болсо, ошончолук жакшы кысылат, бирок эс тутумдун көлөмү сөздүктөн 10 эсе көп болушу керек. Мисалы, RAM көлөмү 8 ГБ болсо, сөздүктүн өлчөмү үчүн 800 МБ жакын санды тандаңыз.
5 Dictionary Size менюсунан, орнотулган эстутумдун көлөмүнөн 10 эсе аз маанини тандаңыз. Сөздүк канчалык чоң болсо, ошончолук жакшы кысылат, бирок эс тутумдун көлөмү сөздүктөн 10 эсе көп болушу керек. Мисалы, RAM көлөмү 8 ГБ болсо, сөздүктүн өлчөмү үчүн 800 МБ жакын санды тандаңыз. - Эгерде компьютерде абдан чоң көлөмдөгү RAM болсо, анда анча күчтүү эмес компьютерлерде архивди ачуу иштебейт. Ошондуктан, бул учурда кичине сөздүк өлчөмүн тандаңыз.
 6 Архивди бир нече кичинекей файлдарга бөлүү вариантын тандаңыз (керек болсо). Эгерде файл абдан чоң болсо, архивди кичирээк файлдарга бөлүңүз. Мисалы, эгер папка 12 ГБ болсо, архивди үч кичинекей файлга бөлүп, аларды үч DVDге жазыңыз. Бул үчүн, "Көлөмдөргө көлөмгө бөлүү" менюну ачып, архив бөлүнө турган файлдын өлчөмүн тандаңыз.
6 Архивди бир нече кичинекей файлдарга бөлүү вариантын тандаңыз (керек болсо). Эгерде файл абдан чоң болсо, архивди кичирээк файлдарга бөлүңүз. Мисалы, эгер папка 12 ГБ болсо, архивди үч кичинекей файлга бөлүп, аларды үч DVDге жазыңыз. Бул үчүн, "Көлөмдөргө көлөмгө бөлүү" менюну ачып, архив бөлүнө турган файлдын өлчөмүн тандаңыз. - Архивди ачуу үчүн ага бөлүнгөн бардык файлдар керек. Ошондуктан, бул файлдардын бирин да жок кылбаңыз же жоготпоңуз.
 7 Click Макул. Ал терезенин түбүндө. Файл сиз койгон параметрлер менен кысылат.
7 Click Макул. Ал терезенин түбүндө. Файл сиз койгон параметрлер менен кысылат.
Метод 3 3: Archive Utility (Mac)
 1 Лупанын сөлөкөтүн чыкылдатыңыз
1 Лупанын сөлөкөтүн чыкылдатыңыз  . Сиз аны үстөлүңүздүн жогорку оң бурчунан таба аласыз. Spotlight издөө тилкеси ачылат.
. Сиз аны үстөлүңүздүн жогорку оң бурчунан таба аласыз. Spotlight издөө тилкеси ачылат.  2 Кирүү Архив Utility.app издөө тилкесинде жана чыкылдатыңыз ⏎ Кайра. Архивдөө программасы башталат. Бул macOSко орнотулган тутум архиватору. Анын Windows архиваторлору сыяктуу көп мүмкүнчүлүктөрү жок, бирок чоң файлдарды кыса алат.
2 Кирүү Архив Utility.app издөө тилкесинде жана чыкылдатыңыз ⏎ Кайра. Архивдөө программасы башталат. Бул macOSко орнотулган тутум архиватору. Анын Windows архиваторлору сыяктуу көп мүмкүнчүлүктөрү жок, бирок чоң файлдарды кыса алат.  3 Click Файл. Ал экрандын жогору жагындагы меню тилкесинде.
3 Click Файл. Ал экрандын жогору жагындагы меню тилкесинде.  4 Click Архив түзүү. Бул File менюсунда биринчи вариант.
4 Click Архив түзүү. Бул File менюсунда биринчи вариант.  5 Файлды (же папканы) тандап чыкылдатыңыз Архивдөө. Файл GZIP форматында (.cpgz) кысылат. Бул формат стандарттык ZIP форматына караганда көбүрөөк кысуу коэффициентин камсыз кылат, бирок сиз Windowsто мындай архивди ача албайсыз.
5 Файлды (же папканы) тандап чыкылдатыңыз Архивдөө. Файл GZIP форматында (.cpgz) кысылат. Бул формат стандарттык ZIP форматына караганда көбүрөөк кысуу коэффициентин камсыз кылат, бирок сиз Windowsто мындай архивди ача албайсыз. - Стандарттык ZIP файлын түзүү үчүн Finderдеги файлды оң баскыч менен чыкылдатып, менюдан Compress тандаңыз.
6 -жылдын 4 -ыкмасы: Чоң видео файлдарды кантип кысуу керек
 1 Акысыз Avidemux видео редакторун орнотуңуз. Бул Windows, macOS жана Linuxто видео файлдарды кысуу жана айландыруу үчүн колдонулушу мүмкүн. Avidemux орнотуу үчүн:
1 Акысыз Avidemux видео редакторун орнотуңуз. Бул Windows, macOS жана Linuxто видео файлдарды кысуу жана айландыруу үчүн колдонулушу мүмкүн. Avidemux орнотуу үчүн: - Веб серепчиден http://fixounet.free.fr/avidemux/download.html дарегине өтүңүз.
- Каалаган операциялык системанын жанындагы "FOSSHUB" чыкылдатыңыз.
- Керектүү иштетүү тутуму үчүн файлдын шилтемесин чыкылдатыңыз.
- Жүктөлгөн файлды ачыңыз; аны веб -браузериңиздин түбүнөн же Жүктөөлөр папкасынан таба аласыз.
- Видео редакторун орнотуу үчүн экрандын көрсөтмөлөрүн аткарыңыз.
 2 Avidemuxту баштаңыз. Номерлөө клаппери түрүндөгү сөлөкөттү басыңыз; Бул Баштоо менюсунда (Windows) же Колдонмолор папкасында (Mac).
2 Avidemuxту баштаңыз. Номерлөө клаппери түрүндөгү сөлөкөттү басыңыз; Бул Баштоо менюсунда (Windows) же Колдонмолор папкасында (Mac). - Видеолор мурунку бөлүмдөрдө сүрөттөлгөндөй архивделгенде жакшы кысылбай турган чоң маалымат бөлүктөрү. Ошондуктан, видео Avidemuxтун жардамы менен транскоддолушу керек, бул файлдын сапатын кээ бир жоготуулардын эсебинен азайтат.
- Адатта, Интернетте жүктөлүп алына турган кинолор мурунтан эле кысылган. Эгерде сиз мындай файлды кайра кыссаңыз, анда сапаттын жоготуусу эбегейсиз чоң болот, же архивдин өлчөмү түпнуска файлдын өлчөмүнөн көп деле айырмаланбайт.
- Кысылган видео файлды ача албайсыз. Ошондуктан, аны жоготпош үчүн архивди жана түпнуска файлды өзүнчө сактоо керек.
 3 Видео файлды Avidemuxтан ачыңыз. Бул үчүн, бул кадамдарды аткарыңыз (бул процесс бир нече мүнөткө созулушу мүмкүн экенин унутпаңыз):
3 Видео файлды Avidemuxтан ачыңыз. Бул үчүн, бул кадамдарды аткарыңыз (бул процесс бир нече мүнөткө созулушу мүмкүн экенин унутпаңыз): - "Файлды" чыкылдатыңыз.
- "Ачуу" баскычын чыкылдатыңыз.
- Компьютериңизден видео файлды тандап, Ачуу баскычын басыңыз.
 4 Тандаңыз Mpeg4 AVC (x264) Video Output менюсунда. Бул эң кеңири таралган видео формат.
4 Тандаңыз Mpeg4 AVC (x264) Video Output менюсунда. Бул эң кеңири таралган видео формат.  5 Тандаңыз AAC FDK Аудио Чыгуу менюсунда. Бул файлдын көлөмүн азайтуу үчүн видеонун аудио трегин кысат.
5 Тандаңыз AAC FDK Аудио Чыгуу менюсунда. Бул файлдын көлөмүн азайтуу үчүн видеонун аудио трегин кысат.  6 Тандаңыз MP4 Mixer Output Format менюсунда. Бул видео файл көпчүлүк түзмөктөрдө ойнотулат.
6 Тандаңыз MP4 Mixer Output Format менюсунда. Бул видео файл көпчүлүк түзмөктөрдө ойнотулат.  7 Click Конфигурациялоо (Options) "Video Output" бөлүмүндө. Бул көрсөтүлгөн бөлүмдүн биринчи варианты.
7 Click Конфигурациялоо (Options) "Video Output" бөлүмүндө. Бул көрсөтүлгөн бөлүмдүн биринчи варианты.  8 Тандаңыз Видеонун өлчөмү (эки жолку) (Видеонун өлчөмү, эки өтмөк) менюда. Бул Rate Control бөлүмүндө.
8 Тандаңыз Видеонун өлчөмү (эки жолку) (Видеонун өлчөмү, эки өтмөк) менюда. Бул Rate Control бөлүмүндө.  9 Акыркы видео файлдын өлчөмүн киргизиңиз. Avidemux акыркы файлдын өлчөмү сиз көрсөткөн өлчөмгө мүмкүн болушунча жакыныраак болушу үчүн анын жөндөөлөрүн өзгөртөт (акыркы файлдын өлчөмү көрсөтүлгөн өлчөмдөн бир аз чоңураак же кичине болот).
9 Акыркы видео файлдын өлчөмүн киргизиңиз. Avidemux акыркы файлдын өлчөмү сиз көрсөткөн өлчөмгө мүмкүн болушунча жакыныраак болушу үчүн анын жөндөөлөрүн өзгөртөт (акыркы файлдын өлчөмү көрсөтүлгөн өлчөмдөн бир аз чоңураак же кичине болот). - Эсиңизде болсун, эгер сиз тандаган өлчөм баштапкы файлдын өлчөмүнөн бир топ кичине болсо, анда сапатын жоготуу катуу болот.
 10 "Видеону сактоо" баскычын чыкылдатыңыз. Бул параметр жогорку сол бурчунда диск сөлөкөтү менен көрсөтүлөт. Эми файлдын атын киргизиңиз; айландыруу жана кысуу процесси башталат. Процесс баштапкы видео файлдын көлөмүнө жана сапат орнотууларына жараша бир аз убакытты талап кылат.
10 "Видеону сактоо" баскычын чыкылдатыңыз. Бул параметр жогорку сол бурчунда диск сөлөкөтү менен көрсөтүлөт. Эми файлдын атын киргизиңиз; айландыруу жана кысуу процесси башталат. Процесс баштапкы видео файлдын көлөмүнө жана сапат орнотууларына жараша бир аз убакытты талап кылат.
Метод 5 6: чоң сүрөттөрдү кантип кысуу керек
 1 Эмнени сыгып алса болорун унутпаңыз. Интернетте жүктөлүп алынуучу сүрөттөрдүн көбү мурунтан эле кысылган. JPG, GIF жана PNG кысылган форматтар, демек, мындан ары кысуу сапатты катуу жоготууга алып келет. Ошондуктан, санарип камерадан же BMP форматынан алынган сүрөттөрдү кысууну сунуштайбыз.
1 Эмнени сыгып алса болорун унутпаңыз. Интернетте жүктөлүп алынуучу сүрөттөрдүн көбү мурунтан эле кысылган. JPG, GIF жана PNG кысылган форматтар, демек, мындан ары кысуу сапатты катуу жоготууга алып келет. Ошондуктан, санарип камерадан же BMP форматынан алынган сүрөттөрдү кысууну сунуштайбыз. - Кысылган сүрөттү ачуу мүмкүн эмес. Ошондуктан, аны жоготпош үчүн архивди жана түпнуска сүрөттү өзүнчө сактоо керек.
 2 Жоготуу менен жоготуунун кысылышынын айырмасын унутпаңыз. Lossless кысуу акыркы файлдын сапаты түпнусканын сапатынан айырмаланбаган учурда кысууну билдирет; Адатта, бул кысуу чиймелерге, диаграммаларга жана медициналык сүрөттөргө колдонулат. Lossy кысуу деградация маанилүү эмес жагдайларга арналган жана көбүнчө сүрөттөргө колдонулат.
2 Жоготуу менен жоготуунун кысылышынын айырмасын унутпаңыз. Lossless кысуу акыркы файлдын сапаты түпнусканын сапатынан айырмаланбаган учурда кысууну билдирет; Адатта, бул кысуу чиймелерге, диаграммаларга жана медициналык сүрөттөргө колдонулат. Lossy кысуу деградация маанилүү эмес жагдайларга арналган жана көбүнчө сүрөттөргө колдонулат. - GIF, TIFF жана PNG - бул коромжусуз форматтар.
- JPG эң кеңири таралган жоготуу форматы.
 3 Сиз колдонгон графикалык редакторду баштаңыз. Дээрлик бардык графикалык редакторлордо сиз сүрөттү башка форматта сактоо менен кыса аласыз. Акыркы форматты тандаганыңызда, кысуу ылдамдыгын көрсөтө аласыз.
3 Сиз колдонгон графикалык редакторду баштаңыз. Дээрлик бардык графикалык редакторлордо сиз сүрөттү башка форматта сактоо менен кыса аласыз. Акыркы форматты тандаганыңызда, кысуу ылдамдыгын көрсөтө аласыз. - Photoshop, GIMP жана ал тургай Paintте сүрөттү кысылган форматта сактоого болот. Бул үчүн дээрлик бардык графикалык редактор ылайыктуу, алардын кээ бирлеринде көбүрөөк функциялар бар.
- Photoshop - эң популярдуу акы төлөнүүчү графикалык редактор; эгер сиз анын бекер кесиптешин колдонууну кааласаңыз, анда Photoshopко окшош көптөгөн өзгөчөлүктөргө ээ GIMPти орнотуңуз.
 4 Сүрөттү графикалык редактордо ачыңыз. Бул процесс ар кандай программаларда дээрлик бирдей. Редактордо сүрөттү ачуу үчүн:
4 Сүрөттү графикалык редактордо ачыңыз. Бул процесс ар кандай программаларда дээрлик бирдей. Редактордо сүрөттү ачуу үчүн: - Меню тилкесиндеги "Файлды" чыкылдатыңыз.
- Ачуу баскычын басыңыз.
- Сүрөт тандоо.
- Ачуу баскычын басыңыз.
 5 Экспорт менюну ачыңыз. Башка форматта баштапкы сүрөттү сактоо үчүн муну кылыңыз. Бул менюну ачуу үчүн:
5 Экспорт менюну ачыңыз. Башка форматта баштапкы сүрөттү сактоо үчүн муну кылыңыз. Бул менюну ачуу үчүн: - "Файлды" чыкылдатыңыз.
- Сактоо (Photoshop, Paint) же Экспорттоо (GIMP) чыкылдатыңыз.
 6 Каалаган форматты тандаңыз. Paint'те каалаган форматты тандаңыз. Photoshopто Формат менюсунан форматты тандаңыз. GIMPде Save as type менюсун ачып, форматты тандаңыз. Булак файлынын түрүнө жараша форматты тандаңыз.
6 Каалаган форматты тандаңыз. Paint'те каалаган форматты тандаңыз. Photoshopто Формат менюсунан форматты тандаңыз. GIMPде Save as type менюсун ачып, форматты тандаңыз. Булак файлынын түрүнө жараша форматты тандаңыз. - Эгерде сиз сүрөттү кыссаңыз, JPG форматын тандаңыз.
- Эгерде сиз 256 түскө чейин сүрөттү кыссаңыз, GIFти тандаңыз.
- Эгерде сиз скриншот, чийме, комикс же ушул сыяктуу сүрөттү кыссаңыз, PNG форматын тандаңыз.
- Эгерде сиз сактоону каалаган бир нече катмары бар сүрөттү кысып жатсаңыз, TIFF форматын тандаңыз (бул формат дайыма кысууну билдирбейт).
 7 Click Сактоо (Photoshop) же Экспорт (GIMP). Түпнуска сүрөт көрсөтүлгөн форматта сакталат.
7 Click Сактоо (Photoshop) же Экспорт (GIMP). Түпнуска сүрөт көрсөтүлгөн форматта сакталат.  8 Сапаттык параметрлерди белгилеңиз (мүмкүн болсо) жана чыкылдатыңыз Макул. Экспорттоону же Сактоону чыкылдатыңыз, кээ бир редакторлор сапатты жана кысуу параметрлерин ачышат. Адатта, сыдырманы колдонуу менен сапатты жана кысуу катышын тандай аласыз.
8 Сапаттык параметрлерди белгилеңиз (мүмкүн болсо) жана чыкылдатыңыз Макул. Экспорттоону же Сактоону чыкылдатыңыз, кээ бир редакторлор сапатты жана кысуу параметрлерин ачышат. Адатта, сыдырманы колдонуу менен сапатты жана кысуу катышын тандай аласыз. - Кысуу коэффициентин жогорулатуу файлдын бир топ кичирээк болушуна алып келет, бирок сапаты, мисалы, артефакттар же түссүздүгү сыяктуу, кыйла төмөндөйт. Ошентип, сапат менен файлдын өлчөмүнүн ортосундагы жакшы тең салмактуулукту табуу үчүн орнотуулар менен тажрыйба жүргүзүңүз.
6 -жылдын 6 -методу: Чоң аудио файлдарды кантип кысуу керек
 1 Эмнени сыгып алса болорун унутпаңыз. MP3 жана AAC форматтары сыяктуу көпчүлүк аудио файлдар мурунтан эле кысылган. Мындай файлдарды андан ары кысуу үн сапатынын олуттуу төмөндөшүнө алып келет.Ошондуктан, биз WAV же AIFF сыяктуу кысылбаган форматта аудио файлдарды кысууну сунуштайбыз.
1 Эмнени сыгып алса болорун унутпаңыз. MP3 жана AAC форматтары сыяктуу көпчүлүк аудио файлдар мурунтан эле кысылган. Мындай файлдарды андан ары кысуу үн сапатынын олуттуу төмөндөшүнө алып келет.Ошондуктан, биз WAV же AIFF сыяктуу кысылбаган форматта аудио файлдарды кысууну сунуштайбыз.  2 Акысыз Audacity аудио редакторун орнотуңуз. Бул Windows, macOS жана Linuxту колдойт. Бул үчүн:
2 Акысыз Audacity аудио редакторун орнотуңуз. Бул Windows, macOS жана Linuxту колдойт. Бул үчүн: - Веб серепчиңизден https://www.audacityteam.org/download/ дарегине өтүңүз.
- Керектүү иштетүү системасы үчүн шилтемени басыңыз.
- Audacity орнотуучусун жүктөө үчүн шилтемени басыңыз.
- Жүктөө барагындагы керектүү операциялык системанын файл шилтемесин чыкылдатыңыз.
- Жүктөлгөн файлды ачыңыз; аны веб -браузериңиздин түбүнөн же Жүктөөлөр папкасынан таба аласыз. Эми программаны орнотуу үчүн экрандын көрсөтмөлөрүн аткарыңыз.
 3 Audacity'ди баштаңыз. Көк гарнитурасы бар кызгылт сары үн толкунуна басыңыз. Бул сөлөкөт Start менюсунда (Windows) же Applications папкасында (Mac) жайгашкан.
3 Audacity'ди баштаңыз. Көк гарнитурасы бар кызгылт сары үн толкунуна басыңыз. Бул сөлөкөт Start менюсунда (Windows) же Applications папкасында (Mac) жайгашкан.  4 Кыскыңыз келген аудио файлды ачыңыз. Бул үчүн:
4 Кыскыңыз келген аудио файлды ачыңыз. Бул үчүн: - "Файлды" чыкылдатыңыз.
- Ачуу баскычын басыңыз.
- Аудио файлды тандаңыз.
- Ачуу баскычын басыңыз.
 5 Моноалдык аудио файлды түзүңүз (милдеттүү эмес). Бул жазылган сөздү же окшош аудио файлдарды кысуу үчүн жакшы, бирок стерео эффекттери бар музыка же аудио файлдар эмес. Моноалдык аудио файл түпнуска файлдын көлөмүн абдан азайтат. Аудио файлды монога айландыруу үчүн:
5 Моноалдык аудио файлды түзүңүз (милдеттүү эмес). Бул жазылган сөздү же окшош аудио файлдарды кысуу үчүн жакшы, бирок стерео эффекттери бар музыка же аудио файлдар эмес. Моноалдык аудио файл түпнуска файлдын көлөмүн абдан азайтат. Аудио файлды монога айландыруу үчүн: - Файлдын аталышынын жанындагы ▼ дегенди басыңыз.
- Менюдан Стерео тректи моного бөлүүнү тандаңыз.
 6 Аудио маалыматтарды экспорттоо терезесин ачыңыз. Бул жерде сиз акыркы файлдын форматын жана аны сактоо үчүн папканы тандай аласыз.
6 Аудио маалыматтарды экспорттоо терезесин ачыңыз. Бул жерде сиз акыркы файлдын форматын жана аны сактоо үчүн папканы тандай аласыз. - "Файлды" чыкылдатыңыз.
- Экспорттоону чыкылдатыңыз.
- Аудио маалыматтарды экспорттоону чыкылдатыңыз.
 7 Максаттуу файл форматын тандаңыз. File Type менюсундагы бардык форматтар кысылган (WAV жана AIFFтен башка). Сиздин муктаждыктарыңызга туура келген форматты тандаңыз. Эң кеңири таралган кысылган аудио форматтары:
7 Максаттуу файл форматын тандаңыз. File Type менюсундагы бардык форматтар кысылган (WAV жана AIFFтен башка). Сиздин муктаждыктарыңызга туура келген форматты тандаңыз. Эң кеңири таралган кысылган аудио форматтары: - MP3 - бул музыка үчүн эң кеңири таралган формат, анткени ал сапатты байкабай жоготпостон жакшы кысууну камсыз кылат. Бул формат көпчүлүк түзмөктөр тарабынан ойнотулат.
- FLAC - бул жоготуусуз кысуу форматы. Эгерде сиз кымбат баалуу аудио тутумдарда музыка ойното турган болсоңуз, бул форматты тандаңыз, бирок аны бардык түзмөктөр колдобой турганын унутпаңыз. Ошондой эле, бул формат түпнуска файлдын көлөмүн чоңойтпойт.
- OGG - MP3 окшош, бирок үн сапаты жакшыраак. Бул формат бардык түзмөктөрдө колдоого алынбайт.
 8 Үн сапатын тандаңыз. Сиздин аракеттериңиз тандалган чыгаруу файлынын форматына жараша болот. Төмөн сапат көбүрөөк кысууну камсыз кылат.
8 Үн сапатын тандаңыз. Сиздин аракеттериңиз тандалган чыгаруу файлынын форматына жараша болот. Төмөн сапат көбүрөөк кысууну камсыз кылат. - MP3 - Сапат менюсунан, орточо аудио сапаты менен татыктуу кысуу катышы үчүн Стандартты же Орточуну тандаңыз, же Аз кысуу менен жогорку сапаттагы аудио үчүн Экстремалдуу же Ашыкча дегенди тандаңыз.
- OGG / M4A (ACC) - Кысуу коэффициентин жогорулатуу жана үн сапатын төмөндөтүү үчүн сыдырманы солго сүйрөңүз. Кысуу коэффициентин төмөндөтүү жана үн сапатын жакшыртуу үчүн сыдырманы оңго сүйрөңүз.
- Башка бардык файл түрлөрү - "Бит ылдамдыгы" менюсунда үн сапатын жана кысуу ылдамдыгын тандаңыз. Төмөн бит ылдамдыгы жогорку кысуу катышын жана төмөн аудио сапатын камсыз кылат.
 9 Файлдын атын өзгөртүү (милдеттүү эмес, бирок сунушталат). Түпнуска файлды кайра жазуудан качуу үчүн муну жасаңыз. Бул үчүн, "Файлдын аты" сабындагы файлдын атын өзгөртүү.
9 Файлдын атын өзгөртүү (милдеттүү эмес, бирок сунушталат). Түпнуска файлды кайра жазуудан качуу үчүн муну жасаңыз. Бул үчүн, "Файлдын аты" сабындагы файлдын атын өзгөртүү.  10 Click Сактоо > Макул. Аудио файл сиз көрсөткөн кысылган форматта сакталат.
10 Click Сактоо > Макул. Аудио файл сиз көрсөткөн кысылган форматта сакталат.