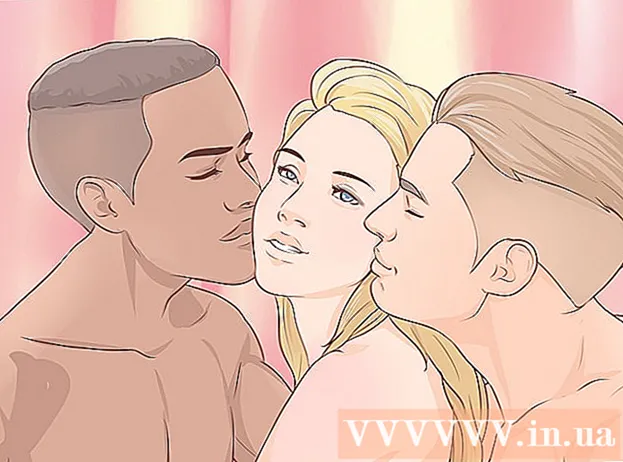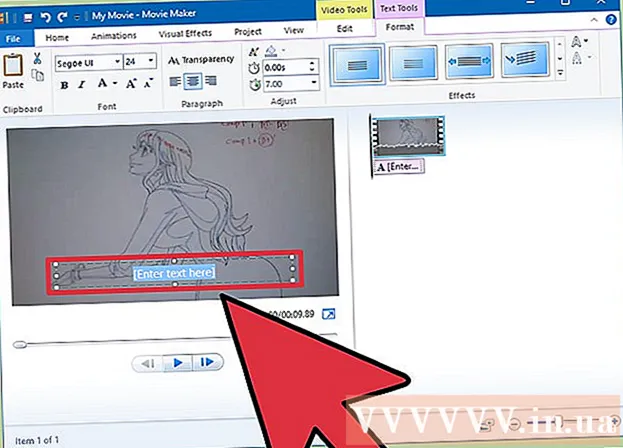Автор:
Eric Farmer
Жаратылган Күнү:
3 Март 2021
Жаңыртуу Күнү:
14 Май 2024
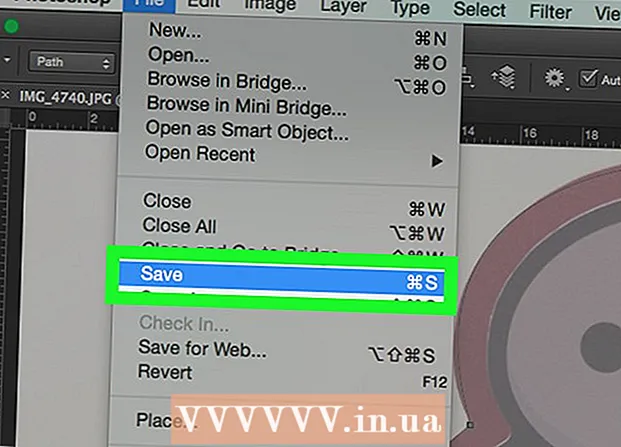
Мазмун
- Кадамдар
- 2 ичинен 1 -бөлүк: Жолду түзүү үчүн сүрөттү кантип даярдоо керек
- 2дин 2 -бөлүгү: Жолду кантип түзүү керек
- Эскертүүлөр
Бул макалада Windows же Mac OS X компьютеринде Adobe Photoshopто сүрөттүн контурун кантип түзүү керектиги көрсөтүлөт.
Кадамдар
2 ичинен 1 -бөлүк: Жолду түзүү үчүн сүрөттү кантип даярдоо керек
 1 Чектөөнү каалаган сүрөттү ачыңыз. Бул үчүн Photoshopту баштаңыз, экрандын жогору жагындагы меню тилкесинен Файлды чыкылдатыңыз, андан кийин Ачуу баскычын басып, сүрөттү тандаңыз.
1 Чектөөнү каалаган сүрөттү ачыңыз. Бул үчүн Photoshopту баштаңыз, экрандын жогору жагындагы меню тилкесинен Файлды чыкылдатыңыз, андан кийин Ачуу баскычын басып, сүрөттү тандаңыз.  2 Click Катмарлар меню тилкесинде.
2 Click Катмарлар меню тилкесинде. 3 Басуу Кайталанма катмаранан басыңыз Макул.
3 Басуу Кайталанма катмаранан басыңыз Макул.- Сиз жаңы катмарга каалаган ат бере аласыз; болбосо, "[Source Layer Name] көчүрмөсү" деп аталат.
 4 Катмарлар панелиндеги кайталанма катмарды чыкылдатыңыз. Ал экрандын оң жагында жайгашкан.
4 Катмарлар панелиндеги кайталанма катмарды чыкылдатыңыз. Ал экрандын оң жагында жайгашкан.  5 Катмарлар панелинин жогорку оң бурчундагы тунуктук талаасын чыкылдатыңыз.
5 Катмарлар панелинин жогорку оң бурчундагы тунуктук талаасын чыкылдатыңыз. 6 Ачыктыкты 50%га коюңуз.
6 Ачыктыкты 50%га коюңуз. 7 Катмарды кулпулоо үчүн Катмарлар панелинин жогору жагындагы кулпу сөлөкөтүн чыкылдатыңыз.
7 Катмарды кулпулоо үчүн Катмарлар панелинин жогору жагындагы кулпу сөлөкөтүн чыкылдатыңыз. 8 Click Катмарлар меню тилкесинде.
8 Click Катмарлар меню тилкесинде. 9 Click Жаңы > Layer.
9 Click Жаңы > Layer. 10 Катмарга "Outline" деп ат коюп, чыкылдатыңыз Макул.
10 Катмарга "Outline" деп ат коюп, чыкылдатыңыз Макул. 11 "Катмарлар" панелиндеги "Фон" катмарын чыкылдатыңыз.
11 "Катмарлар" панелиндеги "Фон" катмарын чыкылдатыңыз. 12 Click Ctrl+Acks Backspace (Windows) же ⌘+Жок кылуу (Mac OS X). Бул сизге ак фон берет.
12 Click Ctrl+Acks Backspace (Windows) же ⌘+Жок кылуу (Mac OS X). Бул сизге ак фон берет. - Сиз азыр Катмарлар панелинде үч катмардан турушуңуз керек: Контур катмары (үстү), кулпуланган сүрөт катмары (орто) жана кулпуланган ак фондук катмар (асты). Эгерде катмарлар бул жерде сүрөттөлгөндөй жайгашпаса, аларды сүйрөп барып ордуна коюңуз.
2дин 2 -бөлүгү: Жолду кантип түзүү керек
 1 Оң жактагы "Катмарлар" панелиндеги "Жол" катмарын чыкылдатыңыз.
1 Оң жактагы "Катмарлар" панелиндеги "Жол" катмарын чыкылдатыңыз. 2 Click Көрүү меню тилкесинде.
2 Click Көрүү меню тилкесинде. 3 Click 200%сүрөттү чоңойтуу үчүн. Же болбосо, Көрүү ачылуучу менюсунан, Чоңойтууну же Кичирейтүүнү чыкылдатып, контурду түзүү үчүн сүрөттүн өлчөмүн өзгөртүңүз.
3 Click 200%сүрөттү чоңойтуу үчүн. Же болбосо, Көрүү ачылуучу менюсунан, Чоңойтууну же Кичирейтүүнү чыкылдатып, контурду түзүү үчүн сүрөттүн өлчөмүн өзгөртүңүз.  4 Контур үчүн түс тандаңыз. Бул үчүн, экрандын жогорку оң жагындагы кесилишкен эки чарчыдан бирин чыкылдатып, андан кийин квадраттардын астында жайгашкан спектрдеги каалаган түстү чыкылдатыңыз.Башка чарчыга чыкылдатып, анан ошол эле түстү тандаңыз.
4 Контур үчүн түс тандаңыз. Бул үчүн, экрандын жогорку оң жагындагы кесилишкен эки чарчыдан бирин чыкылдатып, андан кийин квадраттардын астында жайгашкан спектрдеги каалаган түстү чыкылдатыңыз.Башка чарчыга чыкылдатып, анан ошол эле түстү тандаңыз. - Кара жана ак спектрдин эң оң жагында.
 5 Терезенин сол жагындагы куралдар тилкесинен куралды тандаңыз.
5 Терезенин сол жагындагы куралдар тилкесинен куралды тандаңыз.- Карандаш: Бул курал туурасы бирдей түз штрихтерди түзөт (орто жана учтар). Карандаш, эгер сиз кичинекей, тийүү соккуларынан жол жараткыңыз келсе, сонун болот. Карандаш куралынын сөлөкөтү карандашка окшош жана инструменттер тилкесинин экинчи бөлүмүнүн жогору жагында. Эгерде инструменттер тилкеси карандаштын ордуна щетканы көрсөтсө, щетканын сөлөкөтүн кармап туруп, менюдан Карандашты чыкылдатыңыз.
- Brush: Бул курал учунда ичке жана ортосунда калыңыраак болгон конустук штрихтерди жаратат. Эгер щетка штрихтерине окшош соккулардан "жумшак" жол жараткыңыз келсе, щетка жакшы. Brush куралынын сүрөтчөсү щеткага окшош жана инструменттер тилкесинин экинчи бөлүмүнүн жогору жагында. Эгерде инструменттер тилкеси щетканын ордуна карандаштын сүрөтчөсүн көрсөтсө, карандаштын сүрөтчөсүн кармап туруңуз, анан менюдан Brush дегенди басыңыз.
- Мамык: бул курал бекитүүчү чекиттер менен жолду түзөт; мындай контурду түзөтсө болот. Калем, эгер сиз жаратылган жолду өзгөртүүнү пландасаңыз, жасайт. Калем куралын тандоо үчүн фонтандын калемин кесүү сөлөкөтүн чыкылдатыңыз (инструменттер панелиндеги Т түрүндөгү сөлөкөттүн астында жайгашкан).
 6 Карандаш же Фишка куралынын жөндөөлөрүн тууралаңыз. Алар терезенин жогорку сол жагында.
6 Карандаш же Фишка куралынын жөндөөлөрүн тууралаңыз. Алар терезенин жогорку сол жагында. - Куралдын сүрөтчөсүнүн жанындагы ачылуучу менюну чыкылдатып, анын өлчөмүн жана катуулугун тууралаңыз. Бул канчалык кыйын болсо, соккулар чыныгы карандаш же щетка менен жасалганга окшош болот.
- Чачтын же карандаштын формасын жана касиетин тандоо үчүн, ачылуучу менюнун оң жагындагы папка түрүндөгү сөлөкөттү басыңыз.
 7 Калем куралынын жөндөөлөрүн тууралаңыз. Алар терезенин жогорку сол жагында.
7 Калем куралынын жөндөөлөрүн тууралаңыз. Алар терезенин жогорку сол жагында. - Калем куралынын жардамы менен жол түзүү үчүн, куралдын сөлөкөтүнүн оң жагындагы ачылуучу менюну ачып, Жолду тандаңыз.
 8 Контурду түзүүнү баштаңыз. Куралды сүрөттөгү керектүү сызыктар боюнча жылдыруу үчүн чычканды же трекпадды колдонуңуз.
8 Контурду түзүүнү баштаңыз. Куралды сүрөттөгү керектүү сызыктар боюнча жылдыруу үчүн чычканды же трекпадды колдонуңуз. - Эгерде сиз Карандаш же Чачты колдонууну чечсеңиз, чычкандын сол баскычын басып кармап сызыктар боюнча сүйрөңүз. Куралды жылдыруу үчүн баскычты коё бериңиз жана дагы бир катар штрихтерди түзүңүз.
- Калем куралын колдонууну чечсеңиз, сүрөттү сол баскыч менен басыңыз; бекитүүчү пункт түзүлөт. Эми сүрөттү кайра басыңыз; экинчи бекитүү пункту түзүлөт жана эки бекитүү чекитинин ортосунда түз сызык пайда болот. Ийри графикалык сызыктар болгон учурда, мүмкүн болушунча көп бекитүүчү чекиттерди түзүңүз.
 9 Оригиналдуу сүрөттү жашыруу. Кайсы жолдун алынганын билүү үчүн, ортоңку катмардын аталышынын сол жагындагы көздүн сөлөкөтүн чыкылдатыңыз (бул катмар баштапкы сүрөттү камтыйт). Түпнуска сүрөт жок болуп, контур ак фондо пайда болот.
9 Оригиналдуу сүрөттү жашыруу. Кайсы жолдун алынганын билүү үчүн, ортоңку катмардын аталышынын сол жагындагы көздүн сөлөкөтүн чыкылдатыңыз (бул катмар баштапкы сүрөттү камтыйт). Түпнуска сүрөт жок болуп, контур ак фондо пайда болот. - Бүткөндөн кийин, меню тилкесинен Көрүүнү чыкылдатыңыз, андан кийин сүрөттү реалдуу өлчөмдө көрүү үчүн 100% басыңыз.
 10 Сүрөттү сактоо. Бул үчүн меню тилкесинен Файл> Баскасын сактоо баскычын чыкылдатыңыз. Файлдын атын киргизиңиз жана Сактоону чыкылдатыңыз.
10 Сүрөттү сактоо. Бул үчүн меню тилкесинен Файл> Баскасын сактоо баскычын чыкылдатыңыз. Файлдын атын киргизиңиз жана Сактоону чыкылдатыңыз.
Эскертүүлөр
- Сүрөттүн авторунун (ээсинин) автордук укуктарын бузбаңыз.
- Башка адамдардын эмгегин көчүрбөңүз.