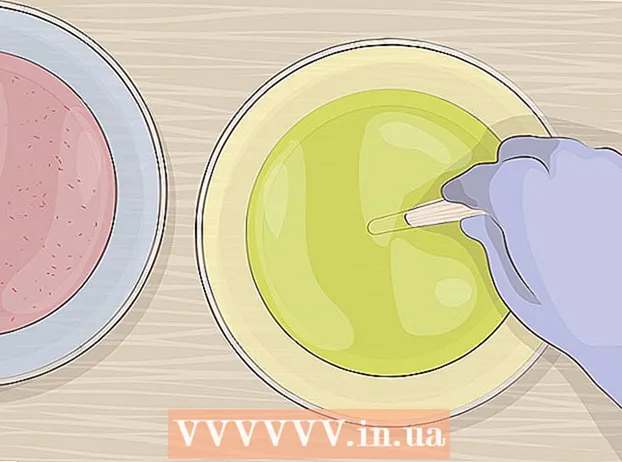Автор:
Joan Hall
Жаратылган Күнү:
1 Февраль 2021
Жаңыртуу Күнү:
1 Июль 2024
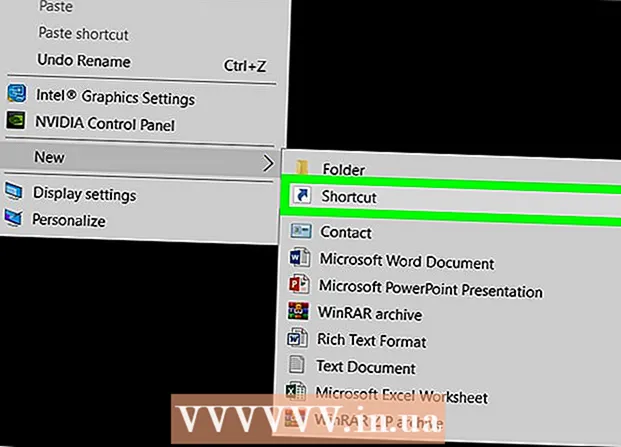
Мазмун
Бул макалада Microsoft Paint жана Paint 3D графикалык редакторлору аркылуу Windows 10до сөлөкөт кантип түзүү керектиги көрсөтүлөт. Microsoft Paintте сиз негизги сүрөтчөлөрдү түзө аласыз жана эгер сизге татаалыраак сүрөт керек болсо, Paint 3D колдонуңуз.
Кадамдар
Метод 2ден 2: Paint
 1 Microsoft Paintтин чектөөлөрүн унутпаңыз. Тилекке каршы, сиз Paintте тунук сүрөттү түзө албайсыз; көпчүлүк иконалар жок дегенде жарым -жартылай тунук болгондуктан (стол алардын артында көрүнүшү үчүн), тунук эмес сөлөкөт төрт бурчтуу болот. Мындан тышкары, ал сөлөкөттү түзүү үчүн колдонулган түстөргө караганда башка түстөрдү камтыйт.
1 Microsoft Paintтин чектөөлөрүн унутпаңыз. Тилекке каршы, сиз Paintте тунук сүрөттү түзө албайсыз; көпчүлүк иконалар жок дегенде жарым -жартылай тунук болгондуктан (стол алардын артында көрүнүшү үчүн), тунук эмес сөлөкөт төрт бурчтуу болот. Мындан тышкары, ал сөлөкөттү түзүү үчүн колдонулган түстөргө караганда башка түстөрдү камтыйт. - Башка түстөр бурмаланып калышы мүмкүн болгондуктан, Microsoft Paint программасында ак -кара түстөгү сөлөкөттөрдү түзүү эң жакшы.
- Ачыктык маселесин чечүү үчүн, Paint долбоорун сүрөт катары (сөлөкөт эмес) сактап, анан ошол сүрөттү сөлөкөткө айландыруу үчүн онлайн конвертерин колдонуңуз.
 2 Баштоо менюну ачыңыз
2 Баштоо менюну ачыңыз  . Экрандын төмөнкү сол бурчундагы Windows логотибин чыкылдатыңыз.
. Экрандын төмөнкү сол бурчундагы Windows логотибин чыкылдатыңыз.  3 Paint баштоо. Кирүү боёк, анан Баштоо менюнун жогору жагындагы Paint баскычын басыңыз. Microsoft Paint жаңы терезеде ачылат.
3 Paint баштоо. Кирүү боёк, анан Баштоо менюнун жогору жагындагы Paint баскычын басыңыз. Microsoft Paint жаңы терезеде ачылат.  4 Тор сызыктарын көрсөтүү. Бул сөлөкөттү түзүүнү жеңилдетет:
4 Тор сызыктарын көрсөтүү. Бул сөлөкөттү түзүүнү жеңилдетет: - Терезенин жогору жагындагы "Көрүү" өтмөгүн чыкылдатыңыз.
- Куралдар тилкесинин Көрсөтүү же Жашыруу бөлүмүндөгү Тор сызыктарынын жанындагы кутучаны белгилеңиз.
- Ага өтүү үчүн "Үй" өтмөгүн басыңыз.
 5 Click Өлчөмүн өзгөртүү. Бул Paint терезесинин жогору жагындагы куралдар тилкесинде. Калкыма терезе пайда болот.
5 Click Өлчөмүн өзгөртүү. Бул Paint терезесинин жогору жагындагы куралдар тилкесинде. Калкыма терезе пайда болот.  6 Пикселдердин жанындагы кутучаны белгилеңиз. Бул калкыма терезенин чокусуна жакын.
6 Пикселдердин жанындагы кутучаны белгилеңиз. Бул калкыма терезенин чокусуна жакын.  7 Пропорцияларды чектөө белгисин алып салуу. Бул параметр терезенин ортосунда. Эгерде сиз мурда төрт бурчтуу эмес полотно менен иштеген болсоңуз, анда бул параметрди өчүрүү менен бардык тараптары бирдей узундуктагы жаңы полотно пайда болот.
7 Пропорцияларды чектөө белгисин алып салуу. Бул параметр терезенин ортосунда. Эгерде сиз мурда төрт бурчтуу эмес полотно менен иштеген болсоңуз, анда бул параметрди өчүрүү менен бардык тараптары бирдей узундуктагы жаңы полотно пайда болот.  8 32 х 32 кенепти түзүңүз. Кирүү 32 "Горизонталдуу" линиясында. Андан кийин киргизиңиз 32 "Vertical" сабында жана терезенин ылдый жагындагы "OK" дегенди басыңыз.
8 32 х 32 кенепти түзүңүз. Кирүү 32 "Горизонталдуу" линиясында. Андан кийин киргизиңиз 32 "Vertical" сабында жана терезенин ылдый жагындагы "OK" дегенди басыңыз.  9 Экранда кичирейтүү. 32 x 32 полотносу өтө кичине болгондуктан, экранда чоңойтуу үчүн терезенин төмөнкү оң бурчундагы "+" белгисин жети жолу чыкылдатыңыз.
9 Экранда кичирейтүү. 32 x 32 полотносу өтө кичине болгондуктан, экранда чоңойтуу үчүн терезенин төмөнкү оң бурчундагы "+" белгисин жети жолу чыкылдатыңыз.  10 Сүрөтчөнү тартыңыз. Терезенин жогорку оң бурчунда түстү тандап, чычкандын сол баскычын басып кармап, сөлөкөтүн тартуу үчүн көрсөткүчүңүздү кенепте сүйрөңүз.
10 Сүрөтчөнү тартыңыз. Терезенин жогорку оң бурчунда түстү тандап, чычкандын сол баскычын басып кармап, сөлөкөтүн тартуу үчүн көрсөткүчүңүздү кенепте сүйрөңүз. - Кааласаңыз, колдонгон щеткаңыздын өлчөмүн өзгөртүңүз. Бул үчүн, "Үй" өтмөгүнүн жогору жагындагы "Жоондугун" чыкылдатып, андан кийин менюдан керектүү жоондуктагы линияны тандаңыз.
 11 Сөлөкөттү сактоо. Эгерде сиз кийинчерээк сөлөкөттү айландыргыңыз келсе, Файл> Сактоону чыкылдатыңыз, сактай турган жерди тандап, Сактоону басыңыз. Бирок жаратылган сүрөттү сөлөкөт катары сактоо үчүн, төмөнкү кадамдарды аткарыңыз:
11 Сөлөкөттү сактоо. Эгерде сиз кийинчерээк сөлөкөттү айландыргыңыз келсе, Файл> Сактоону чыкылдатыңыз, сактай турган жерди тандап, Сактоону басыңыз. Бирок жаратылган сүрөттү сөлөкөт катары сактоо үчүн, төмөнкү кадамдарды аткарыңыз: - "Файлды" чыкылдатыңыз.
- Сактоо> Башка Форматтарды тандаңыз.
- Белги үчүн ат киргизиңиз, андан кийин кеңейтүүнү киргизиңиз .ico (мисалы, эгер сөлөкөтү "alternative_Word" деп атала турган болсо, "alternative_Word.ico" деп жазыңыз).
- File Type менюну ачыңыз жана 256 Color тандаңыз.
- Терезенин сол жагында сактоо үчүн папканы тандаңыз.
- Сактоо> ОК басыңыз.
 12 Сүрөттү сөлөкөткө айлантыңыз. Эгерде сиз Paint долбооруңузду сүрөт катары сактасаңыз (мисалы, PNG же JPEG форматында), бекер онлайн ICO Convert кызматын колдонуп, аны сөлөкөткө айлантыңыз:
12 Сүрөттү сөлөкөткө айлантыңыз. Эгерде сиз Paint долбооруңузду сүрөт катары сактасаңыз (мисалы, PNG же JPEG форматында), бекер онлайн ICO Convert кызматын колдонуп, аны сөлөкөткө айлантыңыз: - Компьютериңиздин веб браузеринен http://icoconvert.com/ дарегине өтүңүз.
- "Файлды тандоо" чыкылдатыңыз.
- JPEG файлын тандап, Ачууну басыңыз.
- Жүктөө дегенди басыңыз.
- Керек болсо сүрөттү кыркып, анан ылдый жылдырып, Эч бирин тандоо чыкылдатыңыз.
- Ылдый жылдырып, "Convert ICO" дегенди басыңыз.
- Пайда болгондо сөлөкөтүңүздү (с) жүктөө шилтемесин басыңыз.
 13 Түзүлгөн сөлөкөттү жарлык катары колдонуңуз. Бул үчүн, сөлөкөттү компьютериңиздеги тиешелүү жарлыкка дайындаңыз.
13 Түзүлгөн сөлөкөттү жарлык катары колдонуңуз. Бул үчүн, сөлөкөттү компьютериңиздеги тиешелүү жарлыкка дайындаңыз.
Метод 2 2: Paint 3D
 1 Paint 3D чектөөлөрүн унутпаңыз. Microsoft Paintтен айырмаланып, сиз Paint 3Dде тунук сүрөттөрдү түзө аласыз, бирок аларды Paint 3Dден түздөн -түз сүрөтчөлөр катары сактай албайсыз.
1 Paint 3D чектөөлөрүн унутпаңыз. Microsoft Paintтен айырмаланып, сиз Paint 3Dде тунук сүрөттөрдү түзө аласыз, бирок аларды Paint 3Dден түздөн -түз сүрөтчөлөр катары сактай албайсыз. - Сүрөттү сөлөкөткө айландыруу үчүн, ICO Convert онлайнын колдонуңуз.
 2 Баштоо менюну ачыңыз
2 Баштоо менюну ачыңыз  . Экрандын төмөнкү сол бурчундагы Windows логотибин чыкылдатыңыз.
. Экрандын төмөнкү сол бурчундагы Windows логотибин чыкылдатыңыз.  3 Paint 3D баштаңыз. Кирүү 3d боё, анан Баштоо менюнун жогору жагындагы Paint 3D баскычын басыңыз.
3 Paint 3D баштаңыз. Кирүү 3d боё, анан Баштоо менюнун жогору жагындагы Paint 3D баскычын басыңыз. - Microsoft Paintтен айырмаланып, Paint 3D Windows 10 компьютерлеринде гана жеткиликтүү.
- Paint 3D биринчи жолу 2017 -жылдын жазында киргизилген. Эгерде компьютериңизде Paint 3D жок болсо, Windows 10ду жаңыртыңыз.
 4 Click Түзүү. Бул терезенин үстүнө жакын.
4 Click Түзүү. Бул терезенин үстүнө жакын.  5 Canvas баскычын басыңыз. Бул терезенин жогорку оң жагындагы төрт бурчтуу сөлөкөт. Оң жактагы панель ачылат.
5 Canvas баскычын басыңыз. Бул терезенин жогорку оң жагындагы төрт бурчтуу сөлөкөт. Оң жактагы панель ачылат.  6 "Ачык кенептин" жанындагы ак которгучту басыңыз.
6 "Ачык кенептин" жанындагы ак которгучту басыңыз.  . Коммутатор көк түскө айланат
. Коммутатор көк түскө айланат  - бул кенеп тунук болот дегенди билдирет.
- бул кенеп тунук болот дегенди билдирет. - Эгерде которгуч көк болсо, холст мурунтан эле тунук.
 7 Кенептин өлчөмүн өзгөртүү. Оң панелде, төмөнкүлөрдү аткарыңыз:
7 Кенептин өлчөмүн өзгөртүү. Оң панелде, төмөнкүлөрдү аткарыңыз: - "Процент" менюну ачып, андан "Пикселдерди" тандаңыз.
- Width талаасындагы маанини алмаштырыңыз 32.
- "Бийиктик" талаасындагы маанини алмаштырыңыз 32.
 8 Экранда кичирейтүү. Бул үчүн, барактын жогорку оң бурчундагы слайдерди жылдырыңыз.
8 Экранда кичирейтүү. Бул үчүн, барактын жогорку оң бурчундагы слайдерди жылдырыңыз.  9 Сүрөтчөнү тартыңыз. Терезенин жогору жагында щетка белгиси менен белгиленген щеткалар өтмөгүнө өтүңүз, андан кийин щетканы, түсүн тандаңыз, щетканын өлчөмүн өзгөртүңүз (керек болсо), анан чычкандын сол баскычын басып кармап сүйрөңүз сөлөкөттү тартуу үчүн кенептин үстүнө ...
9 Сүрөтчөнү тартыңыз. Терезенин жогору жагында щетка белгиси менен белгиленген щеткалар өтмөгүнө өтүңүз, андан кийин щетканы, түсүн тандаңыз, щетканын өлчөмүн өзгөртүңүз (керек болсо), анан чычкандын сол баскычын басып кармап сүйрөңүз сөлөкөттү тартуу үчүн кенептин үстүнө ...  10 "Меню" сөлөкөтүн чыкылдатыңыз. Бул папкага окшош жана терезенин жогорку сол бурчунда жайгашкан.
10 "Меню" сөлөкөтүн чыкылдатыңыз. Бул папкага окшош жана терезенин жогорку сол бурчунда жайгашкан.  11 Click Чийүү. Бул негизги терезедеги вариант. "Сактоо" терезеси ачылат.
11 Click Чийүү. Бул негизги терезедеги вариант. "Сактоо" терезеси ачылат.  12 Белги үчүн ат киргизиңиз. Муну "Файлдын аты" сабында кылыңыз.
12 Белги үчүн ат киргизиңиз. Муну "Файлдын аты" сабында кылыңыз.  13 Туура файл форматын тандаңыз. Save as type менюсун ачып, 2D - PNG ( *. Png) тандаңыз.
13 Туура файл форматын тандаңыз. Save as type менюсун ачып, 2D - PNG ( *. Png) тандаңыз.  14 Файлды сактоо үчүн папканы тандаңыз. Терезенин сол жагындагы папканы (мисалы, Иш столун) чыкылдатыңыз.
14 Файлды сактоо үчүн папканы тандаңыз. Терезенин сол жагындагы папканы (мисалы, Иш столун) чыкылдатыңыз.  15 Click Сактоо. Ал терезенин төмөнкү оң бурчунда. Долбоор PNG фонунда тунук фону менен сакталат.
15 Click Сактоо. Ал терезенин төмөнкү оң бурчунда. Долбоор PNG фонунда тунук фону менен сакталат.  16 Сүрөттү сөлөкөткө айлантыңыз. PNG файлы сөлөкөт катары колдонулбай тургандыктан, аны бекер онлайн алмаштыргычтын жардамы менен сөлөкөткө айландыруу керек:
16 Сүрөттү сөлөкөткө айлантыңыз. PNG файлы сөлөкөт катары колдонулбай тургандыктан, аны бекер онлайн алмаштыргычтын жардамы менен сөлөкөткө айландыруу керек: - Компьютериңиздин веб браузеринен http://icoconvert.com/ дарегине өтүңүз.
- "Файлды тандоо" чыкылдатыңыз.
- PNG файлын тандап, Ачууну басыңыз.
- Жүктөө дегенди басыңыз.
- Керек болсо сүрөттү кыркып, анан ылдый жылдырып, Эч бирин тандоо чыкылдатыңыз.
- Ылдый жылдырып, "Convert ICO" дегенди басыңыз.
- Пайда болгондо сөлөкөтүңүздү (с) жүктөө шилтемесин басыңыз.
 17 Түзүлгөн сөлөкөттү жарлык катары колдонуңуз. Бул үчүн, сөлөкөттү компьютериңиздеги тиешелүү жарлыкка дайындаңыз.
17 Түзүлгөн сөлөкөттү жарлык катары колдонуңуз. Бул үчүн, сөлөкөттү компьютериңиздеги тиешелүү жарлыкка дайындаңыз.
Кеңештер
- Windowsтун иконкаларынын көбү тунук фонго ээ; сөлөкөттүн артындагы рабочийди көрүү үчүн сизге керек.
Эскертүүлөр
- Тилекке каршы, Paint программасында тунук фон түзүү мүмкүн эмес.