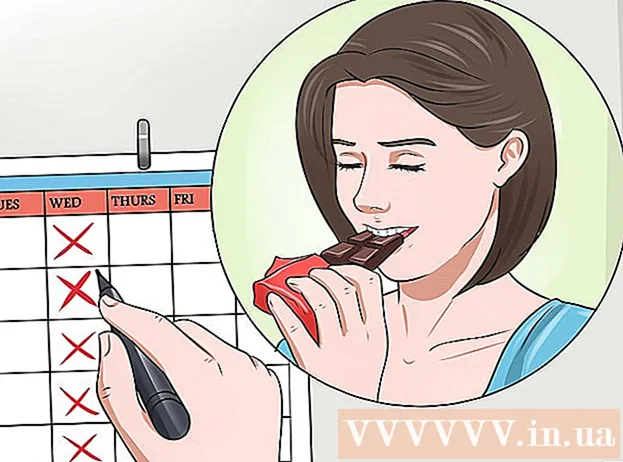Автор:
Virginia Floyd
Жаратылган Күнү:
6 Август 2021
Жаңыртуу Күнү:
1 Июль 2024
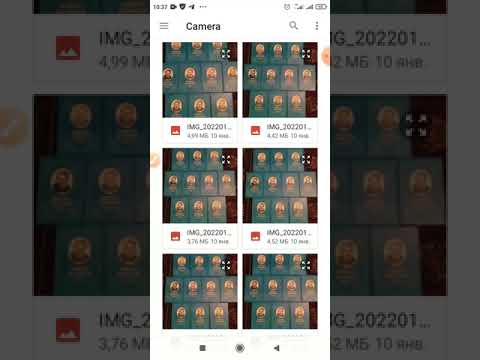
Мазмун
- Кадамдар
- 3төн 1 бөлүк: Эң башында
- 3төн 2 бөлүк: Сүрөттөр менен иштөө
- 3 -жылдын 3 -бөлүгү: Татаал ыкма
- Кеңештер
- Эскертүүлөр
- Сага эмне керек
3D рендеринг искусствосу ар бир сүрөтчү үчүн өнүгүп келе жаткан процесс. Ал жерде көптөгөн программалар бар, алардын айрымдары бекер. Бирок, эгерде сизде Photoshop болсо, анда сиз бул программаны 3D сүрөттөрдү түзүү үчүн да колдоно аласыз. Бул макалада сиз 3D көз айнек менен карала турган анаглифтин сүрөттөрүн түзүүнү үйрөнөсүз.
Кадамдар
3төн 1 бөлүк: Эң башында
 1 Сүрөткө тартуу. Биринчисин тартуу менен 3D көрүү үчүн сүрөткө тартыңыз, андан кийин камераны 3-4 ", оңго жана солго буруп, кийинкисин алыңыз. Эгерде сиздин сүрөттөрүңүз санарип болсо, анда аларды программада ачыңыз. Эгерде сиздин сүрөттөрүңүз басылган болсо форма, андан кийин аларды сканер аркылуу компьютерге өткөрүп бериңиз же фотостудияга берип, аларды санариптештирүүнү сураныңыз (каалаган санариптик формат жасайт).
1 Сүрөткө тартуу. Биринчисин тартуу менен 3D көрүү үчүн сүрөткө тартыңыз, андан кийин камераны 3-4 ", оңго жана солго буруп, кийинкисин алыңыз. Эгерде сиздин сүрөттөрүңүз санарип болсо, анда аларды программада ачыңыз. Эгерде сиздин сүрөттөрүңүз басылган болсо форма, андан кийин аларды сканер аркылуу компьютерге өткөрүп бериңиз же фотостудияга берип, аларды санариптештирүүнү сураныңыз (каалаган санариптик формат жасайт). - Сүрөттөрдү компьютериңизге жүктөп алгандан кийин, келечекте таануу үчүн файлдардын атын өзгөртүңүз. Иш процессиңизге ат коюу схемасын иштеп чыгып, аны колдонуңуз. Мисалы, сол көзү бар сүрөттөр аталышында "L", оң көзү бар сүрөттөр "R" тамгасын колдонушу мүмкүн.
 2 3D көрүү жабдууларын сатып алыңыз. Эгер ийгиликке жетсеңиз, анда аткарылган ишти карагыңыз келет. Сиз 3D көз айнек сатып ала аласыз.
2 3D көрүү жабдууларын сатып алыңыз. Эгер ийгиликке жетсеңиз, анда аткарылган ишти карагыңыз келет. Сиз 3D көз айнек сатып ала аласыз.  3 Photoshop аракеттерин түзүү. 3D сүрөттөрдү түзүү үчүн көбүнчө колдоно турган шаблон файлдарын же Photoshop аракеттерин түзүңүз. Ошентип, процесс кыйла эффективдүү болуп калат. Сүрөттөр башкача болгондуктан, алардын ар бирин өзүнчө түзөтүү керек болот.
3 Photoshop аракеттерин түзүү. 3D сүрөттөрдү түзүү үчүн көбүнчө колдоно турган шаблон файлдарын же Photoshop аракеттерин түзүңүз. Ошентип, процесс кыйла эффективдүү болуп калат. Сүрөттөр башкача болгондуктан, алардын ар бирин өзүнчө түзөтүү керек болот.
3төн 2 бөлүк: Сүрөттөр менен иштөө
 1 Photoshopто эки сүрөттү тең ачыңыз. Сол жана оң сүрөттү ачыңыз.
1 Photoshopто эки сүрөттү тең ачыңыз. Сол жана оң сүрөттү ачыңыз.  2 Оң сүрөттү сол жагына көчүрүү. Туура сүрөт өзүнчө катмарда болушу керек (бул автоматтык аракет).
2 Оң сүрөттү сол жагына көчүрүү. Туура сүрөт өзүнчө катмарда болушу керек (бул автоматтык аракет).  3 Layer Style менюну ачыңыз. Оң сүрөттөгү катмарды эки жолу чыкылдатыңыз (демейки боюнча "Layer 1" деп аталат).
3 Layer Style менюну ачыңыз. Оң сүрөттөгү катмарды эки жолу чыкылдатыңыз (демейки боюнча "Layer 1" деп аталат).  4 "R" каналынын белгисин алып салыңыз. Бул параметр тунуктукту толтуруу сыдырмасынын астында.
4 "R" каналынын белгисин алып салыңыз. Бул параметр тунуктукту толтуруу сыдырмасынын астында.  5 OK бас.
5 OK бас. 6 Фондук сүрөттү жылдыруу. Фондук катмарды тандап, анан көрсөткүч куралын колдонуп, фондук сүрөттү эки сүрөттүн фокусун дал келтирүү үчүн жылдырыңыз. Көз айнек тагынуу же "Көбөйтүү" стилин колдонуу менен, сиз фокустук пункттарды тегиздөө үчүн ыңгайлуу болот.
6 Фондук сүрөттү жылдыруу. Фондук катмарды тандап, анан көрсөткүч куралын колдонуп, фондук сүрөттү эки сүрөттүн фокусун дал келтирүү үчүн жылдырыңыз. Көз айнек тагынуу же "Көбөйтүү" стилин колдонуу менен, сиз фокустук пункттарды тегиздөө үчүн ыңгайлуу болот.  7 Сүрөттү кесүү. Кааласаңыз, сүрөттү кесип алыңыз.
7 Сүрөттү кесүү. Кааласаңыз, сүрөттү кесип алыңыз.  8 Сактоо. Сүрөтүңүздү сактап, колдонуңуз!
8 Сактоо. Сүрөтүңүздү сактап, колдонуңуз!
3 -жылдын 3 -бөлүгү: Татаал ыкма
 1 Photoshopто эки сүрөттү тең ачыңыз. Сиз сол жана оң сүрөттөрдү ачкандан кийин, аларды 'Image' - 'mode' - 'Grayscale' менюсун басып, боз масштабга айлантыңыз.
1 Photoshopто эки сүрөттү тең ачыңыз. Сиз сол жана оң сүрөттөрдү ачкандан кийин, аларды 'Image' - 'mode' - 'Grayscale' менюсун басып, боз масштабга айлантыңыз.  2 Тарапка дайындоо. "Image" менюсун ачуу менен "mode" - "RGB" тандоо менен кызыл, жашыл жана көк каналдарды сол көздүн сүрөтүнө тапшырыңыз (сүрөт боз бойдон кала берет). Оң көздүн сүрөтү үчүн бул кадамды кайталабаңыз.
2 Тарапка дайындоо. "Image" менюсун ачуу менен "mode" - "RGB" тандоо менен кызыл, жашыл жана көк каналдарды сол көздүн сүрөтүнө тапшырыңыз (сүрөт боз бойдон кала берет). Оң көздүн сүрөтү үчүн бул кадамды кайталабаңыз.  3 Каналдар менюну ачыңыз. Эми сиз сол жана оң сүрөттү аралаштырууга даярсыз. Биринчиден, "сол көздүн сүрөтү тандалганын текшериңиз" "Терезе" менюну чыкылдатып, "каналдарды" тандоо менен каналдар менюсун ачыңыз.
3 Каналдар менюну ачыңыз. Эми сиз сол жана оң сүрөттү аралаштырууга даярсыз. Биринчиден, "сол көздүн сүрөтү тандалганын текшериңиз" "Терезе" менюну чыкылдатып, "каналдарды" тандоо менен каналдар менюсун ачыңыз.  4 Көк жана жашыл каналдарды тандаңыз. Эки каналды бир убакта бөлүп көрсөтүү үчүн shift баскычын басыңыз.
4 Көк жана жашыл каналдарды тандаңыз. Эки каналды бир убакта бөлүп көрсөтүү үчүн shift баскычын басыңыз. - Же болбосо, сол көздүн сүрөтү менен иштөөдө көк жана жашылдын ордуна көк каналды гана колдоно аласыз.
- Маанилүү: көк жана жашыл каналдар гана көк түскө боёлушу керек.
- Бул этапта, каналдардын сол жагындагы кайсы талаалар көз алмасын чагылдырганынын мааниси жок (көз алмасы картага түшкөн каналдарды көрсөтөт).
 5 Оң сүрөттү сол жагына көчүрүү. Оңго кайтып, бардыгын тандаңыз ("Тандоо" менюну ачыңыз, андан кийин "бардыгын" же Ctrl + A басыңыз) жана көчүрүңүз ("Түзөтүү" менюну ачыңыз, андан кийин "көчүрүү" же Ctrl + C басыңыз).
5 Оң сүрөттү сол жагына көчүрүү. Оңго кайтып, бардыгын тандаңыз ("Тандоо" менюну ачыңыз, андан кийин "бардыгын" же Ctrl + A басыңыз) жана көчүрүңүз ("Түзөтүү" менюну ачыңыз, андан кийин "көчүрүү" же Ctrl + C басыңыз).  6 RGB түстүү каналды бөлүп көрсөтүңүз. Бардык төрт каналдын четинде көзөнөк тешиги пайда болушу керек. Бул учурда, сиз бүдөмүк көк-кызыл сүрөттү көрүшүңүз керек.
6 RGB түстүү каналды бөлүп көрсөтүңүз. Бардык төрт каналдын четинде көзөнөк тешиги пайда болушу керек. Бул учурда, сиз бүдөмүк көк-кызыл сүрөттү көрүшүңүз керек.  7 Кызыл каналды тууралаңыз. Сиз дээрлик бүттүңүз. Бирок биринчиден, сол жана оң сүрөттөрдү тегиздөө керек. Кызыл каналды белгилеңиз каналдар менюсунда (сиз көк түстү көрүшүңүз керек).
7 Кызыл каналды тууралаңыз. Сиз дээрлик бүттүңүз. Бирок биринчиден, сол жана оң сүрөттөрдү тегиздөө керек. Кызыл каналды белгилеңиз каналдар менюсунда (сиз көк түстү көрүшүңүз керек).  8 Башка каналдардан көрүңүз. Кийинки кадам абдан маанилүү, анткени ал кызыл сүрөттү баса берет, ал эми көк көрүнүп турат. RGB каналын чыкылдатыңыз, көздөр бардык каналдарда көрсөтүлүшү керек.
8 Башка каналдардан көрүңүз. Кийинки кадам абдан маанилүү, анткени ал кызыл сүрөттү баса берет, ал эми көк көрүнүп турат. RGB каналын чыкылдатыңыз, көздөр бардык каналдарда көрсөтүлүшү керек.  9 Негизги чекитти тандаңыз. Сүрөттүн ортосунан бир чекитти тандаңыз; мисалы, эгерде сиздин предметиңиз адам болсо, анда окуучулар фокус үчүн жакшы үлгү болмок. Лупанын сөлөкөтүн чыкылдатып, фокус аймагыңызды чыкылдатып, максатка жетиңиз.
9 Негизги чекитти тандаңыз. Сүрөттүн ортосунан бир чекитти тандаңыз; мисалы, эгерде сиздин предметиңиз адам болсо, анда окуучулар фокус үчүн жакшы үлгү болмок. Лупанын сөлөкөтүн чыкылдатып, фокус аймагыңызды чыкылдатып, максатка жетиңиз.  10 Сүрөттөрдү жылдыруу. Куралдар тилкесинин жогорку сол бурчунда жайгашкан 'жылдыруу' куралын тандаңыз. Өйдө жана ылдый жебе баскычтарын колдонуп, кызыл чөйрөнү көк менен тегиздеңиз, ошондо түс чөйрөлөрү көрүнбөс болуп калат.
10 Сүрөттөрдү жылдыруу. Куралдар тилкесинин жогорку сол бурчунда жайгашкан 'жылдыруу' куралын тандаңыз. Өйдө жана ылдый жебе баскычтарын колдонуп, кызыл чөйрөнү көк менен тегиздеңиз, ошондо түс чөйрөлөрү көрүнбөс болуп калат.  11 Сүрөттү азайтыңыз. Сиздин сүрөтүңүздүн сыртындагы объекттер көк-кызыл түстө көрүнүшү керек. Башкача айтканда, бул кадамдын негизги максаты - түстөрдүн жайылышын азайтуу.
11 Сүрөттү азайтыңыз. Сиздин сүрөтүңүздүн сыртындагы объекттер көк-кызыл түстө көрүнүшү керек. Башкача айтканда, бул кадамдын негизги максаты - түстөрдүн жайылышын азайтуу.  12 Сүрөттү кесүү. Сүрөттүн четине ашыкча кызыл жана көк түстү кыркыңыз. Сиз инструменттер тилкесинде жайгашкан кесүү куралын колдоно аласыз (сүрөтүңүздү тандагандан кийин 'Сүрөт' менюну ачыңыз, андан кийин 'кесүү' баскычын басыңыз).
12 Сүрөттү кесүү. Сүрөттүн четине ашыкча кызыл жана көк түстү кыркыңыз. Сиз инструменттер тилкесинде жайгашкан кесүү куралын колдоно аласыз (сүрөтүңүздү тандагандан кийин 'Сүрөт' менюну ачыңыз, андан кийин 'кесүү' баскычын басыңыз).  13 Сүрөтүңүздү текшериңиз. Сиздин сүрөтүңүз көрүүгө даяр! 3D көз айнегиңизди кийиңиз (сол көзүңүз кызыл түскө боёлушу керек) жана сүрөтүңүздүн монитордон же басылган барактан чыгып кетишин көрүңүз.
13 Сүрөтүңүздү текшериңиз. Сиздин сүрөтүңүз көрүүгө даяр! 3D көз айнегиңизди кийиңиз (сол көзүңүз кызыл түскө боёлушу керек) жана сүрөтүңүздүн монитордон же басылган барактан чыгып кетишин көрүңүз.
Кеңештер
- Сүрөттөрдү ыңгайлаштыруу үчүн көз айнегиңизди колдонуу пайдалуу болушу мүмкүн.
Эскертүүлөр
- 3D көз айнексиз иштин жыйынтыгын аныктоо сизге кыйын болот.
Сага эмне керек
- Эки сүрөт; сол жана оң.
- Графикалык түзөтүү программасы.
- 3D көз айнек.