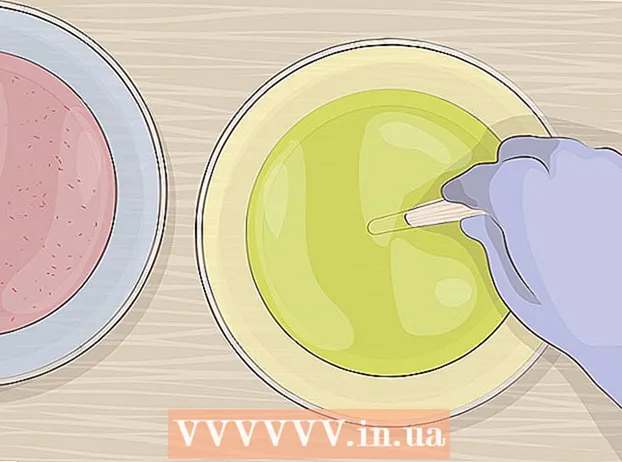Автор:
Joan Hall
Жаратылган Күнү:
3 Февраль 2021
Жаңыртуу Күнү:
1 Июль 2024

Мазмун
- Кадамдар
- 4 -метод 1: Android, iPhone жана iPad'де YouTube Premium колдонуу
- Метод 2 2: OnlineVideoConverterди компьютерде колдонуу
- 4 -метод 3: iPhone / iPad боюнча OnlineVideoConverter колдонуу
- 4 -ыкма 4: AndroidVideoConverter колдонуу
- Эскертүүлөр
Бул макалада компьютериңизде, телефонуңузда же планшетиңизде оффлайнда (интернет байланышы жок) көрүү үчүн YouTube видеосун кантип жүктөө керектиги көрсөтүлөт. Эгер YouTube Premium жазылууңуз болсо, видеону YouTube колдонмосу аркылуу жүктөп алсаңыз болот. Болбосо, агымдагы видеону жүктөлүүчү видео файлга айландыруу үчүн OnlineVideoConverter колдонушуңуз керек.
Кадамдар
4 -метод 1: Android, iPhone жана iPad'де YouTube Premium колдонуу
 1 Телефонуңузда же планшетиңизде YouTube колдонмосун иштетиңиз. Эгер сизде акы төлөнүүчү YouTube Premium (мурунку YouTube Red) бар болсо, YouTube видеолорун оңой эле жүктөп алсаңыз болот. YouTube тиркемесин ишке киргизүү үчүн кызыл фондо ак үч бурчтуктун сүрөтчөсүн чыкылдатыңыз; бул сөлөкөт үй экранында (iPhone / iPad) же колдонмо суурмасында (Android).
1 Телефонуңузда же планшетиңизде YouTube колдонмосун иштетиңиз. Эгер сизде акы төлөнүүчү YouTube Premium (мурунку YouTube Red) бар болсо, YouTube видеолорун оңой эле жүктөп алсаңыз болот. YouTube тиркемесин ишке киргизүү үчүн кызыл фондо ак үч бурчтуктун сүрөтчөсүн чыкылдатыңыз; бул сөлөкөт үй экранында (iPhone / iPad) же колдонмо суурмасында (Android). - YouTube Premiumга жазылуу үчүн, YouTube колдонмосунун жогорку оң бурчундагы профилиңиздин сүрөтүн чыкылдатып, YouTube Premiumга жазылууну тандап, экрандын көрсөтмөлөрүн аткарыңыз.
 2 Каалаган видеону басыңыз. Ал ойной баштайт.
2 Каалаган видеону басыңыз. Ал ойной баштайт.  3 Жүктөө баскычын чыкылдатыңыз. Бул боз фондо ылдый караган жебе белгиси; ал видеонун астында.
3 Жүктөө баскычын чыкылдатыңыз. Бул боз фондо ылдый караган жебе белгиси; ал видеонун астында.  4 Видеонун сапатын тандаңыз. Жеткиликтүү сапат параметрлери видеого жараша болот.
4 Видеонун сапатын тандаңыз. Жеткиликтүү сапат параметрлери видеого жараша болот. - Колдонмо келечектеги жүктөөлөр үчүн тандоону унутпашы үчүн, "Орнотууларды эстеп калуу" жанындагы кутучаны белгилеңиз.
 5 Таптап коюңуз Макул. Тандалган өлчөмдөгү жана сапаттагы видео жүктөлө баштайт. Процесс аяктагандан кийин, роликтин астында көк жана ак белги пайда болот.
5 Таптап коюңуз Макул. Тандалган өлчөмдөгү жана сапаттагы видео жүктөлө баштайт. Процесс аяктагандан кийин, роликтин астында көк жана ак белги пайда болот. - IPhone / iPadде, видеону ойнотууну токтоткондо жүктөө башталат.
 6 Жүктөлүп алынган видеону оффлайнда көрүү үчүн китепканаңызга өтүңүз. Жүктөлүп алынган видеону интернет байланышы жок эле көрүүгө болот. Бул үчүн, YouTube'дун төмөнкү оң бурчундагы "Китепкана" өтмөгүн чыкылдатып, анан видеону таптаңыз.
6 Жүктөлүп алынган видеону оффлайнда көрүү үчүн китепканаңызга өтүңүз. Жүктөлүп алынган видеону интернет байланышы жок эле көрүүгө болот. Бул үчүн, YouTube'дун төмөнкү оң бурчундагы "Китепкана" өтмөгүн чыкылдатып, анан видеону таптаңыз.
Метод 2 2: OnlineVideoConverterди компьютерде колдонуу
 1 Каалаган видеону таап, чыкылдатыңыз. YouTube.com сайтынан жасаңыз.
1 Каалаган видеону таап, чыкылдатыңыз. YouTube.com сайтынан жасаңыз.  2 Видеонун URL дарегин көчүрүү. Бүт даректи белгилеп, басыңыз Ctrl+C (Windows) же . Буйрук+C (Mac) буферге көчүрүү үчүн.
2 Видеонун URL дарегин көчүрүү. Бүт даректи белгилеп, басыңыз Ctrl+C (Windows) же . Буйрук+C (Mac) буферге көчүрүү үчүн.  3 Баракка өтүңүз Online Video Converter OnlineVideoConverter. Бул YouTube видеолорун жүктөлүүчү файлга айландыруучу бекер кызмат.
3 Баракка өтүңүз Online Video Converter OnlineVideoConverter. Бул YouTube видеолорун жүктөлүүчү файлга айландыруучу бекер кызмат.  4 "Шилтемени кыстаруу" талаасын оң баскыч менен чыкылдатыңыз. Бул барактын жогорку борборуна жакын. Меню ачылат.
4 "Шилтемени кыстаруу" талаасын оң баскыч менен чыкылдатыңыз. Бул барактын жогорку борборуна жакын. Меню ачылат.  5 Click Кыстаруу. Көчүрүлгөн видеонун URLи кутуда көрүнөт.
5 Click Кыстаруу. Көчүрүлгөн видеонун URLи кутуда көрүнөт.  6 Формат менюсунан видео файл форматын тандаңыз. Бул видеонун URL дареги коюлган кутунун астында. Оң графадан "Форматтар" каалаган форматты тандаңыз. Көпчүлүк заманбап видео оюнчулар көрсөтүлгөн форматтардын бардыгын колдошот.
6 Формат менюсунан видео файл форматын тандаңыз. Бул видеонун URL дареги коюлган кутунун астында. Оң графадан "Форматтар" каалаган форматты тандаңыз. Көпчүлүк заманбап видео оюнчулар көрсөтүлгөн форматтардын бардыгын колдошот.  7 Click Баштоо. Бул Формат менюсунун астындагы кызгылт сары баскыч. "Которууга даярдануу" анимациясы пайда болот. Которуу аяктагандан кийин, Жүктөө баскычы көрсөтүлөт.
7 Click Баштоо. Бул Формат менюсунун астындагы кызгылт сары баскыч. "Которууга даярдануу" анимациясы пайда болот. Которуу аяктагандан кийин, Жүктөө баскычы көрсөтүлөт. - Эгер сиз ката билдирүүсүн алсаңыз, анда веб -браузериңизде кызматтын туура иштешине тоскоол болгон плагин (жарнама блокатору же купуялык коргоочу сыяктуу) орнотулган окшойт. Бардык браузер плагиндерин өчүрүп, баракты жаңылаңыз жана кайра аракет кылыңыз.
 8 Click Жүктөө. Бул барактын жогору жагындагы көк баскыч. Компьютериңиздеги "Сактоо" терезеси ачылат.
8 Click Жүктөө. Бул барактын жогору жагындагы көк баскыч. Компьютериңиздеги "Сактоо" терезеси ачылат.  9 Click Сактоовидеону жүктөп алуу үчүн. Конверттелген YouTube видеосу компьютериңизге жүктөлөт. Процесс аяктагандан кийин, видеону көрүү үчүн видео файлды эки жолу чыкылдатыңыз.
9 Click Сактоовидеону жүктөп алуу үчүн. Конверттелген YouTube видеосу компьютериңизге жүктөлөт. Процесс аяктагандан кийин, видеону көрүү үчүн видео файлды эки жолу чыкылдатыңыз.
4 -метод 3: iPhone / iPad боюнча OnlineVideoConverter колдонуу
 1 Документтерди Apple дүкөнүнөн Readle тиркемеси менен орнотуңуз. Бул файлдарды (мисалы, айландырылган видео файлдарды) жүктөө жана iPhone / iPadде көрүү үчүн колдонулушу мүмкүн. Онлайн видео алмаштыргыч баракчасы Safariде ачылышы мүмкүн, бирок Readle тиркемеси видео файлды жүктөө, издөө жана көрүү үчүн талап кылынат. Көрсөтүлгөн колдонмону орнотуу үчүн:
1 Документтерди Apple дүкөнүнөн Readle тиркемеси менен орнотуңуз. Бул файлдарды (мисалы, айландырылган видео файлдарды) жүктөө жана iPhone / iPadде көрүү үчүн колдонулушу мүмкүн. Онлайн видео алмаштыргыч баракчасы Safariде ачылышы мүмкүн, бирок Readle тиркемеси видео файлды жүктөө, издөө жана көрүү үчүн талап кылынат. Көрсөтүлгөн колдонмону орнотуу үчүн: - Колдонмолор дүкөнүн ачыңыз
 .
. - Төмөнкү оң бурчтагы "Издөө" дегенди басыңыз.
- Кирүү документтер жана "Табуу" баскычын чыкылдатыңыз.
- Ылдый түшүп, "Readle боюнча документтерди" чыкылдатыңыз (көп түстүү бурчу бар боз "D" белгиси).
- Жүктөө дегенди басыңыз.
- Колдонмону орнотуу үчүн экрандын көрсөтмөлөрүн аткарыңыз. Процесс аяктагандан кийин App Store дүкөнүн жабыңыз.
- Колдонмолор дүкөнүн ачыңыз
 2 IPhone / iPadде YouTube колдонмосун ишке киргизиңиз. Кызыл фондо ак үч бурчтук түрүндөгү сөлөкөттү басыңыз; бул сөлөкөт үй экранында.
2 IPhone / iPadде YouTube колдонмосун ишке киргизиңиз. Кызыл фондо ак үч бурчтук түрүндөгү сөлөкөттү басыңыз; бул сөлөкөт үй экранында.  3 Каалаган видеону ачыңыз. Бул үчүн анын атын чыкылдатыңыз; видео ойной баштайт.
3 Каалаган видеону ачыңыз. Бул үчүн анын атын чыкылдатыңыз; видео ойной баштайт.  4 Таптап коюңуз Муну бөлүшүү. Бул видеонун астындагы ийри боз жебенин сүрөтчөсү.
4 Таптап коюңуз Муну бөлүшүү. Бул видеонун астындагы ийри боз жебенин сүрөтчөсү.  5 Click Шилтемени көчүрүү. Бул боз фондо эки кесилишкен чарчы түрүндөгү сөлөкөт. Видео URL буферге көчүрүлөт.
5 Click Шилтемени көчүрүү. Бул боз фондо эки кесилишкен чарчы түрүндөгү сөлөкөт. Видео URL буферге көчүрүлөт.  6 Документтер колдонмосун баштаңыз. Ак фондо боз "D" белгисин басыңыз; бул башкы экранда.
6 Документтер колдонмосун баштаңыз. Ак фондо боз "D" белгисин басыңыз; бул башкы экранда. - Эгерде сиз бул тиркемени биринчи жолу иштетип жатсаңыз, бир нече шилтеме барактарын сыдырыңыз.
 7 Көк компастын сүрөтчөсүн чыкылдатыңыз. Ал төмөнкү оң бурчта жайгашкан. Документтер тиркемесинин камтылган веб-браузери ачылат.
7 Көк компастын сүрөтчөсүн чыкылдатыңыз. Ал төмөнкү оң бурчта жайгашкан. Документтер тиркемесинин камтылган веб-браузери ачылат.  8 Баракка өтүңүз https://www.onlinevideoconverter.com/ru/youtube-converter. Бул даректи экрандын жогору жагындагы бош талаага киргизиңиз же чаптаңыз, андан кийин чыкылдатыңыз Video Converter сайтын ачыңыз.
8 Баракка өтүңүз https://www.onlinevideoconverter.com/ru/youtube-converter. Бул даректи экрандын жогору жагындагы бош талаага киргизиңиз же чаптаңыз, андан кийин чыкылдатыңыз Video Converter сайтын ачыңыз.  9 "Шилтемени кыстаруу" талаасын басып кармап туруңуз. Эки вариант пайда болот.
9 "Шилтемени кыстаруу" талаасын басып кармап туруңуз. Эки вариант пайда болот.  10 Таптап коюңуз Кыстаруу. Көчүрүлгөн видеонун URLи кутуда көрүнөт.
10 Таптап коюңуз Кыстаруу. Көчүрүлгөн видеонун URLи кутуда көрүнөт. - Демейки боюнча, MP4 видео файлы түзүлөт жана жүктөлөт, аны iPhone / iPadде ойнотсо болот. Форматты өзгөртүү үчүн Формат менюсун ачып, өзүңүзгө керектүү вариантты тандаңыз.
 11 Click Баштоо. Бул кызгылт сары баскыч. Online Video Converter YouTube видеосун жүктөлүүчү видео файлга айлантат. Процесс аяктагандан кийин, сиз жүктөө барагына багытталасыз.
11 Click Баштоо. Бул кызгылт сары баскыч. Online Video Converter YouTube видеосун жүктөлүүчү видео файлга айлантат. Процесс аяктагандан кийин, сиз жүктөө барагына багытталасыз.  12 Таптап коюңуз Жүктөө. Бул алдын ала көрүү терезесинин астындагы биринчи көк баскыч. "Файлды сактоо" терезеси ачылат.
12 Таптап коюңуз Жүктөө. Бул алдын ала көрүү терезесинин астындагы биринчи көк баскыч. "Файлды сактоо" терезеси ачылат. - Демейки боюнча, видео файл Документтер тиркемесиндеги Жүктөөлөр папкасына жүктөлөт. Бул папканы видеолорду чектөөсүз көрүүгө алмаштырбаңыз.
 13 Таптап коюңуз Даяр. Бул экрандын жогорку оң бурчунда жайгашкан вариант. Файл iPhone / iPadке жүктөлөт.
13 Таптап коюңуз Даяр. Бул экрандын жогорку оң бурчунда жайгашкан вариант. Файл iPhone / iPadке жүктөлөт. - Процесс аяктагандан кийин, Жүктөөлөр сөлөкөтүндө кызыл сан пайда болот (бул сөлөкөт ылдый жебеге окшош жана экрандын ылдый жагында жайгашкан).
- Бул учурда, сизден колдонмо үчүн эскертмелерди күйгүзүү суралышы мүмкүн. Жүктөө аяктаганда (ошондой эле Документтер тиркемесиндеги башка окуялар) кабарланууну кааласаңыз, Уруксат берүүнү басыңыз же эскертмелерди алгыңыз келбесе, Уруксат бербеңиз.
 14 "Жүктөөлөр" сөлөкөтүн чыкылдатыңыз. Бул кызыл саны бар ылдый жебеге окшош жана экрандын ылдый жагында жайгашкан. Жүктөлүп алынган файлдардын тизмеси ачылат, анын ичинде сиз жаңы эле түшүргөн видео файл.
14 "Жүктөөлөр" сөлөкөтүн чыкылдатыңыз. Бул кызыл саны бар ылдый жебеге окшош жана экрандын ылдый жагында жайгашкан. Жүктөлүп алынган файлдардын тизмеси ачылат, анын ичинде сиз жаңы эле түшүргөн видео файл.  15 Видеону ойнотуу үчүн таптап коюңуз. Ал негизги iPhone / iPad видео ойноткучунда ачылат.
15 Видеону ойнотуу үчүн таптап коюңуз. Ал негизги iPhone / iPad видео ойноткучунда ачылат. - Видеону каалаган убакта көрүү үчүн, Документтер колдонмосун ишке киргизип, Жүктөөлөр папкасын, анан видео файлды таптаңыз.
4 -ыкма 4: AndroidVideoConverter колдонуу
 1 Android түзмөгүңүздө YouTube колдонмосун иштетиңиз. Кызыл фондо ак үч бурчтук түрүндөгү сөлөкөттү басыңыз; бул сөлөкөт үй экранында же колдонмо суурмасында.
1 Android түзмөгүңүздө YouTube колдонмосун иштетиңиз. Кызыл фондо ак үч бурчтук түрүндөгү сөлөкөттү басыңыз; бул сөлөкөт үй экранында же колдонмо суурмасында.  2 Каалаган видеону ачыңыз. Бул үчүн анын атын чыкылдатыңыз; видео ойной баштайт.
2 Каалаган видеону ачыңыз. Бул үчүн анын атын чыкылдатыңыз; видео ойной баштайт.  3 Таптап коюңуз Муну бөлүшүү. Бул видеонун астындагы ийри боз жебенин сүрөтчөсү.
3 Таптап коюңуз Муну бөлүшүү. Бул видеонун астындагы ийри боз жебенин сүрөтчөсү.  4 Click Шилтемени көчүрүү. Бул боз фондо эки кесилишкен чарчы түрүндөгү сөлөкөт. Видео URL буферге көчүрүлөт.
4 Click Шилтемени көчүрүү. Бул боз фондо эки кесилишкен чарчы түрүндөгү сөлөкөт. Видео URL буферге көчүрүлөт.  5 Веб браузериңизди ачыңыз. Сиз Chrome, Firefox, Samsung Internet же башка браузерди иштете аласыз.
5 Веб браузериңизди ачыңыз. Сиз Chrome, Firefox, Samsung Internet же башка браузерди иштете аласыз.  6 Баракка өтүңүз https://www.onlinevideoconverter.com/ru/youtube-converter. Бул даректи экрандын жогору жагындагы бош талаага териңиз же чаптаңыз, андан кийин Video Converter сайтын ачуу үчүн Enter баскычын басыңыз.
6 Баракка өтүңүз https://www.onlinevideoconverter.com/ru/youtube-converter. Бул даректи экрандын жогору жагындагы бош талаага териңиз же чаптаңыз, андан кийин Video Converter сайтын ачуу үчүн Enter баскычын басыңыз.  7 "Шилтемени кыстаруу" талаасын басып кармап туруңуз. Бир нече варианттар пайда болот.
7 "Шилтемени кыстаруу" талаасын басып кармап туруңуз. Бир нече варианттар пайда болот.  8 Таптап коюңуз Кыстаруу. Көчүрүлгөн видеонун URLи кутуда көрүнөт.
8 Таптап коюңуз Кыстаруу. Көчүрүлгөн видеонун URLи кутуда көрүнөт. - Демейки боюнча, Android түзмөгүңүздө ойнотула турган MP4 видео файлы түзүлөт жана жүктөлүп алынат. Форматты өзгөртүү үчүн Формат менюсун ачып, өзүңүзгө керектүү вариантты тандаңыз.
 9 Click Баштоо. Бул кызгылт сары баскыч. Online Video Converter YouTube видеосун жүктөлүүчү видео файлга айлантат. Процесс аяктагандан кийин, сиз жүктөө барагына өтөсүз.
9 Click Баштоо. Бул кызгылт сары баскыч. Online Video Converter YouTube видеосун жүктөлүүчү видео файлга айлантат. Процесс аяктагандан кийин, сиз жүктөө барагына өтөсүз. - Эгерде билдирүү же жарнак терезеси ачылса, аны жабыңыз.
 10 Таптап коюңуз Жүктөө. Бул алдын ала көрүү терезесинин астындагы биринчи көк баскыч.
10 Таптап коюңуз Жүктөө. Бул алдын ала көрүү терезесинин астындагы биринчи көк баскыч.  11 Файлды сактоо үчүн экрандын көрсөтмөлөрүн аткарыңыз. Калган кадамдар сиздин Android түзмөгүңүздүн моделине жараша болот, бирок көпчүлүк учурда Файлды түшүрүү терезеси ачылып, жүктөө папкасын тандоого мүмкүндүк берет. Жүктөөлөр (же Жүктөөлөр) папкасын тандап, файлды сактоо үчүн экрандын көрсөтмөлөрүн аткарыңыз.
11 Файлды сактоо үчүн экрандын көрсөтмөлөрүн аткарыңыз. Калган кадамдар сиздин Android түзмөгүңүздүн моделине жараша болот, бирок көпчүлүк учурда Файлды түшүрүү терезеси ачылып, жүктөө папкасын тандоого мүмкүндүк берет. Жүктөөлөр (же Жүктөөлөр) папкасын тандап, файлды сактоо үчүн экрандын көрсөтмөлөрүн аткарыңыз. - Колдонмого файлдарды алгач түзмөгүңүзгө сактоого уруксат берүү керек болушу мүмкүн.
 12 Түзмөк интернетке туташпай турганда видеолорду ойнотуу. Жүктөөлөр колдонмосун ишке киргизиңиз (колдонмо суурмасында жайгашкан), анан аны ачуу үчүн видеону таптаңыз.
12 Түзмөк интернетке туташпай турганда видеолорду ойнотуу. Жүктөөлөр колдонмосун ишке киргизиңиз (колдонмо суурмасында жайгашкан), анан аны ачуу үчүн видеону таптаңыз. - Эгерде сиздин түзмөктө Жүктөөлөр тиркемеси жок болсо, файл менеджерин (Менин Файлдарым, Файлдарым же Файл Менеджери тиркемесин) ишке киргизип, анан Жүктөөлөр (же Жүктөөлөр) папкасына өтүңүз.
Эскертүүлөр
- YouTube видеолорун компьютериңизге же мобилдик түзмөгүңүзгө жүктөөдөн мурун YouTube келишиминин шарттарын окуп чыгыңыз. YouTube видеолорун жүктөө автордук укуктун мыйзамдарын бузушу мүмкүн, демек сиз жергиликтүү укук коргоо органдары менен кыйынчылыкка туш болушуңуз мүмкүн.