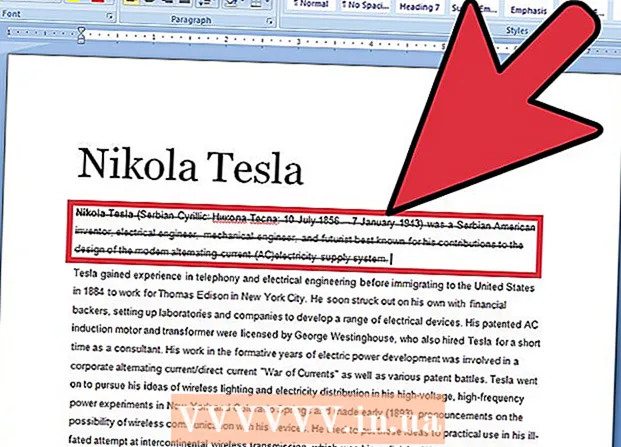Автор:
Marcus Baldwin
Жаратылган Күнү:
22 Июнь 2021
Жаңыртуу Күнү:
1 Июль 2024

Мазмун
- Кадамдар
- 4 ичинен 1 -бөлүк: Кик менен баштоо
- 4 ичинен 2 -бөлүк: Мазмунду Кик аркылуу бөлүшүү жана бөлүшүү
- 4 ичинен 3 -бөлүк: Өркүндөтүлгөн функцияларды колдонуу
- 4 ичинен 4 -бөлүк: Мүчүлүштүктөрдү оңдоо
- Кеңештер
Kik стандарттык текст кабарлашуу программаларына акысыз жана популярдуу альтернатива болуп саналат. Kik колдонуучуларга бир нече баскычты басуу менен текстти, сүрөттөрдү, видеолорду жана башкаларды оңой жөнөтүүгө мүмкүндүк берүү үчүн бир нече билдирүү колдонмолорунун функцияларын айкалыштырат. Kik iOS, Android, Amazon жана Windows мобилдик түзмөктөрүндө жеткиликтүү.
Кадамдар
4 ичинен 1 -бөлүк: Кик менен баштоо
 1 Мобилдик түзмөгүңүздө Кикти иштетиңиз. "Каттоо" баскычын чыкылдатыңыз. Жаңы эсеп экранында, жеке маалыматыңызды киргизип, андан кийин каттоо эсебин түзүү үчүн Каттоо дегенди басыңыз.
1 Мобилдик түзмөгүңүздө Кикти иштетиңиз. "Каттоо" баскычын чыкылдатыңыз. Жаңы эсеп экранында, жеке маалыматыңызды киргизип, андан кийин каттоо эсебин түзүү үчүн Каттоо дегенди басыңыз. - Эгер сизде мурунтан эле каттоо эсебиңиз болсо, Кирүүнү чыкылдатыңыз.
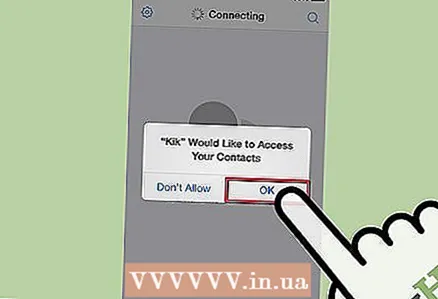 2 Кикти биринчи жолу ишке киргизгенде, ал сизден досторуңузду табууну каалаарыңызды сурайт. Эгер макул болсоңуз, Кик телефонуңуздун байланыштар тизмесиндеги адамдардын аттарын, телефон номерлерин жана электрондук почта даректерин сканерлейт.
2 Кикти биринчи жолу ишке киргизгенде, ал сизден досторуңузду табууну каалаарыңызды сурайт. Эгер макул болсоңуз, Кик телефонуңуздун байланыштар тизмесиндеги адамдардын аттарын, телефон номерлерин жана электрондук почта даректерин сканерлейт. - Эгерде сиз азыр досторду издегиңиз келбесе, аны кийинчерээк колдонмонун башкы экранындагы тиштүү сөлөкөтүн чыкылдатып, анан "Орнотуулар" - "Дарек китептерин сканерлөө" баскычын басуу менен жасай аласыз.
 3 Эгерде сиз программа сиздин байланыштар тизмеңизде таппаган колдонуучуну кошкуңуз келсе, аны каалаган убакта бир нече секунддун ичинде жасай аласыз. Кеп көбүктүн сүрөтчөсүн чыкылдатыңыз (жогорку оң бурч). Андан кийин, издөө тилкесине Kik колдонуучу атыңызды жана досуңуздун чыныгы атын киргизиңиз. Кикке досторду кошкондо, алардын тизмеси тексттин көбүгүндө көрсөтүлөт.
3 Эгерде сиз программа сиздин байланыштар тизмеңизде таппаган колдонуучуну кошкуңуз келсе, аны каалаган убакта бир нече секунддун ичинде жасай аласыз. Кеп көбүктүн сүрөтчөсүн чыкылдатыңыз (жогорку оң бурч). Андан кийин, издөө тилкесине Kik колдонуучу атыңызды жана досуңуздун чыныгы атын киргизиңиз. Кикке досторду кошкондо, алардын тизмеси тексттин көбүгүндө көрсөтүлөт. - Сиз ошондой эле хоббиңизге байланыштуу ачкыч сөздөр үчүн кызыккан топторду издей аласыз (мисалы, "машиналар", "компьютерлер", "стиль" ж.б.). "Топ түзүү" баскычын басуу менен жаңы топ түзө аласыз.
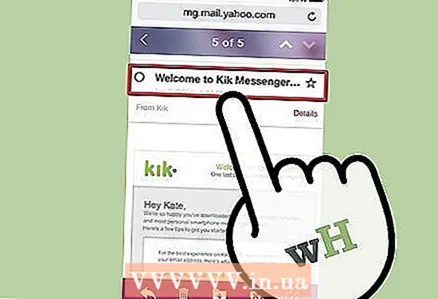 4 Сырсөзүңүздү жоготуп алсаңыз, аны калыбына келтирүү үчүн электрондук почтаңызды ырастаңыз. Бул үчүн, электрондук почтаңыздын кирүү кутусун ачыңыз жана "Кикке кош келиңиз!" Деген темада Киктен электрондук кат издеңиз. Катты ачып, "Каттоо аяктоо үчүн бул жерди басыңыз" шилтемесин басыңыз.
4 Сырсөзүңүздү жоготуп алсаңыз, аны калыбына келтирүү үчүн электрондук почтаңызды ырастаңыз. Бул үчүн, электрондук почтаңыздын кирүү кутусун ачыңыз жана "Кикке кош келиңиз!" Деген темада Киктен электрондук кат издеңиз. Катты ачып, "Каттоо аяктоо үчүн бул жерди басыңыз" шилтемесин басыңыз. - Эгер сиз бул электрондук катты көрбөй жатсаңыз, аны спам же керексиз папкаларыңыздан издеңиз.
- Эгерде сиз дагы эле электрондук катты көрө албасаңыз, "Мүчүлүштүктөрдү жоюу" бөлүмүн караңыз.
4 ичинен 2 -бөлүк: Мазмунду Кик аркылуу бөлүшүү жана бөлүшүү
 1 Тексттин көбүгүндө билдирүү жөнөтүү үчүн досуңуздун атын басыңыз. "Кабарды киргизүү" баскычын басып, билдирүүңүздү киргизиңиз. Тапшырууну басыңыз.
1 Тексттин көбүгүндө билдирүү жөнөтүү үчүн досуңуздун атын басыңыз. "Кабарды киргизүү" баскычын басып, билдирүүңүздү киргизиңиз. Тапшырууну басыңыз. - Белгилей кетсек, кээ бир түзмөктөрдө Жөнөтүү баскычы текст менен көк көбүккө окшош.
 2 Смайликти кошуу үчүн, билдирүү жазууда смайлик түрүндөгү баскычты басыңыз. Меню ар кандай смайликтер менен ачылат. Билдирүүңүзгө киргизүү үчүн өзүңүз тандаган эмодзиди басыңыз.
2 Смайликти кошуу үчүн, билдирүү жазууда смайлик түрүндөгү баскычты басыңыз. Меню ар кандай смайликтер менен ачылат. Билдирүүңүзгө киргизүү үчүн өзүңүз тандаган эмодзиди басыңыз. - Эгерде сиз эмодзилердин тандоосун диверсификациялоону кааласаңыз, аларды Kik дүкөнүнөн сатып алыңыз. Эмодзи менюсунда Kik дүкөнүнө баруу үчүн + баскычын басыңыз. Көбүрөөк маалымат алуу үчүн Өркүндөтүлгөн функцияларды колдонуу бөлүмүн караңыз.
 3 Сүрөт же видео тапшырыңыз. "Кабарыңызды киргизиңиз" талаасынын сол жагында кичинекей "+" баскычын басыңыз. Сүрөттөр жана видеолор бар папка ачылат. Билдирүүңүзгө тиркөө үчүн сүрөттү же видеону басыңыз. Кааласаңыз, сүрөткө же видеого комментарий кошсоңуз болот. Билдирүүнү жөнөтүү үчүн Жөнөтүүнү же текст көбүкчөсүн басыңыз.
3 Сүрөт же видео тапшырыңыз. "Кабарыңызды киргизиңиз" талаасынын сол жагында кичинекей "+" баскычын басыңыз. Сүрөттөр жана видеолор бар папка ачылат. Билдирүүңүзгө тиркөө үчүн сүрөттү же видеону басыңыз. Кааласаңыз, сүрөткө же видеого комментарий кошсоңуз болот. Билдирүүнү жөнөтүү үчүн Жөнөтүүнү же текст көбүкчөсүн басыңыз. - Эскертүү: Айрым мобилдик түзмөктөрдө, айрыкча iOSто, сиз биринчи жолу сүрөт же видео жөнөтүүгө аракет кылганда, Кик сизден ал сүрөттөргө кире алабы деп сурайт. Улантууга колдонмого уруксат бериңиз.
- Бул параметрди iOS түзмөгүңүздө да өзгөртө аласыз.Орнотуулар колдонмосун ачыңыз, Кикти издеңиз жана Купуялык астындагы тиешелүү жөндөөлөрдү өзгөртүңүз.
 4 Сиз даяр сүрөттөрдү гана жөнөтпөстөн, аларды тартып, дароо жөнөтө аласыз. "Кабарларды киргизүү" талаасынын сол жагында "+" баскычын, андан кийин камера баскычын басыңыз. Түзмөк камера режимине кирет; сүрөт тартуу үчүн ак тегеректи чыкылдатып, анан "Тапшыруу" баскычын басыңыз.
4 Сиз даяр сүрөттөрдү гана жөнөтпөстөн, аларды тартып, дароо жөнөтө аласыз. "Кабарларды киргизүү" талаасынын сол жагында "+" баскычын, андан кийин камера баскычын басыңыз. Түзмөк камера режимине кирет; сүрөт тартуу үчүн ак тегеректи чыкылдатып, анан "Тапшыруу" баскычын басыңыз. - Эскертүү: Айрым мобилдик түзмөктөрдө, айрыкча iOS, биринчи жолу сүрөткө же видеого тартууга аракет кылганда, Кик сизден тартуу режимине кире алабы деп сурайт. Улантууга колдонмого уруксат бериңиз.
- Бул параметрди iOS түзмөгүңүздө да өзгөртө аласыз. Орнотуулар колдонмосун ачыңыз, Кикти издеңиз жана Купуялык астындагы тиешелүү жөндөөлөрдү өзгөртүңүз.
 5 Сүрөттөрдөн жана видеолордон тышкары, YouTube видеолорун, эскиздерин, сүрөттөрүн жана башкаларды Kik аркылуу жөнөтө аласыз. Бул үчүн "+" баскычын чыкылдатыңыз, андан кийин глобус түрүндөгү баскычты басыңыз. Параметрлери бар меню ачылат; анда сизге керектүү вариантты тандаңыз.
5 Сүрөттөрдөн жана видеолордон тышкары, YouTube видеолорун, эскиздерин, сүрөттөрүн жана башкаларды Kik аркылуу жөнөтө аласыз. Бул үчүн "+" баскычын чыкылдатыңыз, андан кийин глобус түрүндөгү баскычты басыңыз. Параметрлери бар меню ачылат; анда сизге керектүү вариантты тандаңыз. - Чаптамалар. Бул Kik дүкөнүнөн ала турган кичинекей сүрөттөр (бекер же акы төлөнүүчү).
- YouTube видео. YouTube'га видеолорду көрүүгө жана жүктөөгө мүмкүнчүлүк берет.
- Эскиз. Сүрөттөрдү тартууга мүмкүндүк берет.
- Сүрөттөрдү издөө. Сүрөттөрдү интернеттен ачкыч сөзгө ылайык издөөгө мүмкүндүк берет (мисалы, "гүлдөр", "пейзаждар" жана ушул сыяктуу).
- Мемдер. Мемдер түзүүгө мүмкүндүк берет.
- Эң жакшы сайттар. Эң популярдуу вебсайттарды көрүүгө мүмкүнчүлүк берет. Көңүл буруңуз, Kik упайлары сайты, бул жерде сиз стикерлерди жана башка нерселерди сатып алуу үчүн Kp таба аласыз.
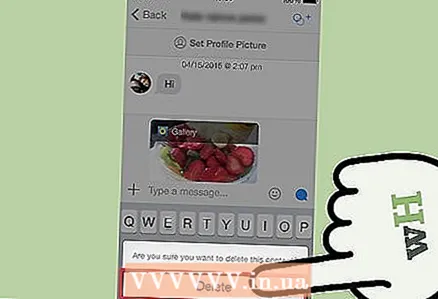 6 Жаңылыштык менен тиркелген сүрөттү же видеону алып салуу үчүн, сүрөттү же видеону чыкылдатып, андан кийин Алып салуу дегенди басыңыз.
6 Жаңылыштык менен тиркелген сүрөттү же видеону алып салуу үчүн, сүрөттү же видеону чыкылдатып, андан кийин Алып салуу дегенди басыңыз.
4 ичинен 3 -бөлүк: Өркүндөтүлгөн функцияларды колдонуу
 1 Профиль сүрөтүн жүктөө. Бул колдонуучулар сиз менен баарлашканда көрүшөт. Демейки боюнча, бул бош кадр, бирок аны сүрөтүңүз же башка сүрөтүңүз менен алмаштырсаңыз болот. Бул үчүн, төмөнкү кадамдарды жасоо:
1 Профиль сүрөтүн жүктөө. Бул колдонуучулар сиз менен баарлашканда көрүшөт. Демейки боюнча, бул бош кадр, бирок аны сүрөтүңүз же башка сүрөтүңүз менен алмаштырсаңыз болот. Бул үчүн, төмөнкү кадамдарды жасоо: - Kik башкы экрандын жогору жагындагы тиштүү сөлөкөттү басыңыз.
- Сүрөт коюуну чыкылдатыңыз.
- Өзүңүздү сүрөткө тартуу үчүн "Сүрөткө тартуу" баскычын чыкылдатыңыз же "Даяр сүрөттү тандоо" баскычын чыкылдатып, сүрөттөрдү түзмөгүңүздүн эс тутумунда көрүңүз.
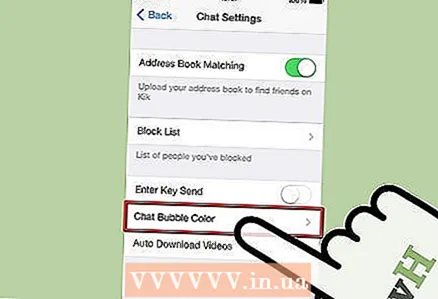 2 Сүйлөө көбүгүңүздүн түсүн өзгөртүңүз (ал демейки боюнча жашыл). Бул үчүн, төмөнкү кадамдарды жасоо:
2 Сүйлөө көбүгүңүздүн түсүн өзгөртүңүз (ал демейки боюнча жашыл). Бул үчүн, төмөнкү кадамдарды жасоо: - Kik башкы экрандын жогору жагындагы тиштүү сөлөкөттү басыңыз.
- "Орнотуулар" чыкылдатыңыз.
- Булуттун түсүн чыкылдатыңыз.
- Түстөр тизмесинен каалаган түстү чыкылдатыңыз.
 3 Эгер сиз эмодзилердин демейки топтомуна канааттанбасаңыз, кошумча смайликтерди жүктөп алсаңыз болот. Бул үчүн, төмөнкү кадамдарды жасоо:
3 Эгер сиз эмодзилердин демейки топтомуна канааттанбасаңыз, кошумча смайликтерди жүктөп алсаңыз болот. Бул үчүн, төмөнкү кадамдарды жасоо: - Досторуңуздун бири менен баарлашууну баштаңыз.
- Эмодзи баскычын чыкылдатыңыз.
- Ачылган менюнун оң бурчундагы "+" баскычын басыңыз.
- Дүкөндө каалаган смайликтерди тандаңыз.
 4 Kik командасы менен баарлашуу. Демейки боюнча, "Kik Team" жазуусу мурунтан эле досторуңуздун тизмесине кошулган. Бул сизди кызыктырган суроолорго жооп берүүгө аракет кылган программа. Ага көптөгөн акыл -эс жана анекдоттор киргизилген, андыктан Kik Team каалаган билдирүүнү жөнөтүп, анын жообун окуңуз. Сиз ошондой эле программага сүрөттөрдү жана видеолорду жөнөтсөңүз болот, ал аларга комментарий берет.
4 Kik командасы менен баарлашуу. Демейки боюнча, "Kik Team" жазуусу мурунтан эле досторуңуздун тизмесине кошулган. Бул сизди кызыктырган суроолорго жооп берүүгө аракет кылган программа. Ага көптөгөн акыл -эс жана анекдоттор киргизилген, андыктан Kik Team каалаган билдирүүнү жөнөтүп, анын жообун окуңуз. Сиз ошондой эле программага сүрөттөрдү жана видеолорду жөнөтсөңүз болот, ал аларга комментарий берет. - Эгерде сиз Kik Teamге "Мага жардам керек" билдирүүсүн жөнөтсөңүз, программа сизге Kik колдоо баракчасына (help.kik.com) шилтеме жөнөтөт.
4 ичинен 4 -бөлүк: Мүчүлүштүктөрдү оңдоо
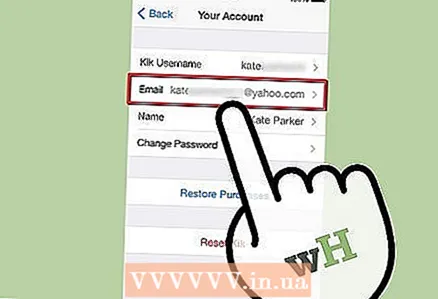 1 Эгерде сиз электрондук почтаңыздын дарегин текшерүү үчүн Киктен электрондук кат таба албасаңыз, кайра тапшырууну суранабыз. Муну компьютерден эмес, мобилдик түзмөктөн жасаса болот.
1 Эгерде сиз электрондук почтаңыздын дарегин текшерүү үчүн Киктен электрондук кат таба албасаңыз, кайра тапшырууну суранабыз. Муну компьютерден эмес, мобилдик түзмөктөн жасаса болот. - Kik башкы экрандын жогору жагындагы тиштүү сөлөкөттү басыңыз.
- "Эсеп" чыкылдатыңыз.
- "Жөнөтүүнү" чыкылдатып, электрондук почтаңызды туура киргизиңиз.
- Электрондук почта ырасталбаганын басыңыз.
- Кик жаңы электрондук кат жөнөтүшүн каалайсызбы деген суроо пайда болгондо, Ооба дегенди басыңыз.
- Эскертүү: Windows Phone менен иштеген түзмөктөрдө "Аккаунт" - "Каттоо эсебинин абалы" - "Электрондук кат жөнөтүү" дегенди басыңыз.
 2 Билдирмелерди алууну ыңгайлаштырыңыз. Демейки боюнча, Кик сизге ар бир жаңы билдирүү жөнүндө кабарлайт. Бирок сиз эскертмелерди алууну ыңгайлаштырсаңыз болот.
2 Билдирмелерди алууну ыңгайлаштырыңыз. Демейки боюнча, Кик сизге ар бир жаңы билдирүү жөнүндө кабарлайт. Бирок сиз эскертмелерди алууну ыңгайлаштырсаңыз болот. - Kik башкы экрандын жогору жагындагы тиштүү сөлөкөттү басыңыз.
- Билдирмелерди басыңыз.
- Тиешелүү параметрлерди текшериңиз же белгисин алып салыңыз. Сиз эскертме алынганда ойнолуучу рингтонду иштете / өчүрө аласыз, түзмөктүн дирилдөөнү иштетип / өчүрө аласыз жана башкалар.
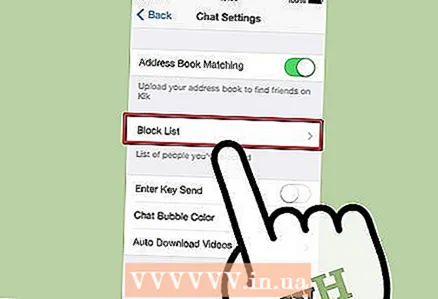 3 Керексиз билдирүүлөрдү бөгөттөө үчүн кара тизмени колдонуңуз. Бул үчүн, төмөнкү кадамдарды жасоо:
3 Керексиз билдирүүлөрдү бөгөттөө үчүн кара тизмени колдонуңуз. Бул үчүн, төмөнкү кадамдарды жасоо: - Kik башкы экрандын жогору жагындагы тиштүү сөлөкөттү басыңыз.
- "Орнотуулар" чыкылдатыңыз.
- "Кара тизмеге" чыкылдатыңыз.
- Бөгөттөгүңүз келген колдонуучунун атын киргизиңиз же жогорку оң бурчтагы "+" баскычын басып, байланыштардын тизмесин караңыз. Тандооңузду ырастоо үчүн "Бөгөттөө" дегенди басыңыз.
- Кара тизмеге кирген колдонуучуну бөгөттөн чыгаруу үчүн анын атын чыкылдатып, Бөгөттөн чыгаруу дегенди басыңыз.
 4 Эгерде сиз Кикти колдонууда каталарга туш болсоңуз, анда колдонмону кайра орнотуңуз. Ал дайыма жаңыртылып турат (анын функционалдуулугу кеңейип жатат), бирок кээде жаңыртуулар тиркеменин бузулушуна алып келет. Бул учурда, жөн гана колдонмону чыгарып, анан кайра жүктөп алып, орнотуңуз.
4 Эгерде сиз Кикти колдонууда каталарга туш болсоңуз, анда колдонмону кайра орнотуңуз. Ал дайыма жаңыртылып турат (анын функционалдуулугу кеңейип жатат), бирок кээде жаңыртуулар тиркеменин бузулушуна алып келет. Бул учурда, жөн гана колдонмону чыгарып, анан кайра жүктөп алып, орнотуңуз. - Эскертүү: Колдонмону чыгарып салганыңызда, билдирүүлөрүңүздүн тарыхы өчүрүлөт, андыктан орнотуудан мурун маанилүү маалыматты сактаңыз.
 5 Көбүрөөк жардам алуу үчүн Kik колдоо борборун ачыңыз. Эгер Kikти колдонууда кандайдыр бир көйгөйлөр болсо, Kik колдоо сайтына баш багыңыз; бул жерде сиз көптөгөн көйгөйлөрдүн сүрөттөмөсүн жана чечимдерин таба аласыз.
5 Көбүрөөк жардам алуу үчүн Kik колдоо борборун ачыңыз. Эгер Kikти колдонууда кандайдыр бир көйгөйлөр болсо, Kik колдоо сайтына баш багыңыз; бул жерде сиз көптөгөн көйгөйлөрдүн сүрөттөмөсүн жана чечимдерин таба аласыз.
Кеңештер
- Эч качан Kik колдонуучу атыңызды же сырсөзүңүздү бөлүшпөңүз. Эсиңизде болсун, Kik кызматкерлери сизден эч качан колдонуучу атыңызды же сырсөзүңүздү берүүнү суранбайт.
- Мазмунду тапшыргандан кийин, тапшырууну жокко чыгара албай турганыңызды унутпаңыз. Андыктан уят билдирүү же сүрөт жөнөтүүдөн мурун эки жолу ойлонуп көрүңүз!