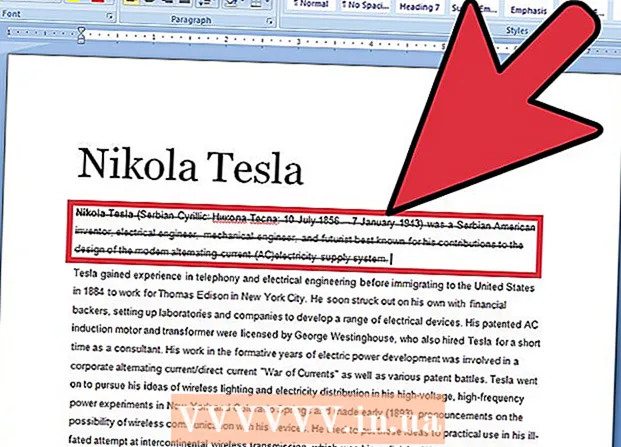Автор:
Ellen Moore
Жаратылган Күнү:
11 Январь 2021
Жаңыртуу Күнү:
1 Июль 2024

Мазмун
- Кадамдар
- 4 -бөлүктүн 1 -бөлүгү: роутериңизди кантип даярдоо керек
- 4 -бөлүктүн 2 -бөлүгү: Windowsто серверди кантип орнотуу керек
- 4 -бөлүктүн 3 -бөлүгү: Mac OS Xке серверди кантип орнотуу керек
- 4 ичинен 4 -бөлүк: Серверге кантип туташуу керек
- Кеңештер
- Эскертүүлөр
Бул макалада биз Windows же Mac OS X компьютеринде жеке Minecraft серверин кантип түзүүнү жана хостинг кылууну көрсөтөбүз. Minecraft PEде сервер түзүү үчүн Realms жазылуусу үчүн төлөшүңүз керек.
Кадамдар
4 -бөлүктүн 1 -бөлүгү: роутериңизди кантип даярдоо керек
- 1 Роутердин конфигурация баракчасын ачыңыз. Муну компьютерге статикалык (туруктуу) даректи дайындоо жана Minecraft сервери үчүн колдонулган портту алдыга (алдыга) жылдыруу үчүн жасаңыз. Бул баракты ачуу үчүн, браузериңизге роутериңиздин дарегин киргизиңиз.
- Конфигурация баракчасынын интерфейси роутердин моделине көз каранды болгондуктан, даректерди кантип дайындоону жана портту багыттоону конфигурациялоону билүү үчүн роутер үчүн нускамаларды (онлайн же кагаз түрүндө) караңыз.
- 2 Кирүү (керек болсо). Колдонуучу атыңызды жана / же сырсөзүңүздү киргизиңиз, роутердин конфигурация барагын ачыңыз.
- Эгерде сиз бул грамоталарды өзгөртпөсөңүз, бирок аларды киргизишиңиз керек болсо, аларды роутериңиздин көрсөтмөлөрүнөн издеңиз.
- 3 Компьютериңизге статикалык IP дарегин дайындаңыз. Бул учурда, компьютердин IP дареги өзгөрбөйт, башкача айтканда, сиз сервериңиз жөнүндө маалыматты өзгөртүүнүн же порт багыттоону кайра конфигурациялоонун кажети жок:
- роутерге туташкан түзмөктөрдүн тизмесин табуу;
- компьютериңизди тандаңыз;
- зарыл болсо, компьютер номерин өзгөртүү.
- 4 Өзгөртүүлөрдү сактаңыз. "Сактоо" же "Apple" чыкылдатыңыз; роутер кайра жүктөлөт.
- Роутер кайра жүктөлгөндө, ал компьютерге жаңы дарек дайындайт; Мындан тышкары, роутер ар бир портту багыттоо параметринен кийин кайра жүктөлөт, андыктан статикалык IP дарегин дайындоо өтө маанилүү.
- 5 Портту жөнөтүү бөлүмүн табыңыз. Ал, адатта, "Өркүндөтүлгөн" бөлүмүнөн табылат; болбосо, роутердин конфигурация баракчасында көрсөтүлгөн бөлүмдү издеңиз.
- Конфигурация баракчасынын интерфейси роутердин моделине жараша болот, андыктан роутердин инструкциясында (онлайн же кагаз түрүндө) "Портту багыттоо" бөлүмү кайда жайгашканын табыңыз.
- 6 "Minecraft" деп аталган жаңы эрежени түзүңүз. Кээ бир роутерлерге жөн эле кириш керек Minecraft сүрөттөө талаасында; башкалар үчүн, Жаңы эрежени же ушул сыяктуу опцияны чыкылдатып, анан роутердин чоо -жайын киргизишиңиз керек болот.
- 7 Компьютердин статикалык IP дарегин киргизиңиз. "IP" же "Дарек" сабына компьютериңиздин статикалык IP дарегин (көбүнчө 192.168.2.номери) киргизиңиз.
- 8 "TCP & UDP" тандоо. Эреженин жанындагы "TCP" же "UDP" менюну ачып, "TCP & UDP" дегенди басыңыз.
- 9 Minecraft портун алга жылдырыңыз. Кирүү 25565 эки текст кутучасында.
- Порт 25565 - Minecraft серверинин колдонгон негизги порту.
- 10 Эрежени иштетүү. Кутучаны белгилеңиз же Күйгүзүү баскычын басыңыз.
- 11 Өзгөртүүлөрдү сактаңыз. Сактоо же Apple чыкылдатыңыз. Роутердин кайра жүктөлүшүн күтө туруңуз. Эми сиз Windows же Mac OS X компьютериңизге Minecraft Server орнотууну баштасаңыз болот.
4 -бөлүктүн 2 -бөлүгү: Windowsто серверди кантип орнотуу керек
- 1 Java жаңыртылганын текшериңиз. Internet Explorerдеги https://java.com/en/download/installed.jsp дарегине өтүңүз (башка браузерлер иштебейт), андан кийин "Макулдукту ырастоо жана улантуу" баскычын чыкылдатып, экрандын көрсөтмөлөрүн аткарыңыз.
- Эгерде сиз Java жаңыртпасаңыз, анда сервердин хостингинде көйгөйлөр жаралышы мүмкүн.
- 2 Java JDK орнотуу (керек болсо). JDK Java командаларын иштетүү үчүн талап кылынат:
- JDK барагына өтүү;
- "Java SE Development Kit 8u171" деген аталыштагы "Лицензиялык келишимди кабыл алуу" жанындагы кутучаны белгилеңиз;
- "Windows x64" аталышынын оң жагындагы "jdk-8u171-windows-x64.exe" шилтемесин басыңыз;
- орнотуу файлын эки жолу чыкылдатып, анан экрандын көрсөтмөлөрүн аткарыңыз.
- 3 Сервер файлын жүктөп алыңыз (JAR файлы). Компьютериңиздин веб браузеринен https://minecraft.net/en-us/download/server дарегине өтүңүз, анан барактын ортосундагы "minecraft_server.1.13.jar" шилтемесин басыңыз.
- 4 Жаңы папка түзүңүз. Иш столун оң баскыч менен чыкылдатыңыз, менюдан Жаңы тандаңыз, Папканы чыкылдатыңыз, киргизиңиз Minecraft Server жана басыңыз . Кирүү.
- 5 Server файлын Minecraft Server папкасына жылдырыңыз. Жүктөлгөн JAR файлын Minecraft Server папкасына сүйрөңүз.
- Сиз аны тандоо үчүн сервер файлын чыкылдата аласыз, чыкылдатыңыз Ctrl+C, "Minecraft Server" папкасын ачып, анан чыкылдатыңыз Ctrl+В.файлды ошол папкага чаптоо үчүн.
- 6 Сервер файлын иштетүү. "Minecraft Server" папкасында жүктөлгөн JAR файлын ("сервер" файлы) эки жолу чыкылдатыңыз. Бул папкада бир нече файлдар жана папкалар пайда болот.
- 7 Колдонуу шарттарын кабыл алыңыз. Minecraft Server папкасында "eula" текст файлын таап, анан:
- "eula" файлын эки жолу чыкылдатыңыз;
- "eula = false" сабын "eula = true" менен алмаштыруу;
- чыкылдатуу Ctrl+С.өзгөртүүлөрдү сактоо үчүн;
- "eula" файлын жабыңыз.
- 8 Сервер файлын эки жолу чыкылдатыңыз (жүктөлгөн JAR файлы). Ал калкып чыкма терезеде иштей берет жана Minecraft Server папкасында кошумча файлдар пайда болот.
- 9 Ал жабылганда серверди жабыңыз. Качан "Даяр!" Калкып чыкма терезенин ылдый жагында көрсөтүлөт (Даяр), терезенин сол жагындагы текст кутучасын чыкылдатып, киргизиңиз токтотуу жана басыңыз . Кирүү.
- 10 "Server.properties" файлын табыңыз. Бул Minecraft Server папкасында жайгашкан.
- 11 Файлдын атын өзгөртүү. Server.properties файлын оң баскыч менен чыкылдатыңыз, Атын өзгөртүү, мезгилди жок кылуу, анан чыкылдатыңыз . Кирүү... Бул файл эми "serverproperties" деп аталат, андыктан аны ача аласыз.
- 12 "Serverproperties" файлын ачыңыз. Аны эки жолу чыкылдатыңыз, андан кийин менюдан блокнотту эки жолу чыкылдатыңыз.
- 13 Файлга компьютердин статикалык IP дарегин кошуңуз. "Server-ip =" сабын таап, анан ("=" белгисинен кийин) компьютериңиздин статикалык IP дарегин киргизиңиз.
- Мисалы, эгер сиздин компьютериңиздин статикалык IP дареги "192.168.2.30" болсо, линия мындай болот: server-ip = 192.168.2.30.
- 14 Файлды сактаңыз. Click Ctrl+С., анан блокнотту жабыңыз.
- 15 Пакеттик файл түзүү. Серверди "сервер" файлын эки жолу чыкылдатуу менен баштоого болот, бирок сервер компьютердеги RAMдин чектелген көлөмүн колдонот. Бул көйгөйдү чечүү үчүн, Minecraft Server папкасында партия файлын түзүңүз:
- Блокнотту ачыңыз (баштоо үчүн чыкылдатыңыз
 жана тааныштыруу блокнотблокнотту табуу);
жана тааныштыруу блокнотблокнотту табуу); - кирүү java -Xmx3G -Xms1G -jar server.jar блокнотто;
- Файл> Катары Сактоо дегенди басыңыз;
- кирүү run.bat сапта "Файлдын аты";
- "Файлдын түрү" менюну ачып, "Бардык файлдарды" тандаңыз;
- файлды сактоо үчүн папка катары "Minecraft Server" тандаңыз;
- чыкылдатыңыз "Сактоо".
- Блокнотту ачыңыз (баштоо үчүн чыкылдатыңыз
4 -бөлүктүн 3 -бөлүгү: Mac OS Xке серверди кантип орнотуу керек
- 1 Java жаңыртылганын текшериңиз. Https://java.com/en/download/ дарегине өтүңүз, Акысыз Java жүктөөсүн чыкылдатыңыз, орнотуу файлын ачыңыз жана экрандын көрсөтмөлөрүн аткарыңыз.
- Эгерде сиз Java жаңыртпасаңыз, анда сервердин хостингинде көйгөйлөр жаралышы мүмкүн.
- 2 Java JDK орнотуу (керек болсо). JDK Java командаларын иштетүү үчүн талап кылынат:
- JDK барагына өтүү;
- "Java SE Development Kit 8u171" деген аталыштагы "Лицензиялык келишимди кабыл алуу" жанындагы кутучаны белгилеңиз;
- "Mac OS X x64" оң жагындагы "jdk-8u171-macosx-x64.dmg" шилтемесин басыңыз;
- DMG файлын эки жолу чыкылдатып, анан Java сөлөкөтүн Колдонмолор папкасына сүйрөңүз;
- экранда көрсөтмөлөрдү аткарыңыз.
- 3 Сервер файлын жүктөп алыңыз (JAR файлы). Компьютериңиздин веб браузеринен https://minecraft.net/en-us/download/server дарегине өтүңүз, анан барактын ортосундагы "minecraft_server.1.13.jar" шилтемесин басыңыз.
- 4 Жаңы папка түзүңүз. Иш столун басыңыз, Файл> Жаңы Папканы чыкылдатыңыз, киргизиңиз Minecraft Server жана басыңыз ⏎ Кайра.
- 5 Server файлын Minecraft Server папкасына жылдырыңыз. Жүктөлгөн JAR файлын Minecraft Server папкасына сүйрөңүз.
- Сиз аны тандоо үчүн сервер файлын чыкылдата аласыз, чыкылдатыңыз . Буйрук+C, "Minecraft Server" папкасын ачып, анан чыкылдатыңыз . Буйрук+В.файлды ошол папкага чаптоо үчүн.
- 6 Сервер файлын иштетүү. "Minecraft Server" папкасында жүктөлгөн JAR файлын ("сервер" файлы) эки жолу чыкылдатыңыз. Бул папкада бир нече файлдар жана папкалар пайда болот.
- 7 Колдонуу шарттарын кабыл алыңыз. Minecraft Server папкасында "eula" текст файлын таап, анан:
- "eula" файлын эки жолу чыкылдатыңыз;
- "eula = false" сабын "eula = true" менен алмаштыруу;
- чыкылдатуу . Буйрук+С.өзгөртүүлөрдү сактоо үчүн;
- "eula" файлын жабыңыз.
- 8 Сервер файлын эки жолу чыкылдатыңыз (жүктөлгөн JAR файлы). Ал калкыма терезеде иштей берет жана Minecraft Server папкасында кошумча файлдар пайда болот.
- 9 Ал жабылганда серверди жабыңыз. Качан "Даяр!" Калкып чыкма терезенин ылдый жагында көрсөтүлөт (Бүттү), терезенин сол жагындагы текст кутучасын чыкылдатыңыз, киргизиңиз токтотуу жана басыңыз . Кирүү.
- 10 "Server.properties" файлын табыңыз. Бул Minecraft Server папкасында жайгашкан.
- 11 "Serverproperties" файлын ачыңыз. Аны чыкылдатып, андан кийин Файл> Бирге ачуу> TextEdit дегенди басыңыз.
- Эгерде сиз файлды ача албасаңыз, аны чыкылдатыңыз, Файл> Атын өзгөртүү, сервер менен касиеттердин ортосундагы чекитти алып салуу (адегенде Аты сызыгынын оң жагындагы ылдый жебени чыкылдатып, Кеңейтүүлөрдү Жашыруу белгисин алып салуу керек) жана Сактоону чыкылдатыңыз.
- 12 Файлга компьютердин статикалык IP дарегин кошуңуз. "Server-ip =" сабын таап, анан ("=" белгисинен кийин) компьютериңиздин статикалык IP дарегин киргизиңиз.
- Мисалы, эгер сиздин компьютериңиздин статикалык IP дареги "192.168.2.30" болсо, линия мындай болот: server-ip = 192.168.2.30.
- 13 Файлды сактаңыз. Click . Буйрук+С.анан TextEditти терезенин жогорку сол бурчундагы кызыл тегерекчени басып жабыңыз.
- 14 Пакеттик файл түзүү. Серверди "сервер" файлын эки жолу чыкылдатуу менен баштоого болот, бирок сервер компьютердеги RAMдин чектелген көлөмүн колдонот. Бул көйгөйдү чечүү үчүн, Minecraft Server папкасында партия файлын түзүңүз:
- ачык прожектор
 , кирүү textedit, "TextEdit" дегенди эки жолу чыкылдатып, анан "Жаңы документти" чыкылдатыңыз;
, кирүү textedit, "TextEdit" дегенди эки жолу чыкылдатып, анан "Жаңы документти" чыкылдатыңыз; - кирүү java -Xmx3G -Xms1G -jar server.jar TextEditте;
- Click Формат> Жөнөкөй текстке айландыруу> OK;
- чыкылдатыңыз "Файл"> "Сактоо";
- кирүү чуркоо "Аты" сабында, анан "Аты" сабынын оң жагындагы ылдый жебени басыңыз;
- "Кеңейтүүлөрдү жашыруу" жанындагы кутучаны алып салыңыз, анан "Аты" сабында файл кеңейтүүсүн ".txt" ден " .command;
- файлды сактоо үчүн папка катары "Minecraft Server" тандап, "Save" чыкылдатып, анан "Use .command" баскычын басыңыз.
- ачык прожектор
4 ичинен 4 -бөлүк: Серверге кантип туташуу керек
 1 Компьютериңиздин ачык IP дарегин билип алыңыз. Бул даректи сервериңизге туташкысы келген досторуңузга айтасыз. Бул даректи билген адам сиздин оюңузга кошула аларын унутпаңыз.
1 Компьютериңиздин ачык IP дарегин билип алыңыз. Бул даректи сервериңизге туташкысы келген досторуңузга айтасыз. Бул даректи билген адам сиздин оюңузга кошула аларын унутпаңыз. - Эгер досторуңуз сиз менен бир тармакта болсо, аларга компьютериңиздин статикалык IP дарегин бериңиз.
- 2 Сервериңизди түзүлгөн пакеттик файл менен баштаңыз. Серверди жабыңыз (эгер иштеп жаткан болсо), "Minecraft Server" папкасында жараткан "run" файлын эки жолу чыкылдатыңыз жана сервердин иштешин күтүңүз.
- Сервер иштеп жатканда анын терезеси ачык бойдон калышы керек.
- 3 Minecraftты баштаңыз. Grass Ground Block сөлөкөтүн эки жолу чыкылдатып, андан кийин Ишке киргизгич терезенин ылдый жагында Ойнотууну чыкылдатыңыз.
- Эгерде сизге кирүү сунушталса (бул оюнду көпкө ачпаганыңызда болот), электрондук почтаңыздын дарегин жана сырсөзүңүздү киргизиңиз.
- 4 Click Онлайн оюн. Бул параметр Minecraft менюсунда.
- 5 Click Сервер кошуу. Сиз терезенин төмөнкү оң жагында бул параметрди таба аласыз.
- 6 Сервердин атын киргизиңиз. Муну терезенин жогору жагындагы "Сервердин аты" сабында кылыңыз.
- 7 Компьютериңиздин дарегин киргизиңиз. "Сервердин дареги" сабына компьютердин статикалык IP дарегин киргизиңиз.
- 8 Click Даяр. Бул баскыч терезенин ылдый жагында. Сервер түзүлөт.
- 9 Серверди тандаңыз. Терезенин жогору жагындагы сервердин атын басыңыз.
- 10 Click Туташуу. Бул баскыч терезенин ылдый жагында. Сиздин сервердин оюн дүйнөсү ачылат.
- 11 Досторду оюнга кошулууга чакыр. Бул үчүн, 19 досуңузга компьютериңиздин ачык IP дарегин жөнөтүңүз жана алардан төмөнкүлөрдү кылууну сураныңыз:
- Minecraftты ачыңыз жана "Көп оюнчуга" чыкылдатыңыз;
- "Түз байланышты" чыкылдатыңыз;
- компьютердин жалпы IP дарегин киргизиңиз (достор сиз менен бир тармакка туташкан болсо, киргизилген статикалык IP дареги эмес);
- чыкылдатыңыз "Туташуу".
- 12 Брандмауэрди өчүрүү компьютер (керек болсо). Эгерде досторуңуз сиздин оюңузга кошула албаса, муну жасаңыз. Бул сиздин компьютериңизди зыяндуу колдонуучулардын чабуулуна алсыз кылаарын унутпаңыз, андыктан ишенимдүү адамдар менен ойноп жатсаңыз гана файрволуңузду өчүрүп коюңуз.
Кеңештер
- Компьютер канчалык ылдам болсо, ошончолук көп оюнчулар серверге туташа алышат (20 оюнчу - бул максималдуу сан).
- Серверди Ethernet кабели аркылуу жайгаштыруу зымсыз тармак аркылуу өткөрүүдөн алда канча коопсуз.
Эскертүүлөр
- Портту роутер аркылуу ачуу кимдир бирөө сиздин тармагыңызга кирүү мүмкүнчүлүгүн жогорулатат.
- Эгерде компьютер өчсө же тоңуп калса, сервер иштебей калат.