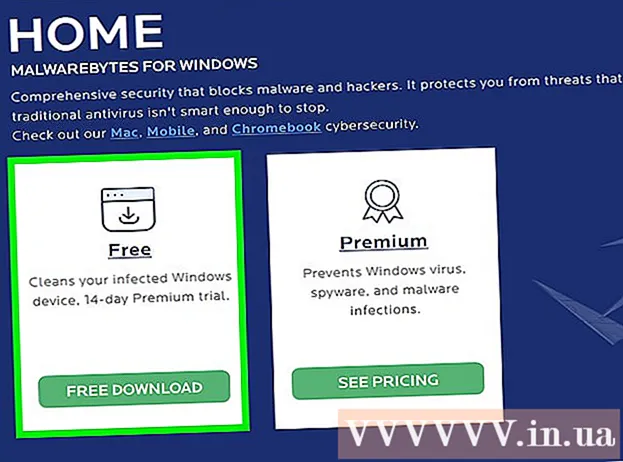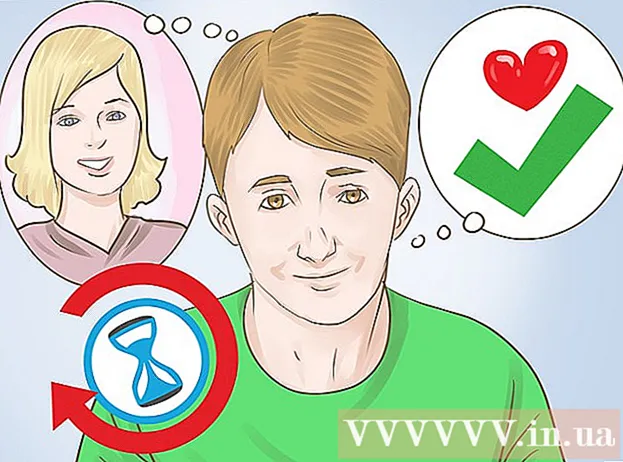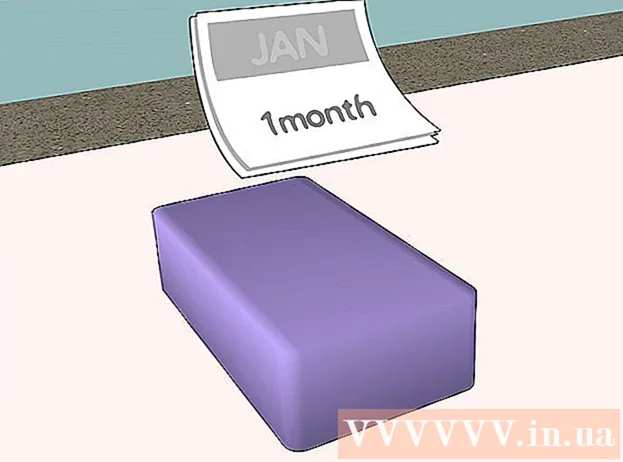Автор:
Carl Weaver
Жаратылган Күнү:
26 Февраль 2021
Жаңыртуу Күнү:
1 Июль 2024

Мазмун
- Кадамдар
- 3 -метод 1: Кыска жолду кантип түзүү керек
- 3төн 2 -ыкма: Ресурстук хакерди колдонуу менен EXE файлынын сөлөкөтүн кантип өзгөртүү керек
- 3 -метод 3: GConvert аркылуу EXE файл сөлөкөтүн кантип өзгөртүү керек
- Кеңештер
- Эскертүүлөр
Бул макалада Windows компьютериндеги EXE файл сөлөкөтүн кантип өзгөртүү керектиги көрсөтүлөт. Сиз EXE файлынын сөлөкөтүн өзгөртө албайсыз, бирок EXE файлына кыска жол түзүп, анын сөлөкөтүн өзгөртө аласыз. EXE файлынын сөлөкөтүн өзгөртүү үчүн Resource Hacker колдонуңуз. Бул макалада биз Windows компьютериндеги EXE файл сөлөкөтүн кантип өзгөртүү керек экенин көрсөтөбүз. Адатта, сиз EXE файлынын сөлөкөтүн өзгөртө албайсыз, бирок ошол файлга кыска жолду түзүп, жарлыктын сүрөтчөсүн өзгөртө аласыз. Эгерде сизге EXE файлынын сөлөкөтүн өзгөртүү керек болсо, Resource Hacker же GConvert колдонуңуз.
Кадамдар
3 -метод 1: Кыска жолду кантип түзүү керек
1 Бул методдун принцибин түшүнүңүз. Үчүнчү жактын программасынын жардамы менен EXE файлдарынын сөлөкөтүн гана өзгөртө аласыз, андыктан иш столунда EXE файлына жарлык түзүп, андан кийин жарлыктын сөлөкөтүн өзгөртө аласыз. Бул учурда, EXE файлы папкада болот жана сиз бул файлды иштактадагы жарлыкты колдонуп иштетесиз.
- Иш столунда жарлык түзгөндөн кийин, EXE файлын жылдыра албайсыз, анткени бул учурда жарлык иштебей калат.
- Иш столунун кыска жолдору каалаган папкага жылдырылышы мүмкүн.
2 Сизде сөлөкөт файлы бар экенин текшериңиз. Кадимки сүрөттүн ордуна, сиз жарлык сүрөтчөсү үчүн колдонгон ICO форматындагы сөлөкөт файлы керек. Белги файлын табуу үчүн, издөө тутумуна киргизиңиз ico сөлөкөтү файлы, Тиешелүү веб -сайтты ачыңыз, керектүү ICO файлын табыңыз, "Жүктөө" же "Жүктөө" (же окшош вариант) дегенди басыңыз.
- Жүктөлүп алынган файл JPG же PNG эмес, ICO форматында экенин текшериңиз. Белгилер катары ICO файлдары гана колдонулушу мүмкүн.
- Сиз ошондой эле өзүңүздүн сөлөкөтүңүздү түзө аласыз.
- Сөлөкөт файлын кокусунан жылдыруудан улам жарлыктын белгиси жоголуп кетпеши үчүн сөлөкөт файлын эч жакка кетпей турган папкада сактоо (мисалы, Сүрөттөр папкасы) эң жакшы.
3 Иш столун оң баскыч менен чыкылдатыңыз. Меню ачылат. Файлды, тапшырмалар тилкесин же папканы эмес, иштактадагы бош орунду чыкылдатыңыз.
- Эгерде чычкандын оң баскычы жок болсо, чычкандын оң жагын басыңыз же эки манжаңыз менен чыкылдатыңыз.
- Эгерде сиздин компьютерде сенсордук такта болсо (чычкан эмес), аны эки манжаңыз менен таптаңыз же трекпаддын төмөнкү оң жагын басыңыз.
4 Тандаңыз Түзүү. Ал менюнун жогору жагында. Калкыма меню пайда болот.
5 Click Белги. Сиз бул параметрди менюдан таба аласыз. Жаңы терезе ачылат.
6 Click Обзор. Бул терезенин ортосунда (ат тилкесинин оң жагында).
7 EXE файлын тандаңыз. Калкып чыкма терезеде EXE папкасына өтүңүз жана аны тандоо үчүн EXE чыкылдатыңыз.
8 Click Макул. EXE файлы жарлык түзүлө турган файл катары тандалат.
9 Click Андан ары, анан кыска жолдун атын киргизиңиз.
10 Click Бүтүрүү. Сиз терезенин төмөнкү оң бурчунда бул параметрди таба аласыз. Иш столунда EXE файлына кыска жол пайда болот.
11 Жарлыкты оң баскыч менен чыкылдатыңыз. Меню ачылат.
12 Click Касиеттери. Сиз бул параметрди менюнун ылдый жагында таба аласыз.
13 Click Сөлөкөтүн өзгөртүү. Сиз бул параметрди калкыма терезенин ылдый жагында таба аласыз.
- Эгерде бул параметр боз болуп калса, алгач терезенин жогору жагындагы Жарлык өтмөгүн чыкылдатыңыз.
14 Click Обзор. Explorer терезеси ачылат.
15 Белги файлын тандаңыз. Жүктөлүп алынган же түзүлгөн сөлөкөт файлын чыкылдатыңыз.
16 Click Ачуу. Бул баскыч терезенин ылдый жагында.
17 Click Макул. Бул баскыч калкыма терезенин ылдый жагында.
18 Click Колдон > Макул. Жарлыктын сөлөкөтү тандалган сөлөкөткө өзгөрөт.
- Кааласаңыз, этикеткадагы жебеден арылыңыз.
3төн 2 -ыкма: Ресурстук хакерди колдонуу менен EXE файлынын сөлөкөтүн кантип өзгөртүү керек
1 Сизде сөлөкөт файлы бар экенин текшериңиз. Кадимки сүрөттүн ордуна, сизге EXE сүрөтчөсү үчүн колдонгон ICO форматындагы сөлөкөт файлы керек болот. Белги файлын табуу үчүн, киргизиңиз ico сөлөкөтү файлы, Тиешелүү веб -сайтты ачыңыз, керектүү ICO файлын табыңыз, "Жүктөө" же "Жүктөө" (же окшош вариант) дегенди басыңыз.
- Жүктөлүп алынган файл JPG же PNG эмес, ICO форматында экенин текшериңиз. Белгилер катары ICO файлдары гана колдонулушу мүмкүн.
- Сиз ошондой эле өзүңүздүн сөлөкөтүңүздү түзө аласыз.
- EXO сөлөкөтү кокусунан сөлөкөт файлын жылып кетпеши үчүн, сөлөкөт файлын эч жакка кетпей турган папкада (мисалы, Сүрөттөр папкасы) сактоо эң жакшы.
2 Resource Hackerди жүктөп алып, орнотуңуз. Resource Hacker - бул Windowsту колдогон жана EXE файлдарынын параметрлерин, анын ичинде иконкаларды оңдоого мүмкүндүк берген бекер программа. Бул программаны жүктөө жана орнотуу үчүн, компьютериңиздин веб -браузеринде http://www.angusj.com/resourcehacker/ дарегине өтүңүз, андан кийин төмөнкү кадамдарды аткарыңыз:
- беттин жогору жагындагы көк Жүктөө шилтемесин басыңыз;
- чыкылдатыңыз EXE орнотуу жана андан кийин жүктөө папкасын тандоо;
- жүктөлүп алынган орнотуу файлын эки жолу чыкылдатыңыз;
- экранда көрсөтмөлөрдү аткарыңыз.
3 Resource Hacker программасын иштетүү. Баштоо менюну ачыңыз, издөө тилкесине териңиз ресурстук хакер жана баштоо менюнун жогору жагындагы "Ресурстук хакерди" чыкылдатыңыз.
4 Click Файл (Файл). Сиз бул менюну Resource Hacker терезесинин жогорку сол бурчунан таба аласыз. Меню ачылат.
5 Click Ачуу (Ачык). Бул параметрди Файл менюсунун жогору жагында таба аласыз.
6 Каалаган EXE файлын тандаңыз. Терезенин сол жагында керектүү EXE файлы бар папканы ачып, анан чыкылдатыңыз.
- Эгерде EXE файлы чакан папкада сакталса, ага өтүү үчүн бир нече папкаларды ачыңыз.
7 Click Ачуу. Сиз бул баскычты терезенин ылдый жагында таба аласыз. EXE файлы Resource Hacker терезесинде ачылат.
8 "Белги" папкасын ачыңыз. Resource Hacker терезесинин сол жагында аны басыңыз.
9 Өтмөккө өтүңүз Аракет (Аракет). Сиз аны терезенин жогорку сол бурчунан таба аласыз. Меню ачылат.
10 Click Белги алмаштыруу (Белги алмаштыруу). Бул параметрди Action менюсунун борборунан таба аласыз.
11 Click Жаңы сөлөкөтү бар файлды ачыңыз (Файлды жаңы сөлөкөтү менен ачуу). Сиз бул параметрди Алмаштыруу терезесинин үстүнөн таба аласыз.Жаңы терезе ачылат - андагы жаңы сөлөкөттү тандаңыз.
12 Сүрөтчөнү тандаңыз. Белги файлын басыңыз (ICO файлы); сиз дагы башка EXE файлын чыкылдатып, анын сүрөтчөсүн колдонуңуз.
- Адегенде терезенин сол жагындагы папканы басуу керек болушу мүмкүн.
13 Click Ачуу. Сиз тандаган сөлөкөт Ресурс Хакеринде ачылат.
14 Click Алмаштыруу (Алмаштыруу). Сиз бул баскычты Resource Hacker терезесинин оң жагында таба аласыз.
- Адегенде (экрандын сол жагында) сөлөкөт түрүн тандап, анан Өзгөртүү дегенди басыңыз.
15 Өзгөртүүлөрдү сактаңыз. Файл менюну ачып, Сактоону чыкылдатыңыз. Сиз тандаган сөлөкөт EXE файлынын сөлөкөтүн алмаштырат.
3 -метод 3: GConvert аркылуу EXE файл сөлөкөтүн кантип өзгөртүү керек
1 Сизде сөлөкөт файлы бар экенин текшериңиз. Кадимки сүрөттүн ордуна, сизге EXE сүрөтчөсү үчүн колдонгон ICO форматындагы сөлөкөт файлы керек болот. Белги файлын табуу үчүн, издөө тутумуна киргизиңиз ico сөлөкөтү файлы, Тиешелүү веб -сайтты ачыңыз, керектүү ICO файлын табыңыз, "Жүктөө" же "Жүктөө" (же окшош вариант) дегенди басыңыз.
- Жүктөлүп алынган файл JPG же PNG эмес, ICO форматында экенин текшериңиз. Белгилер катары ICO файлдары гана колдонулушу мүмкүн.
- Сиз ошондой эле өзүңүздүн сөлөкөтүңүздү түзө аласыз.
- EXO сөлөкөтү кокусунан сөлөкөт файлын жылып кетпеши үчүн, сөлөкөт файлын эч жакка кетпей турган папкада (мисалы, Сүрөттөр папкасы) сактоо эң жакшы.
2 GConvertди жүктөп алып, орнотуңуз. Компьютериңиздин веб -браузеринен https://www.gdgsoft.com/download/gconvert.aspx дарегине өтүңүз, андан кийин төмөнкү кадамдарды аткарыңыз:
- "Сайт 1" шилтемесин чыкылдатып, андан кийин суралса жүктөө папкасын тандаңыз;
- жүктөлүп алынган файлды эки жолу чыкылдатыңыз;
- суралганда "Ооба" дегенди басыңыз;
- "Ыкчам орнотууну" чыкылдатып, анан экрандын көрсөтмөлөрүн аткарыңыз.
3 GConvert программасын иштетүү. Иш тактаңыздагы папка түрүндөгү жарлыкты эки жолу чыкылдатыңыз.
- GConvert программасына жарлык демейки боюнча столго кошулат.
4 Click Улантуу (Улантуу) суралганда. Сиз негизги GConvert терезесине өтөсүз.
5 Click Куралдар (Куралдар). Бул терезенин жогору жагындагы өтмөк. Меню ачылат.
6 Click EXE / DLLдеги сөлөкөттөрдү өзгөртүү (EXE / DLL файлдарынын сүрөтчөлөрүн өзгөртүү). Сиз бул параметрди менюнун ылдый жагында таба аласыз. Жаңы терезе ачылат.
7 Browse сөлөкөтүн чыкылдатыңыз. Бул терезенин оң жагындагы папка түрүндөгү сөлөкөт.
8 EXE файлын тандаңыз. Ачылган Explorer терезесинде, каалаган EXE файлы бар папкага өтүңүз жана аны тандоо үчүн чыкылдатыңыз.
9 Click Ачуу. Ал терезенин төмөнкү оң бурчунда.
10 Учурдагы сүрөтчөнү тандаңыз. Терезенин борборундагы сөлөкөттү чыкылдатыңыз.
11 Click Тандалган сүрөтчөнү өзгөртүү (Тандалган сөлөкөттү өзгөртүү). Ал терезенин түбүндө. Башка Explorer терезеси ачылат.
12 Сүрөтчөнү тандаңыз. Explorer терезесинде, сөлөкөтү бар папкага өтүңүз жана тандоо үчүн чыкылдатыңыз.
13 Click Ачуу. Бул барактын төмөнкү оң бурчунда.
14 Click GConvertде жабуу жана ачуу (GConvertде жабуу жана ачуу). Ал терезенин түбүндө. EXE файлынын сүрөтчөсү жаңысына өзгөрөт жана EXE файлынын мазмуну GConvert терезесинде ачылат.
15 GConvert программасын жабыңыз. EXE GConvertге жүктөлгөндө, аны жабуу үчүн GConvert терезесинин жогорку оң бурчундагы кызыл тегеректи басыңыз. Сиз тандаган сөлөкөт EXE файлынын сөлөкөтүн алмаштырат.
- EXE файлы үчүн жаңы сөлөкөттү тандаганыңызда, иш столунда пайда болгон .bak файлын да жок кыла аласыз.
- EXE файлынын сүрөтчөсү өзгөрүшү үчүн бир нече мүнөт талап кылынышы мүмкүн. Сиз ошондой эле сөлөкөттү алмаштырууну тездетүү үчүн GConvert ачсаңыз болот.
Кеңештер
- Кааласаңыз, этикеткалардагы жебелерден арылыңыз. Бул Windows жөндөөлөрүндө жасалышы мүмкүн.
Эскертүүлөр
- EXE файлын жылдырсаңыз, жарлык иштебей калат.