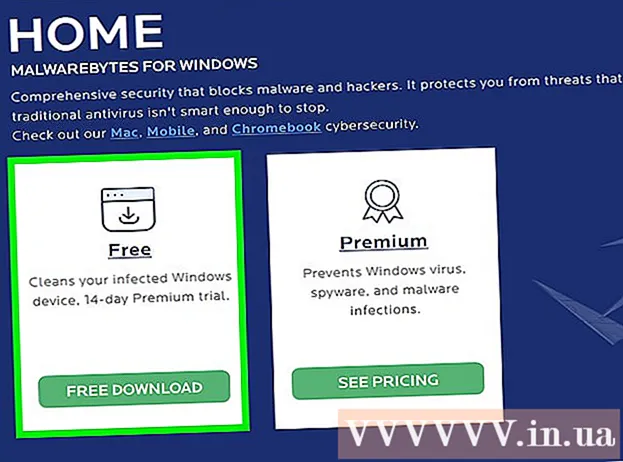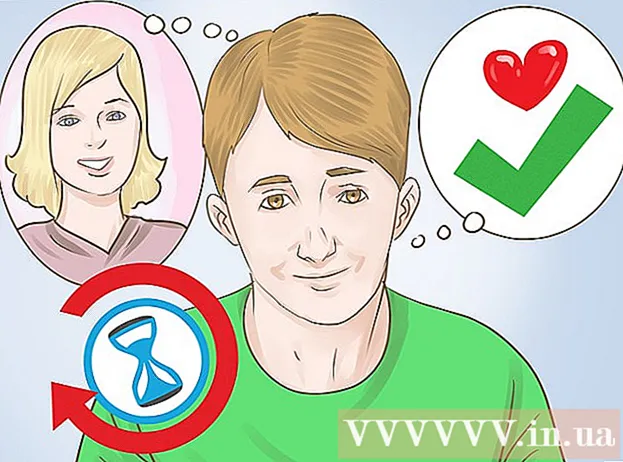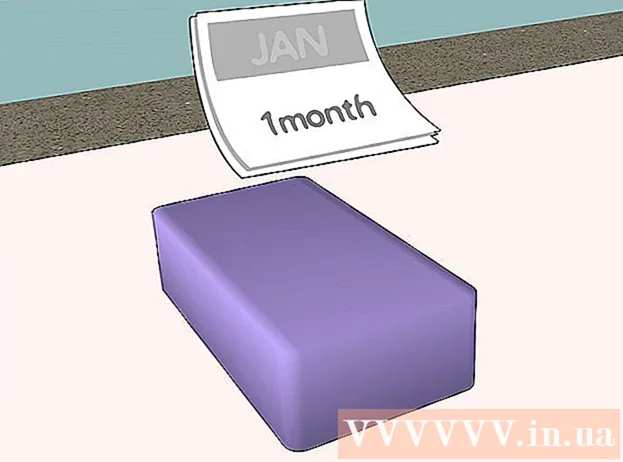Автор:
Virginia Floyd
Жаратылган Күнү:
13 Август 2021
Жаңыртуу Күнү:
1 Июль 2024
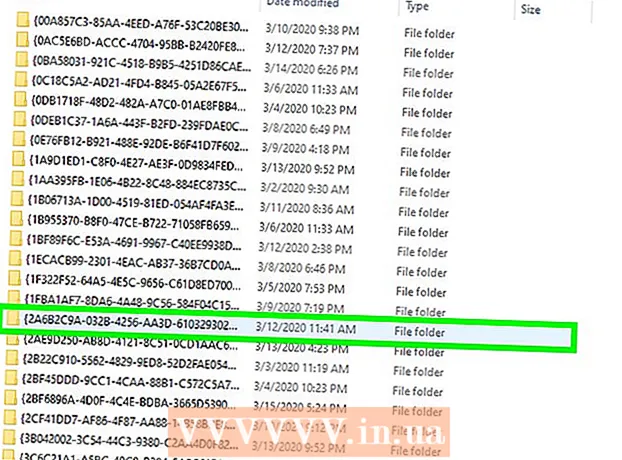
Мазмун
- Кадамдар
- Метод 1дин 10: Программалык жаңыртууларды жүктөө
- 10дун 2 -ыкмасы: Adobe орнотуусун жана файлдарын оңдоо
- 10дун 3 -ыкмасы: ката плагиндерди алып салуу
- 10дун 4 -ыкмасы: Кэштин мазмунун жок кылуу
- 10дун 5 -методу: программаны кайра орнотуу
- 10дун 6 -ыкмасы: Графикалык драйверди жаңыртуу
- 10дун 7 методу: ClearType Текст Тюнер
- 10дун 8 методу: Microsoft жаңыртууларын орнотуу
- 10дун 9 -методу: Дисктин кысылышын өчүрүү
- 10дун 10 ыкмасы: Убактылуу мазмунду иштетүү көйгөйлөрүн чечүү
- Кеңештер
Сиздин компьютер Adobe Acrobat же Adobe Readerдеги бузулуунун курмандыгы болду беле? Алар өтө көп тоңуп калышат, жана муну кантип алдын алууну билбейсизби? Бул учурда, бул программалар тийиштүү түрдө иштеши үчүн, Windows операциялык тутумундагы каталарды оңдоо керек.
Кадамдар
Метод 1дин 10: Программалык жаңыртууларды жүктөө
 1 Шайкештик маселелерин жоюу. Программанын өзгөчөлүктөрү жана компоненттери сиздин системага шайкеш келишин камсыз кылуу үчүн акыркы жаңыртууларды жүктөп алып, орнотуңуз.
1 Шайкештик маселелерин жоюу. Программанын өзгөчөлүктөрү жана компоненттери сиздин системага шайкеш келишин камсыз кылуу үчүн акыркы жаңыртууларды жүктөп алып, орнотуңуз.  2 Adobe Acrobat / Adobe Reader программасын ишке киргизиңиз.
2 Adobe Acrobat / Adobe Reader программасын ишке киргизиңиз. 3 Менюнун "Жардам" бөлүмүн ачыңыз.
3 Менюнун "Жардам" бөлүмүн ачыңыз. 4 Жаңыртууларды текшерүүнү тандаңыз.
4 Жаңыртууларды текшерүүнү тандаңыз.
10дун 2 -ыкмасы: Adobe орнотуусун жана файлдарын оңдоо
 1 Программаны кайра орнотуп көрүңүз. Колдонмо файлдары белгилүү бир убакыттын ичинде бузулушу мүмкүн. Керектүү DLL / ActiveX файлы жок кылынып, атын өзгөртүп же жылдырса болот. Колдонмону кайра орнотуу бул көйгөйдү чечиши мүмкүн.
1 Программаны кайра орнотуп көрүңүз. Колдонмо файлдары белгилүү бир убакыттын ичинде бузулушу мүмкүн. Керектүү DLL / ActiveX файлы жок кылынып, атын өзгөртүп же жылдырса болот. Колдонмону кайра орнотуу бул көйгөйдү чечиши мүмкүн.  2 Жардам менюну ачыңыз.
2 Жардам менюну ачыңыз. 3 Adobe Acrobatта Acrobat орнотуусун оңдоону тандаңыз. Adobe Readerде Adobe Reader орнотуусун оңдоо опциясын тандаңыз.
3 Adobe Acrobatта Acrobat орнотуусун оңдоону тандаңыз. Adobe Readerде Adobe Reader орнотуусун оңдоо опциясын тандаңыз.  4 Windows боюнча көйгөйлөрдү чечүү. Windowsтун калган файлдарын RegInOut System Utilities аркылуу алып салыңыз.
4 Windows боюнча көйгөйлөрдү чечүү. Windowsтун калган файлдарын RegInOut System Utilities аркылуу алып салыңыз.
10дун 3 -ыкмасы: ката плагиндерди алып салуу
 1 Плагиндердин эки түрү бар:алдын ала орнотулган жана үчүнчү тарап. Сиз жакында жаңы плагиндерди орноткон болушуңуз мүмкүн. Проблемалардын башаты алардын биринин туура эмес иштешинде болушу мүмкүн.
1 Плагиндердин эки түрү бар:алдын ала орнотулган жана үчүнчү тарап. Сиз жакында жаңы плагиндерди орноткон болушуңуз мүмкүн. Проблемалардын башаты алардын биринин туура эмес иштешинде болушу мүмкүн.  2 Иш столундагы "Компьютер" кыска жолун эки жолу чыкылдатыңыз.
2 Иш столундагы "Компьютер" кыска жолун эки жолу чыкылдатыңыз. 3 Control Тасмасындагы Көрүү өтмөгүн чыкылдатыңыз.
3 Control Тасмасындагы Көрүү өтмөгүн чыкылдатыңыз. 4 Жашырылган нерселердин жанындагы кутучаны белгилеңиз.
4 Жашырылган нерселердин жанындагы кутучаны белгилеңиз. 5 Эгерде Adobe Acrobat бузулса, ачыңыз:C: Program Files (x86) Adobe Acrobat 11.0 Acrobat plug_ins, жана Adobe Readerде C: Program Files (x86) Adobe Reader 11.0 Reader plug_ins.
5 Эгерде Adobe Acrobat бузулса, ачыңыз:C: Program Files (x86) Adobe Acrobat 11.0 Acrobat plug_ins, жана Adobe Readerде C: Program Files (x86) Adobe Reader 11.0 Reader plug_ins. 6 Үчүнчү жактын орнотулган плагиндерин алып салыңыз.
6 Үчүнчү жактын орнотулган плагиндерин алып салыңыз. 7 Эгерде Adobe Acrobat бузулса, ачыңыз:C: Program Files (x86) Adobe Acrobat 11.0 Acrobat plug_ins3d, жана Adobe Readerде C: Program Files (x86) Adobe Reader 11.0 Reader plug_ins3d.
7 Эгерде Adobe Acrobat бузулса, ачыңыз:C: Program Files (x86) Adobe Acrobat 11.0 Acrobat plug_ins3d, жана Adobe Readerде C: Program Files (x86) Adobe Reader 11.0 Reader plug_ins3d. 8 Үчүнчү жактын орнотулган плагиндерин алып салыңыз.
8 Үчүнчү жактын орнотулган плагиндерин алып салыңыз.
10дун 4 -ыкмасы: Кэштин мазмунун жок кылуу
 1 Кэштин мазмунун жок кылыңыз. Программа башталган сайын кэштин мазмуну кайра жазылат. Бул убактылуу файлдар болгондуктан, кэштеги коррупциянын ыктымалдыгы алда канча жогору. Кэштин мазмунун жок кылыңыз жана программаны кайра иштетиңиз.
1 Кэштин мазмунун жок кылыңыз. Программа башталган сайын кэштин мазмуну кайра жазылат. Бул убактылуу файлдар болгондуктан, кэштеги коррупциянын ыктымалдыгы алда канча жогору. Кэштин мазмунун жок кылыңыз жана программаны кайра иштетиңиз.  2 Adobe Acrobatты жабыңыз.
2 Adobe Acrobatты жабыңыз. 3 Эгер сизде жок болсо, жашыруун файлдар менен папкаларды көрсөтүүнү иштетиңиз. (2-4-кадамдар "Кетирилген плагиндерди алып салуу").
3 Эгер сизде жок болсо, жашыруун файлдар менен папкаларды көрсөтүүнү иштетиңиз. (2-4-кадамдар "Кетирилген плагиндерди алып салуу").  4 Папканы ачуу:C: Users [UserName] AppData Local Adobe Acrobat Cache.
4 Папканы ачуу:C: Users [UserName] AppData Local Adobe Acrobat Cache.  5 Бул папканын бардык мазмунун жана болгон папкаларды жок кылыңыз.
5 Бул папканын бардык мазмунун жана болгон папкаларды жок кылыңыз.
10дун 5 -методу: программаны кайра орнотуу
 1 Программаны алып салуу. Андан кийин интернеттен эң акыркы версиясын жүктөп алып, орнотуңуз. Балким, бул сиздин көйгөйдү чечет.
1 Программаны алып салуу. Андан кийин интернеттен эң акыркы версиясын жүктөп алып, орнотуңуз. Балким, бул сиздин көйгөйдү чечет.  2 Windows + X баскычтарын басыңыз.
2 Windows + X баскычтарын басыңыз. 3 Программаларды жана функцияларды тандаңыз.
3 Программаларды жана функцияларды тандаңыз. 4 Adobe Acrobat же Adobe Reader тандаңыз. Мисалы: Adobe Acrobat XI Pro же Adobe Reader XI (11.0.09).
4 Adobe Acrobat же Adobe Reader тандаңыз. Мисалы: Adobe Acrobat XI Pro же Adobe Reader XI (11.0.09).  5 Чыкылдатуу.
5 Чыкылдатуу. 6 Чыгаруу устасынын көрсөтмөлөрүн аткарыңыз. Компьютериңизди өчүрүп күйгүзүңүз.
6 Чыгаруу устасынын көрсөтмөлөрүн аткарыңыз. Компьютериңизди өчүрүп күйгүзүңүз.  7 Программанын акыркы версиясын жүктөө үчүн Adobe расмий сайтына баш багыңыз.
7 Программанын акыркы версиясын жүктөө үчүн Adobe расмий сайтына баш багыңыз.
10дун 6 -ыкмасы: Графикалык драйверди жаңыртуу
 1 Драйверди жаңыртыңыз. Графикалык драйверди канчалык тез -тез жаңыртып турасыз? Графикалык драйверди жаңыртуу көйгөйүңүздү чечиши мүмкүн.
1 Драйверди жаңыртыңыз. Графикалык драйверди канчалык тез -тез жаңыртып турасыз? Графикалык драйверди жаңыртуу көйгөйүңүздү чечиши мүмкүн.  2 Windows + X баскычтарын басыңыз.
2 Windows + X баскычтарын басыңыз. 3 "Түзмөк башкаруучусун" тандаңыз.
3 "Түзмөк башкаруучусун" тандаңыз. 4 Жогорку өтмөктү жайыңыз.
4 Жогорку өтмөктү жайыңыз. 5 Дисплей адаптерлеринин өтмөгүн кеңейтүү.
5 Дисплей адаптерлеринин өтмөгүн кеңейтүү. 6 Графикалык картаны оң баскыч менен чыкылдатыңыз. Мисалы Intel® HD Graphics. Драйверлерди жаңыртууну тандаңыз.
6 Графикалык картаны оң баскыч менен чыкылдатыңыз. Мисалы Intel® HD Graphics. Драйверлерди жаңыртууну тандаңыз.  7 Экранда көрсөтмөлөрдү аткарыңыз. Компьютериңизди өчүрүп күйгүзүңүз.
7 Экранда көрсөтмөлөрдү аткарыңыз. Компьютериңизди өчүрүп күйгүзүңүз.
10дун 7 методу: ClearType Текст Тюнер
 1 Демейки боюнча, ClearType өчүрүлгөн. Функциянын тутумдагы абалын текшериңиз. ClearType текстин төмөнкүчө кошуңуз:
1 Демейки боюнча, ClearType өчүрүлгөн. Функциянын тутумдагы абалын текшериңиз. ClearType текстин төмөнкүчө кошуңуз:  2 Windows + X баскычтарын басыңыз.
2 Windows + X баскычтарын басыңыз. 3 "Control Panel" тандоо.
3 "Control Panel" тандоо. 4 Көрүнүш жана Персонализация> Дисплейди басыңыз.
4 Көрүнүш жана Персонализация> Дисплейди басыңыз. 5 Сол панелде ClearType текстин ыңгайлаштырууну тандаңыз.
5 Сол панелде ClearType текстин ыңгайлаштырууну тандаңыз. 6 Жаңы "ClearType Text Tuner" терезеси ачылат.
6 Жаңы "ClearType Text Tuner" терезеси ачылат. 7 ClearType иштетүү жанындагы кутучаны белгилеңиз.
7 ClearType иштетүү жанындагы кутучаны белгилеңиз. 8 Кийинкини басыңыз. Орнотуу чебериндеги көрсөтмөлөрдү аткарыңыз.
8 Кийинкини басыңыз. Орнотуу чебериндеги көрсөтмөлөрдү аткарыңыз.
10дун 8 методу: Microsoft жаңыртууларын орнотуу
 1 Компьютериңизде акыркы Microsoft жаңыртуулары бар экенин текшериңиз.
1 Компьютериңизде акыркы Microsoft жаңыртуулары бар экенин текшериңиз. 2 Шармдар тилкесин ачуу үчүн Windows Key + C басыңыз.
2 Шармдар тилкесин ачуу үчүн Windows Key + C басыңыз. 3 Издөө дегенди басыңыз.
3 Издөө дегенди басыңыз. 4 "Жаңыртууну" киргизиңиз.
4 "Жаңыртууну" киргизиңиз. 5 Орнотуулар сөлөкөтүн чыкылдатыңыз.
5 Орнотуулар сөлөкөтүн чыкылдатыңыз. 6 Жаңыртууларды текшерүүнү басыңыз. Колдонмодогу көрсөтмөлөрдү аткарыңыз.
6 Жаңыртууларды текшерүүнү басыңыз. Колдонмодогу көрсөтмөлөрдү аткарыңыз.
10дун 9 -методу: Дисктин кысылышын өчүрүү
 1 Дискти кысуу функциясы иштетилгенин текшериңиз. Дискти кысуу файлдын мазмунун окууну жайлатат, бул Adobe Acrobat жана Adobe Reader программаларында тоңдурууга алып келиши мүмкүн.
1 Дискти кысуу функциясы иштетилгенин текшериңиз. Дискти кысуу файлдын мазмунун окууну жайлатат, бул Adobe Acrobat жана Adobe Reader программаларында тоңдурууга алып келиши мүмкүн.  2 Иш столундагы "Компьютер" кыска жолун эки жолу чыкылдатыңыз.
2 Иш столундагы "Компьютер" кыска жолун эки жолу чыкылдатыңыз. 3 C дискти оң баскыч менен чыкылдатыңыз:.
3 C дискти оң баскыч менен чыкылдатыңыз:.  4 Тандоо касиеттери.
4 Тандоо касиеттери. 5 Жалпы өтмөктү басыңыз.
5 Жалпы өтмөктү басыңыз. 6 Орунду үнөмдөө үчүн бул дискіни кичирейтүү кутучасын тазалаңыз.
6 Орунду үнөмдөө үчүн бул дискіни кичирейтүү кутучасын тазалаңыз. 7 Apply же OK чыкылдатыңыз.
7 Apply же OK чыкылдатыңыз.
10дун 10 ыкмасы: Убактылуу мазмунду иштетүү көйгөйлөрүн чечүү
 1 Айлана чөйрөнүн өзгөрмөлөрүндө көрсөтүлгөн жол убактылуу файлдар папкасындагыдай экенине ынангыла. Эгерде алар башка болсо, туура жолду көрсөтүңүз же жаңы папка түзүңүз.
1 Айлана чөйрөнүн өзгөрмөлөрүндө көрсөтүлгөн жол убактылуу файлдар папкасындагыдай экенине ынангыла. Эгерде алар башка болсо, туура жолду көрсөтүңүз же жаңы папка түзүңүз.  2 Иш столундагы "Компьютер" кыска жолун оң баскыч менен чыкылдатыңыз.
2 Иш столундагы "Компьютер" кыска жолун оң баскыч менен чыкылдатыңыз. 3 Тандоо касиеттери.
3 Тандоо касиеттери. 4 Сол панелден Advanced System Settings тандаңыз. Жаңы система касиеттери терезеси ачылат.
4 Сол панелден Advanced System Settings тандаңыз. Жаңы система касиеттери терезеси ачылат.  5 "Advanced" өтмөгүндөгү "Environment Variables" баскычын чыкылдатыңыз.
5 "Advanced" өтмөгүндөгү "Environment Variables" баскычын чыкылдатыңыз. 6 "Колдонуучу чөйрөсүнүн өзгөрмөлөрү ..." категориясынан "Temp" өзгөрмөсүн тандаңыз.
6 "Колдонуучу чөйрөсүнүн өзгөрмөлөрү ..." категориясынан "Temp" өзгөрмөсүн тандаңыз. 7 Өзгөртүүнү басыңыз.
7 Өзгөртүүнү басыңыз. 8 Өзгөрмөнүн маанисин Блокнотко көчүрүңүз.
8 Өзгөрмөнүн маанисин Блокнотко көчүрүңүз. 9 OK дегенди эки жолу басыңыз.
9 OK дегенди эки жолу басыңыз. 10 Windows + R баскычтарын басыңыз.
10 Windows + R баскычтарын басыңыз. 11 Блокноттон жолду чаптаңыз.
11 Блокноттон жолду чаптаңыз. 12 OK басыңыз.
12 OK басыңыз. 13 Бул жол барбы? Болбосо, анда туура эмес жол же убактылуу файлдар үчүн папка кокустан жок кылынган. Бул учурда, ошол эле аталыштагы папканы түзүңүз.
13 Бул жол барбы? Болбосо, анда туура эмес жол же убактылуу файлдар үчүн папка кокустан жок кылынган. Бул учурда, ошол эле аталыштагы папканы түзүңүз.
Кеңештер
- Кайра орнотуу же жаңыртуу процессинде бардык ачык программаларды жабууну унутпаңыз.